- RAID
- 20 avril 2022 à 09:31
-

Bien que vous pouvez créer une grappe (Array) et des disques logiques (Logical Devices) depuis l'outil de configuration Microsemi Adaptec disponible au démarrage de votre ordinateur / serveur, vous pouvez aussi le faire via l'interface web "maxView Storage Manager".
Bien évidemment, cette technique n'est possible que si :
- un système d'exploitation est déjà installé sur votre ordinateur / serveur
- vous avec démarré votre ordinateur sur un Windows To Go (installation de Windows sur une clé USB)
- vous avez démarré sur la version USB de maxView Storage Manager
- Créer une grappe et un disque logique depuis maxView Storage Manager
- Initialiser le disque logique sous Windows
- Initialisation de la parité du disque logique en arrière-plan
- Configurer votre disque logique
1. Créer une grappe et un disque logique depuis maxView Storage Manager
Téléchargez et installez maxView Storage Manager depuis le site de Microsemi en passant par l'onglet "Downloads" de la fiche de votre contrôleur.
Si besoin, référez-vous à notre tutoriel : Adaptec maxView Storage Manager v3 - Présentation.
Ensuite, accédez à l'interface web "maxView Storage Manager" et sélectionnez votre contrôleur Microsemi Adaptec à gauche.
Comme vous pouvez le voir, dans notre cas :
- il n'y a aucune grappe (Array)
- il n'y a aucun disque logique (Logical Device)
- 3 disques physiques (Physical Devices) sont branchés
- ces 3 disques physiques ne sont pas assignés
Pour créer une nouvelle grappe et un nouveau disque logique dans celle-ci, sélectionnez votre contrôleur à gauche, puis cliquez sur l'icône "+" dans la section "Logical Device" située en haut de la page.

La fenêtre "Create Logical Device" s'affiche.
Etant donné que nous n'avons pas encore créé de grappe sur notre contrôleur, nous sélectionnons "On New Array" pour créer une nouvelle grappe, puis nous cliquons sur Next.

Sélectionnez le niveau de RAID (RAID Level) souhaité :
- RAID 0 : nécessite 2 disques durs et améliore uniquement les performances en copiant la moitié de chaque donnée sur chaque disque dur.
La perte d'un disque dur engendrera la perte de toutes les données présentes sur cette grappe RAID. - Arrays with RAID 0 : mode un peu spécial basé sur le RAID 0 qui n'est pas recommandé pour la sécurité de vos données
- RAID 1 : nécessite 2 disques durs et permet de copier chaque donnée sur les 2 disques durs en même temps. Ce niveau de RAID n'améliore que la sécurité de vos données en supportant la perte d'un disque dur.
- RAID 1 (ADM) : idem que le RAID 1, mais avec 3 disques durs. La seule différence est que ce niveau de RAID supporte la perte de 2 disques durs au lieu de 1.
- RAID 5 : nécessite 3 disques durs et permet d'allier performances et sécurité. Ce niveau de RAID supporte la perte d'un seul disque dur.
Dans notre cas, nous allons créer un RAID 5.

A l'étape "RAID Members", sélectionnez les disques durs qui seront membres de votre grappe (Array).

Maintenant que votre grappe (Array) est définie, l'assistant vous demande de créer votre disque logique (Logical Device).
Indiquez :
- Name : un nom pour le retrouver facilement dans les outils de configuration Microsemi (dont : ACU et maxView)
- Size : sa taille. Par défaut, la case "Max" est cochée pour que le disque logique prenne toute la place disponible sur votre grappe (Array)
- Stripe Size (KB) : taille des bandes sur chaque disque dur. Autrement dit, la quantité de données écrite sur un disque dur de la grappe avant de passer au suivant.
Néanmoins, la valeur à choisir dépend du nombre de disques physiques et du niveau de RAID sélectionnés précédemment. Donc, nous vous recommandons de laisser la valeur par défaut. - Controller Caching : permet d'activer ou non l'utilisation des caches en lecture et en écriture.
Attention : si vous n'avez pas de batterie (ex : ASCM-35F) reliée à votre contrôleur Microsemi, nous vous déconseillons de l'activer.
En effet, dans ce cas, si une coupure de courant survient lorsque des données se trouvent dans le cache en écriture, cela provoquera une perte de données.
Info : cela ne concerne pas le cache en lecture. - Initialization Method :
- Default (BPI) : vous permet d'utiliser instantanément votre grappe, bien que ses performances soient réduites pendant l'initialisation de la parité effectuée en arrière-plan.
- RPI : l'initialisation de la parité sera effectuée de manière "hors ligne" et votre grappe sera disponible uniquement lorsque celle-ci sera terminée.

Un résumé de la configuration de votre grappe (Array) et de votre disque logique (Logical Device) s'affiche.
- Array Name : nom automatiquement attribué à votre grappe. Notez qu'il s'agit des lettres de l'alphabet (dans l'ordre) : A, B, C, ...
- Logical Device Name : nom de votre disque logique.
- Strip Size : taille des bandes sur les disques durs de la grappe
- Block Size : taille de blocs utilisée sur les disques durs
- Array Size : taille de votre grappe
- Logical Device Size : taille du disque logique. La perte de GB est due au fait qu'avec le RAID 5, un des 3 disques durs sélectionnés précédemment est utilisé uniquement pour la parité.
- RAID Level : niveau de RAID sélectionné pour la grappe
- Initialization Method : méthode d'initialisation choisie pour l'initialisation de la parité de votre grappe RAID

Patientez un peu.

Et le message "Create logical device operation successful" s'affichera.

Patientez à nouveau.

Comme vous pouvez le voir, notre contrôleur possède bien :
- 1 grappe (Array)
- 1 disque logique (Logical Device)
- 3 disques physiques qui sont utilisés en tant que disques de données (Data Drives).

Si vous allez dans l'onglet "Resources" de votre contrôleur, vous verrez qu'il y a bien :
- 3 disques physiques avec une interface (connectique) SAS
- 1 grappe "A"
- 1 disque logique "Virtualization" dont le niveau de RAID est "RAID 5"

Si vous regardez dans "Arrays and Logical Devices", vous retrouverez votre grappe (Array) "A".
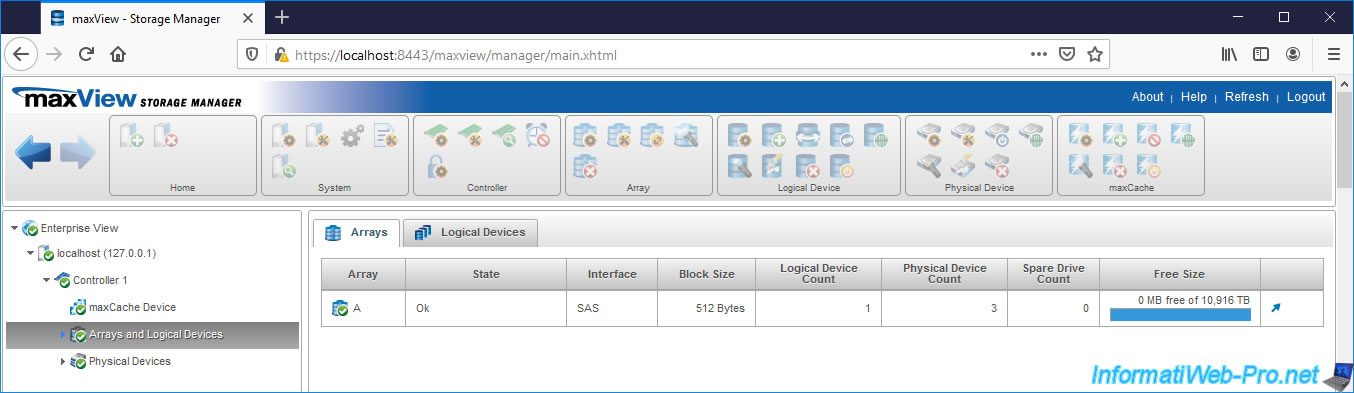
Si vous allez dans l'onglet "Logical Devices" de cette section "Arrays and Logical Devices", vous retrouverez votre disque logique.

Notre grappe contient bien 3 disques physiques et 1 disque logique.

Petite différence par rapport à l'outil de configuration disponible au démarrage de l'ordinateur, lorsque vous créez un disque logique via maxView, vous verrez probablement la valeur "Queued" pour la ligne "Parity Initialization Status".
L'initialisation de la parité n'est donc pas encore lancée, mais en file d'attente.

Si vous cliquez sur le petit "i" présent à côté de ce statut "Queued", vous verrez que maxView vous précise que l'initialisation de la parité en arrière-plan (de votre disque logique) est en file d'attente et que celle-ci commencera lorsque des entrées/sorties seront effectuées sur celui-ci.

2. Initialiser le disque logique sous Windows
Sous Windows, ouvrez la gestion des disques et mettez le disque en ligne (si ce n'est pas déjà le cas).

Ensuite, faites un clic droit "Initialiser le disque" sur celui-ci.

Sélectionnez le type de partition à utiliser sur ce disque :
- Secteur de démarrage principal : correspond à la MBR qui ne supporte pas les disques de plus de 2 To et qui vous limite à 4 partitions principales
- Partition GPT (GUID Partition Table) : permet de démarrer en UEFI sur ce disque (si applicable) et de supporter les disques de plus de 2 To (la limite étant de 9,4 Zo), mais n'est pas supporté par toutes les versions de Windows.
Sous Windows, le GPT est supporté à partir de Windows 7 et le démarrage en UEFI sur celui-ci nécessitera une version 64 bits (x64) de Windows.
Dans notre cas, étant donné que notre disque logique à une taille d'environ 7 To, nous sommes obligé d'utiliser le GPT.

Maintenant que le disque est initialisé, vous pouvez le partitionner comme vous le souhaitez.
Pour cela, clic droit "Nouveau volume simple".

L'assistant de création d'un volume simple apparait.

Dans notre cas, nous créerons qu'une seule partition (volume simple) pour simplifier le tutoriel.

Indiquez un nom.
Dans notre cas : RAID Vol.

Notre disque logique possède une partition.

Et celle-ci apparait dans l'explorateur de fichiers.

3. Initialisation de la parité du disque logique en arrière-plan
Maintenant que vous avez commencé à utiliser votre disque logique, retournez dans l'interface web "maxView" et sélectionnez votre disque logique.
Comme vous pouvez le voir, le statut d'initialisation de la parité (Parity Initialization Status) est maintenant : In Progress.
Dans la colonne de droite, vous verrez également l'avancement de ce processus d'initialisation de la parité en arrière-plan.

Une fois la parité de votre disque logique initialisée, la valeur de "Parity Initialization Status" sera : Completed.

4. Configurer votre disque logique
Pour configurer les propriétés de votre disque logique, cliquez sur la 1ère icône (encadrée en rouge sur l'image) située dans le bloc "Logical Device".

Ici, vous pourrez :
- Logical Device Name : modifier son nom
- Controller Caching : activer (Enabled) ou désactiver (Disabled) le cache en lecture et en écriture
- Boot Type : activer ou non le démarrage sur ce disque logique et le définir en tant que disque de démarrage principal, secondaire ou les 2

Partager ce tutoriel
A voir également
-

RAID 11/3/2022
Adaptec maxView Storage Manager v3 - Gérer un contrôleur Adaptec SmartRAID à distance
-

RAID 15/4/2022
Adaptec maxView Storage Manager v3 - Gérer un contrôleur Adaptec SmartRAID sous VMware ESXi 6.7
-

RAID 13/4/2022
Adaptec maxView Storage Manager v3 - Installation sous Linux
-

RAID 8/4/2022
Adaptec maxView Storage Manager v3 - Télécharger et démarrer sur la version USB


Vous devez être connecté pour pouvoir poster un commentaire