- Windows Server
- 22 février 2019 à 11:40
-

- 1/2
Lorsque vous déployez les services Bureau à distance (RDS) pour utiliser la technologie RemoteApp, vous devez ensuite indiquer l'adresse de votre serveur RemoteApp sur les différents PC clients.
Bien que cela soit possible manuellement, il est aussi possible de le faire via 2 stratégies de groupe (GPO), ainsi qu'un script PowerShell (qui est nécessaire uniquement pour Windows 7).
Grâce à ces 2 stratégies de groupe, vous pourrez configurer l'accès aux applications RemoteApp pour les PC clients sous Windows 7 ou ultérieur.
Info : pour mettre en place la technologie RemoteApp sous Windows Server 2012, consultez notre tutoriel : Windows Server 2012 / 2012 R2 - RDS - Publier des programmes RemoteApp (via l'interface graphique)
- Configuration des stratégies de groupe (GPO)
- Test de la configuration sous Windows 7
- Test de la configuration sous Windows 8
- Test de la configuration sous Windows 10
- Lancement d'un programme RemoteApp
1. Configuration des stratégies de groupe (GPO)
Pour commencer, allez sur votre serveur Active Directory et lancez le programme : Gestion de stratégie de groupe.
Ensuite, faites un clic droit sur l'élément "Default Domain Policy" et cliquez sur "Modifier".

1.1. GPO pour Windows 7
Pour configurer automatiquement l'accès aux ressources RemoteApp depuis les clients Windows 7, vous aurez besoin :
- du fichier "Install-RADCConnection.ps1" : le script PowerShell "Configure RemoteApp and Desktop Connection on Windows 7 Clients" disponible sur le Technet de Microsoft
- du fichier de configuration par défaut : feed.wcx
Contenu du fichier : Install-RADCConnection.ps1
PowerShell
<#
.SYNOPSIS
Installs a connection in RemoteApp and Desktop Connections.
.DESCRIPTION
This script uses a RemoteApp and Desktop Connections bootstrap file(a .wcx file) to set up a connection in Windows 7 workstation. No user interaction is required.It sets up a connection only for the current user. Always run the script in the user's session.
The necessary credentials must be available either as domain credentials or as cached credentials on the local machine. (You can use Cmdkey.exe to cache the credentials.)
Error status information is saved in event log: (Applications and Services\Microsoft\Windows\RemoteApp and Desktop Connections).
.Parameter WCXPath
Specifies the path to the .wcx file
.Example
PS C:\> Install-RADCConnection.ps1 c:\test1\work_apps.wcx
Installs the connection in RemoteApp and Desktop Connections using information
in the specified .wcx file.
#>
Param(
[parameter(Mandatory=$true,Position=0)]
[string]
$WCXPath
)
function CheckForConnection
{
Param (
[parameter(Mandatory=$true,Position=0)]
[string]
$URL
)
[string] $connectionKey = ""
[bool] $found = $false
foreach ($connectionKey in get-item 'HKCU:\Software\Microsoft\Workspaces\Feeds\*' 2> $null)
{
if ( ($connectionKey | Get-ItemProperty -Name URL).URL -eq $URL)
{
$found = $true
break
}
}
return $found
}
# Process the bootstrap file
[string] $wcxExpanded = [System.Environment]::ExpandEnvironmentVariables($WCXPath)
[object[]] $wcxPathResults = @(Get-Item $wcxExpanded 2> $null)
if ($wcxPathResults.Count -eq 0)
{
Write-Host @"
The .wcx file could not be found.
"@
exit(1)
}
if ($wcxPathResults.Count -gt 1)
{
Write-Host @"
Please specify a single .wcx file.
"@
exit(1)
}
[string] $wcxFile = $wcxPathResults[0].FullName
[xml] $wcxXml = [string]::Join("", (Get-Content -LiteralPath $wcxFile))
[string] $connectionUrl = $wcxXml.workspace.defaultFeed.url
if (-not $connectionUrl)
{
Write-Host @"
The .wcx file is not valid.
"@
exit(1)
}
if ((CheckForConnection $connectionUrl))
{
Write-Host @"
The connection in RemoteApp and Desktop Connections already exists.
"@
exit(1)
}
Start-Process -FilePath rundll32.exe -ArgumentList 'tsworkspace,WorkspaceSilentSetup',$wcxFile -NoNewWindow -Wait
# check for the Connection in the registry
if ((CheckForConnection $connectionUrl))
{
Write-Host @"
Connection setup succeeded.
"@
}
else
{
Write-Host @"
Connection setup failed.
Consult the event log for failure information:
(Applications and Services\Microsoft\Windows\RemoteApp and Desktop Connections).
"@
exit(1)
}
Contenu du fichier : feed.wcx
Note : n'oubliez pas de modifier la valeur "rds.informatiweb.lan" du code ci-dessous par le nom de votre serveur RemoteApp (ou par le nom du broker si vous utilisez plusieurs serveurs pour RemoteApp).
XML
<?xml version="1.0" encoding="utf-8" standalone="yes"?> <workspace name="Workspace Resources" xmlns="http://schemas.microsoft.com/ts/2008/09/tswcx" xmlns:xs="http://www.w3.org/2001/XMLSchema"> <defaultFeed url="https://rds.informatiweb.lan/RDWeb/Feed/webfeed.aspx" /> </workspace>

Une fois que vous avez créé ces 2 fichiers, allez dans : Configuration utilisateur -> Stratégies -> Paramètres Windows -> Scripts (ouverture/fermeture de session).
Puis, faites un double clic sur : Ouverture de session.

Allez dans l'onglet "Scripts PowerShell" et cliquez sur "Ajouter".

Cliquez sur : Parcourir.

Par défaut, vous arriverez dans un dossier : Logon.
Copiez les fichiers Install-RADCConnection.ps1 et feed.wcx dans ce dossier, puis sélectionnez le fichier : Install-RADCConnection.ps1

Le nom du script apparait.
Ajoutez "feed.wcx" comme paramètre de script et cliquez sur OK.

Maintenant, la configuration des RemoteApp sur les clients Windows 7 sera effectuée automatiquement à l'ouverture de session d'un utilisateur de l'Active Directory.
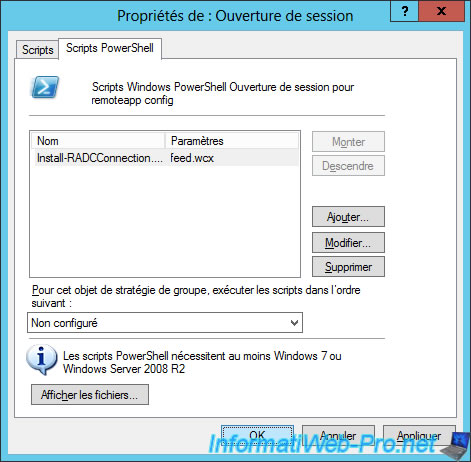
1.2. GPO pour Windows 8 et ultérieur
Pour Windows 8, 8.1 et Windows 10, allez dans : Configuration utilisateur -> Stratégies -> Modèles d’administration -> Composants Windows -> Services Bureau à distance -> Connexions aux programmes RemoteApp et aux services Bureau à distance
Ensuite, faites un double clic sur la ligne : Spécifier l'URL de connexion par défaut.

Choisissez "Activé" et indiquez l'url de votre serveur RemoteApp.
Note : il s'agit de la même URL que celle qui se trouve dans le fichier feed.wcx utilisé pour la configuration automatique des clients Windows 7.
L'url est similaire à ceci : https://rds.informatiweb.lan/RDWeb/Feed/webfeed.aspx

Maintenant, les clients Windows 8, 8.1, et 10 (et ultérieurs) seront automatiquement configurés lors de la connexion d'un utilisateur de l'Active Directory.
1.3. Application des nouvelles stratégies de groupe
Lancez le programme "gpupdate" sur votre serveur Active Directory, puis déconnecter vous de ce serveur et connectez-vous à nouveau.
Maintenant, les PC clients auront automatiquement accès aux applications RemoteApp.

2. Test de la configuration sous Windows 7
Sur un de vos PC clients Windows 7 liés à votre Active Directory, connectez-vous avec un utilisateur de votre Active Directory.
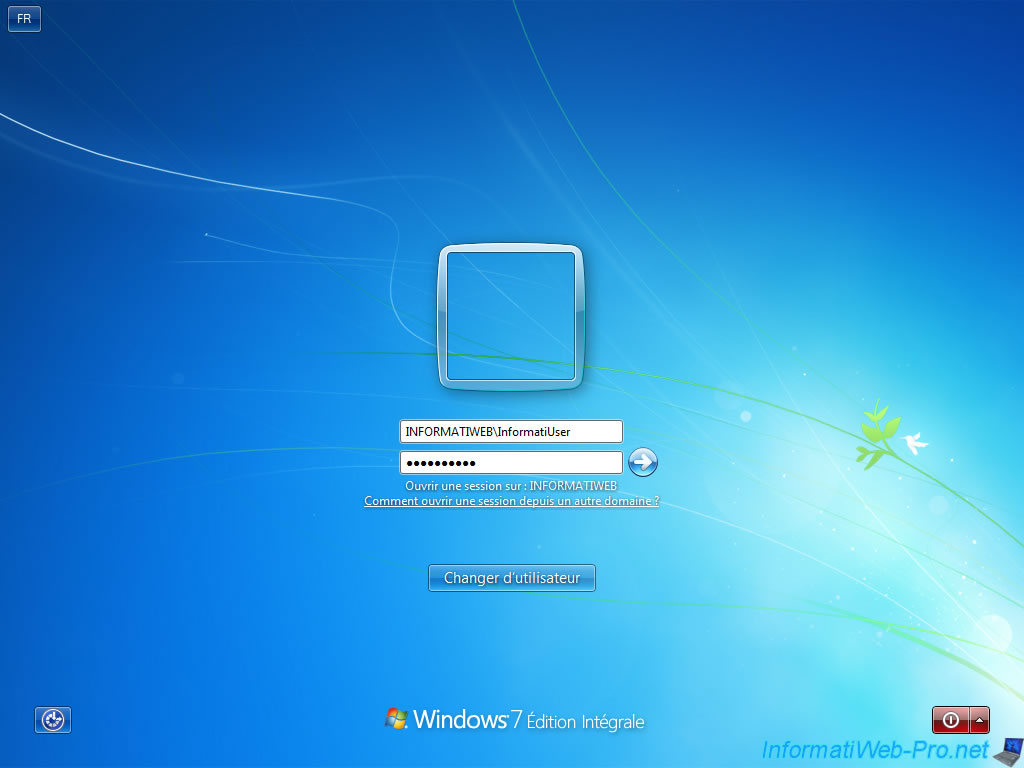
Ensuite, allez dans le panneau de configuration et sélectionnez : Afficher par Petites icônes.

Cliquez sur : Connexions distantes.
![]()
L'accès aux bureaux et aux programmes de votre espace de travail (RemoteApp) est déjà configuré.

Dans le menu démarrer, vous trouverez aussi les raccourcis vers les différentes applications RemoteApp auxquels cet utilisateur de l'Active Directory à accès.

Partager ce tutoriel
A voir également
-

Windows Server 7/6/2019
WS 2012 / 2012 R2 - RDS - Mettre en place la HA sur votre infrastructure RDS
-

Windows Server 8/3/2019
WS 2012 / 2012 R2 / 2016 - RDS - Accéder aux RemoteApp via une application moderne
-

Windows Server 22/3/2019
WS 2012 / 2012 R2 / 2016 - RDS - Activer le NLA et utiliser le SSL (TLS 1.0)
-

Windows Server 16/6/2019
WS 2012 / 2012 R2 / 2016 - RDS - Améliorer les performances du serveur RDS


apparemment c'est assez aléatoires ...
Vous devez être connecté pour pouvoir poster un commentaire