- Windows Server
- 03 février 2018 à 14:34
-

- 1/2
Par défaut, tous les utilisateurs utilisent une session sur le serveur Windows MultiPoint Server.
Néanmoins, vous pouvez aussi transformer un PC physique en une station Windows 7 ou 8 grâce au MultiPoint Connector fourni avec Windows MultiPoint Server 2012.
Grâce à ce connecteur, vous pourrez toujours gérer les utilisateurs de ce PC via MultiPoint Manager et surveiller les utilisateurs de cette station via MultiPoint Dashboard.
Attention : le MultiPoint Connector de Windows MultiPoint Server 2012 n'est compatible qu'avec Windows 7 et 8. En effet, celui de Windows MultiPoint Server 2012 n'est pas compatible avec Windows 10.
De plus, le MultiPoint Connector de Windows MultiPoint Server 2016 est compatible uniquement avec Windows 10 et Windows MultiPoint Server 2016.
- Installer le connecteur
- Activer le monitoring des utilisateurs
- Gérer les PC personnels depuis MultiPoint Manager et MultiPoint Dashboard
- Test d'un client Windows 8
1. Installer le connecteur
Avant d'installer le MultiPoint Connector, il est important de savoir que son installation engendrera l'activation de WinRM (qui permet de gérer Windows à distance).
De plus, pour activer WinRM, il existe plusieurs pré-requis :
- le compte administrateur doit être activé
- le compte administrateur doit être protégé par un mot de passe
- WinRM doit être activé depuis la session Administrateur et non via l'option "Executer en tant qu'administrateur" disponible sous Windows.
Pour commencer, nous allons donc activer le compte Administrateur présent par défaut sur toutes les versions de Windows.
Pour cela :
- sous Windows 7, allez dans le menu démarrer et faites un clic droit "Gérer" sur Ordinateur.
- ou ouvrez l'explorateur de fichiers et faites un clic droit "Gérer" sur Ordinateur.


Dans la fenêtre "Gestion de l'ordinateur" qui s'affiche, allez dans "Utilisateurs et groupes locaux -> Utilisateurs" et faites un clic droit "Propriétés" sur le compte "Administrateur".

Décochez la case "Le compte est désactivé" et cliquez sur OK.

Ensuite, faites un clic droit sur ce même compte et cliquez sur "Définir le mot de passe".

Cliquez sur Continuer.

Indiquez un mot de passe pour le compte Administrateur et cliquez sur OK.


Déconnectez-vous et reconnectez-vous avec le compte Administrateur.


Maintenant, nous pouvons installer le MultiPoint Connector.
Pour cela, accédez au partage "Connector" de votre serveur Windows MultiPoint Server 2012.
Dans notre cas, le chemin de ce partage est : \\multipoint-srv\Connector
Lorsque Windows vous demande vos identifiants, indiquez ceux du compte Administrator de votre serveur Windows MultiPoint Server 2012.

Dans ce dossier "Connector", lancez le fichier WmsConnector.exe
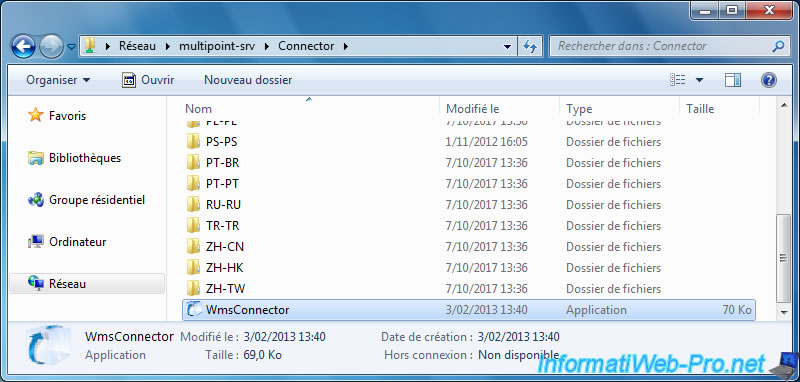
L'assistant d'installation de MultiPoint Connector s'affiche.
Cliquez sur Suivant.

Patientez pendant l'installation.
Note : si l'installation échoue, vérifiez que vous êtes bien dans la session Administrateur et que le compte Administrateur est bien protégé par un mot de passe.

Si l'assistant vous demande de redémarrer, cliquez sur Fermer.

Puis, sur Oui.

Après le redémarrage, reconnectez-vous en tant qu'administrateur.

Relancez l'installation du MultiPoint Connector.

Maintenant, le MultiPoint Connector est installé.

Partager ce tutoriel
A voir également
-

Windows Server 12/2/2018
WMS 2012 - Activer la protection du disque système
-

Windows Server 12/3/2018
WMS 2012 - Bureaux virtuels sous Win 7 ou 8 Entreprise
-

Windows Server 17/1/2018
WMS 2012 - Installer, configurer et fonctionnement de MultiPoint 2012
-

Windows Server 24/3/2018
WMS 2012 - Joindre les bureaux virtuels à un AD


Vous devez être connecté pour pouvoir poster un commentaire