Déployer la passerelle RDS pour fournir un accès sécurisé depuis l'extérieur sous Windows Server 2012 / 2012 R2 / 2016
- Windows Server
- 11 mai 2019 à 19:29
-

- 2/3
5. Configurer la passerelle
Pour configurer la passerelle, allez dans la partie "Services Bureau à distance -> Serveurs" du gestionnaire de serveur de votre serveur de passerelle RDS, faites un clic droit sur le serveur où vous avez installé la "Passerelle des services Bureau à distance" et cliquez sur "Gestionnaire de passerelle des services Bureau à distance".

Dans la fenêtre "Gestionnaire de passerelle des services Bureau à distance" qui s'affiche, faites un clic droit "Propriétés" sur votre serveur.

Comme vous pouvez le voir, le certificat SSL que nous avions importé précédemment a été délivré pour notre domaine "rds.informatiweb-tuto.net" par l'autorité de certification : Let's Encrypt.

Pour configurer la passerelle, sélectionnez l'élément "Stratégies" et cliquez sur : Créer des stratégies d'autorisation.

L'assistant Création de stratégies d'autorisation s'affiche.
Sélectionnez "Créer un strat. d'autoris. des connex. et d'accès aux ress. via les services Bureau à distance" et cliquez sur Suivant.

Indiquez un nom pour la stratégie d'autorisation des connexions

Choisissez comment les utilisateurs devront s'identifier : mot de passe ou carte à puce.
Dans la plupart des cas, vous utiliserez surement la méthode : Mot de passe.
Ensuite, choisissez quels groupes d'utilisateurs pourront se connecter via votre passerelle RDS.

Pour ce tutoriel, nous allons simplement autoriser les utilisateurs du domaine.

Ensuite, si vous le souhaitez, vous pourrez restreindre l'accès à votre passerelle à certains ordinateurs clients.

Activez ou non la redirection des périphériques clients pour permettre ou non à vos utilisateurs d'accéder à leurs périphériques locaux depuis les programmes RemoteApp et/ou bureaux publiés exécutés sur votre serveur RDS.

Changez le délai d'inactivité et d'expiration de la session si vous le souhaitez.
Cela permet d'éviter de laisser des sessions ouvertes inutilement sur votre serveur.

L'assistant affiche un résumé de la configuration de votre stratégie d'autorisation des connexions.

Maintenant, indiquez un nom pour la stratégie d'autorisation d'accès aux ressources.

Sélectionnez les groupes d'utilisateurs qui auront accès aux ressources via votre passerelle des services Bureau à distance.

Choisissez à quelles ressources réseau vos utilisateurs auront accès.
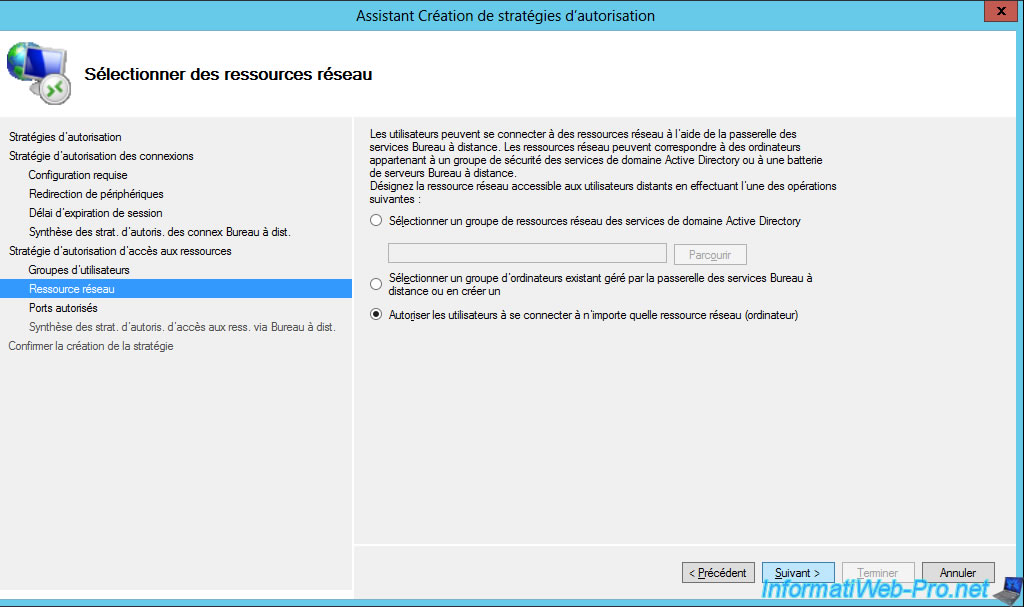
A moins que vous ayez modifié le port RDP de vos serveurs locaux, ceux-ci utiliseront par défaut le port TCP 3389 pour le protocole RDP.
Si vous n'avez pas modifié ce paramètre sur vos serveurs locaux, sélectionnez l'option : Autoriser uniquement les connexions au port TCP 3389.

L'assistant affiche un résumé de la configuration de votre stratégie d'autorisation d'accès aux ressources via les services Bureau à distance.

Cliquez sur Fermer.

6. Configuration du domaine externe
Comme vous l'avez vu précédemment, nous avons dû configurer un nom de domaine externe pour pouvoir accéder à notre passerelle RDS depuis l'extérieur.
Néanmoins, pour que cela fonctionne, il faut bien entendu configurer la zone DNS de votre domaine externe pour faire pointer le sous-domaine souhaité sur l'adresse IP publique (externe) de votre société.
Pour connaitre l'adresse IP externe de votre société, accédez au site "mon-ip.com" (ou un autre site similaire).

Ensuite, allez chez le prestataire où avez acheté votre domaine (dans notre cas : OVH) et repérez l'option "Zone DNS" de votre domaine.
Chez OVH, cliquez sur le bouton "Ajouter une entrée" situé à droite.

Choisissez le type d'enregistrement :
- A : pour faire pointer le sous-domaine vers une adresse IPv4
- AAAA : pour faire pointer le sous-domaine vers une adresse IPv6
Notez que si votre société possède 2 adresses IP externes (IPv4 et IPv6), nous vous conseillons de créer les 2 types d'enregistrements à des fins de compatibilité.
Dans notre cas, nous possédons uniquement une adresse IPv4 publique, donc nous créerons un enregistrement de type A.

Nous créons notre sous-domaine "rds.informatiweb-tuto.net" et nous indiquons notre adresse IP publique dans la case "Cible".
Pour le TTL, nous vous recommandons de le mettre au minimum pour faire vos tests. Ensuite, vous pourrez le remettre par défaut.
En effet, en cas d'erreur de votre part, le changement sera pris en compte par tout le monde en très peu de temps.
Ce qui ne serait pas le cas avec la valeur par défaut.
Ensuite, une fois que votre configuration sera bonne, remettre le TTL par défaut permettra à vos clients de se reconnecter un peu plus rapidement.

Cliquez sur Valider.

L'entrée DNS a été ajoutée dans la zone DNS de votre domaine.

Dans la zone DNS, vous retrouverez votre enregistrement DNS avec :
- le sous-domaine souhaité
- le TTL (durée de vie de cet enregistrement dans le cache des serveurs DNS du monde entier)
- le type d'enregistrement DNS : A ou AAAA
- l'adresse IP sur laquelle il pointe

Partager ce tutoriel
A voir également
-

Windows Server 7/6/2019
WS 2012 / 2012 R2 - RDS - Mettre en place la HA sur votre infrastructure RDS
-

Windows Server 8/3/2019
WS 2012 / 2012 R2 / 2016 - RDS - Accéder aux RemoteApp via une application moderne
-

Windows Server 22/3/2019
WS 2012 / 2012 R2 / 2016 - RDS - Activer le NLA et utiliser le SSL (TLS 1.0)
-

Windows Server 16/6/2019
WS 2012 / 2012 R2 / 2016 - RDS - Améliorer les performances du serveur RDS

Pas de commentaire