Importer le mode Windows XP de Microsoft sous Hyper-V sous Windows Server 2016 et 2012 (R2)
- Windows Server
- 28 juillet 2023 à 10:37
-

- 3/5
6. Installer les services d'intégration de Hyper-V (pilotes) sous Windows Server 2012 et 2012 R2
Maintenant, plusieurs fenêtres "Assistant Matériel détecté" apparaitront (étant donné que les pilotes de votre ordinateur virtuel ne sont pas installés).
Appuyez 3 fois sur la touche "Esc" pour les fermer.
Attention : si vous avez installé Hyper-V sous Windows Server 2016 (ou Windows 10 pour la version cliente correspondante) ou ultérieur, passez directement à l'étape suivante "7. Installer les services d'intégration de Hyper-V (pilotes) sous Windows Server 2016" de ce tutoriel.
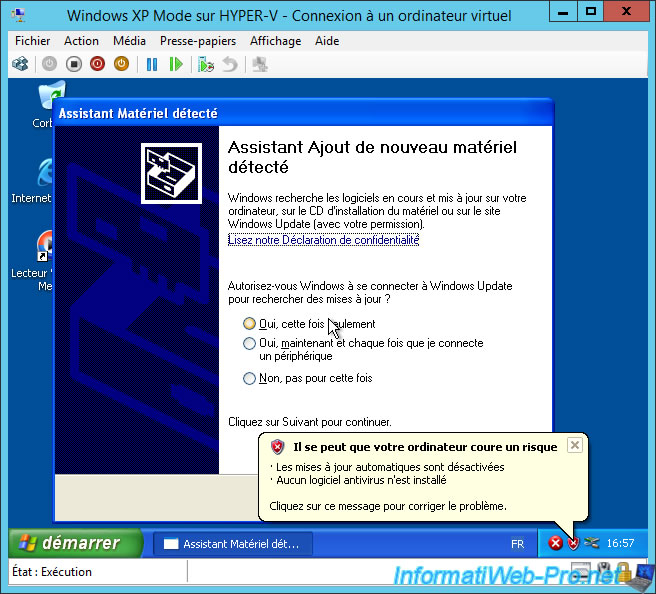
Ensuite, cliquez sur : Action -> Insérer le disque d'installation des services d'intégration.

Ouvrez l'explorateur de fichiers (en utilisant le raccourci clavier : Windows + E), sélectionnez le lecteur CD/DVD "Integration Services Setup" et appuyez sur Enter pour lancer l'installation de ceux-ci.

Une fenêtre "Mise à jour de la couche HAL requise" apparait.
Ce qui signifie que la couche d'abstraction matérielle (HAL) entre le système d'exploitation (Windows XP) et le matériel virtuel utilisé (qui est différent de celui de Virtual PC) doit être mise à jour.
Plain Text
Avant d'installer les services d'intégration Hyper-V, vous devez mettre à jour la couche HAL de cet ordinateur virtuel. Cette opération nécessitera un redémarrage avant de poursuivre le processus d'installation. Voulez-vous vraiment continuer ?
Appuyez sur Enter (pour appuyer sur OK).

La mise à jour de la couche HAL s'effectue.

Ensuite, une détection des nouveaux périphériques sera effectuée.

Ensuite, comme prévu, un redémarrage sera requis.
Plain Text
Vous devez redémarrer votre système avant de pouvoir installer les services d'intégration Hyper-V. Voulez-vous redémarrer maintenant.
Appuyez sur Enter (pour répondre Oui).

Windows XP redémarre.
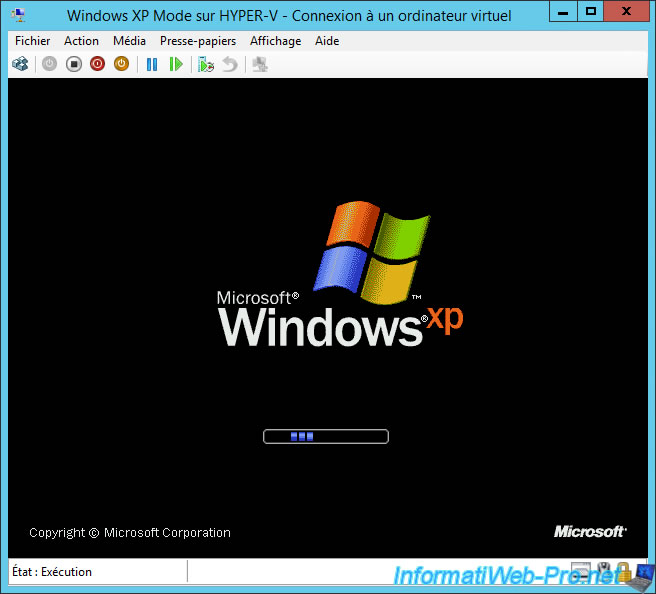
Après le redémarrage de Windows XP, l'installation des services d'intégration Hyper-V réapparaitra automatiquement.
Patientez pendant l'installation de l'infrastructure de pilote Windows.
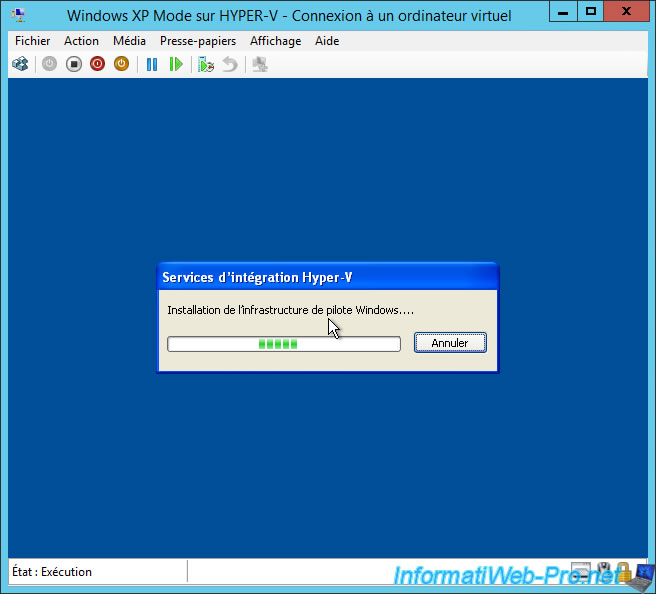
Important : lorsque des fenêtres "Assistant Matériel détecté" apparaissent, appuyez sur "Esc" pour les fermer.
En effet, si vous les laissez ouvertes, l'installation des services d'intégration Hyper-V n'avancera pas.
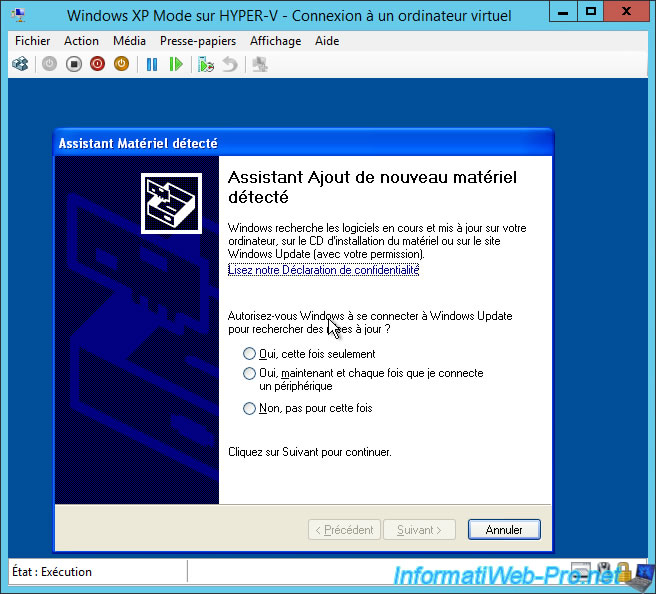
L'installation des services d'intégration Hyper-V continue.
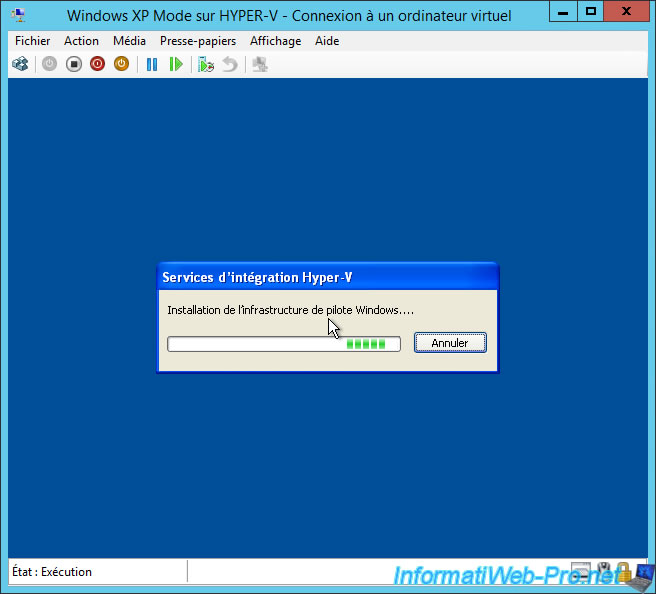
Ensuite, l'installation des composants invités s'effectuera.

Une fois les services d'intégration Hyper-V installés, cliquez sur Oui.
Plain Text
Les services d'intégration Hyper-V ont été correctement installés. Vous devez redémarrer votre système pour terminer l'installation. Voulez-vous redémarrer maintenant ?
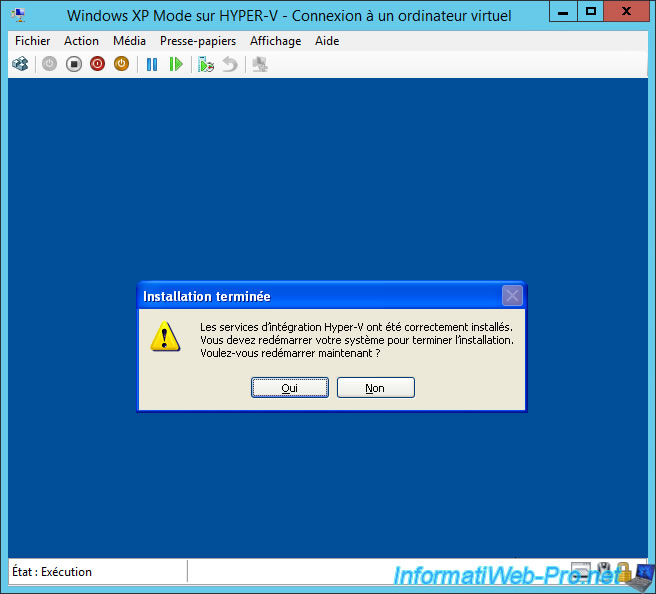
Patientez pendant le redémarrage de votre ordinateur virtuel.
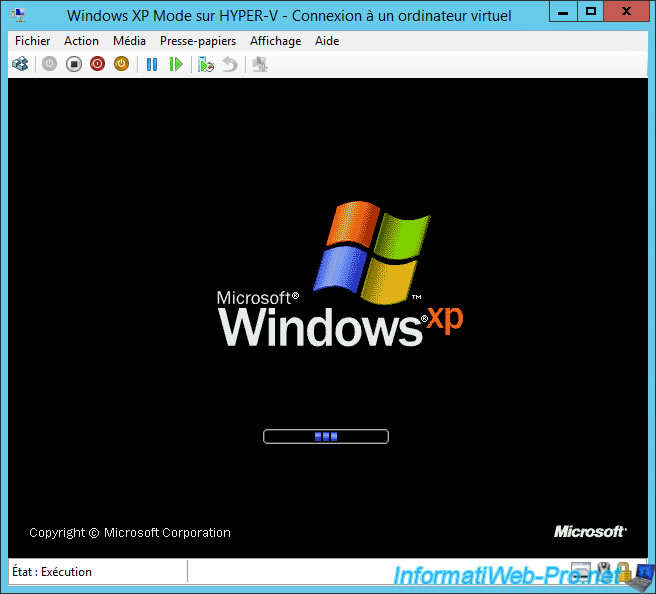
Si la bulle "Paramètres d'affichage" apparait, cliquez sur celle-ci.
A partir de maintenant, la souris fonctionne correctement (grâce aux pilotes que vous venez d'installer).
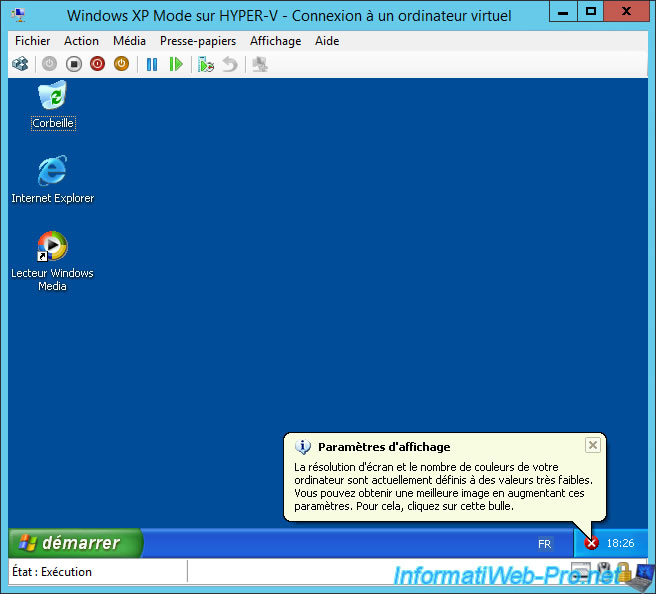
Répondez "Oui" à la question "Voulez-vous que Windows corrige automatiquement votre résolution d'écran et l'intensité des couleurs ?".

Puis, répondez "Oui" à la seconde question pour valider les nouveaux paramètres utilisés.
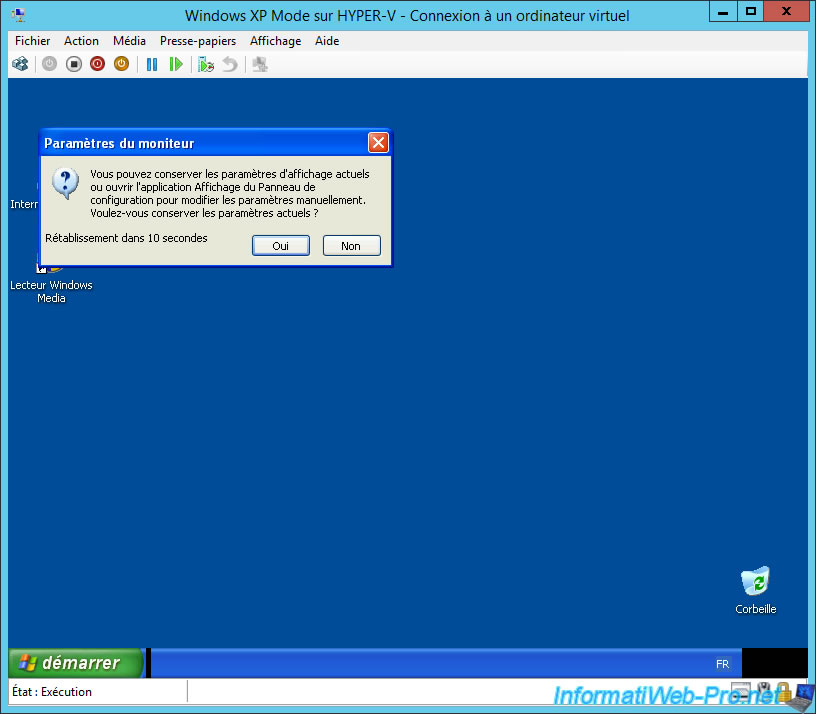
7. Installer les services d'intégration de Hyper-V (pilotes) sous Windows Server 2016
Depuis Windows Server 2016, le CD d'installation des services d'intégration d'Hyper-V n'est plus présent.
Néanmoins, il suffit de récupérer le fichier "C:\Windows\System32\vmguest.iso" depuis une installation de Windows Server 2012 ou 2012 R2.
Si besoin, installez une de ces anciennes versions de Windows Server, installez le rôle "Hyper-V" sur celui-ci et récupérez le fichier cité précédemment.
Dans notre cas, nous avons récupéré ce fichier "vmguest.iso" pour l'insérer dans le lecteur CD/DVD de notre ordinateur virtuel.
Pour cela, cliquez sur : Média -> Lecteur de DVD -> Insérer un disque.
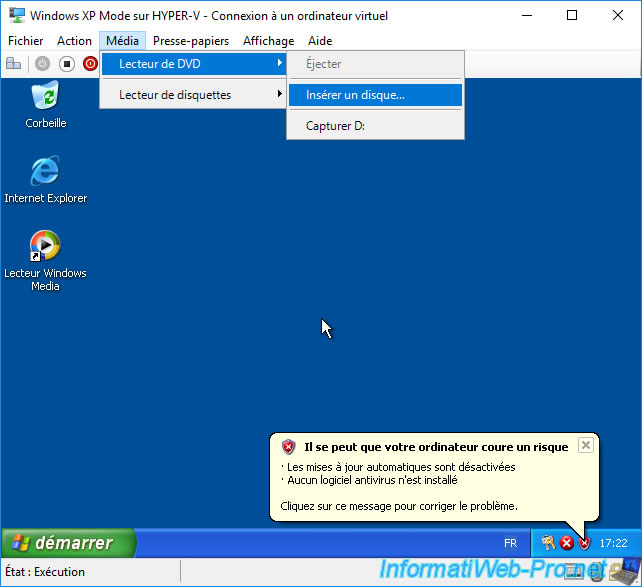
Sélectionnez le fichier "vmguest.iso" et cliquez sur Ouvrir.

Comme prévu, vous verrez l'avertissement "Mise à jour de la couche HAL requise" (comme c'était déjà le cas sous Windows Server 2012 / 2012 R2).
Appuyez sur Enter pour appuyer sur OK.

La mise à jour de la couche HAL s'effectue.
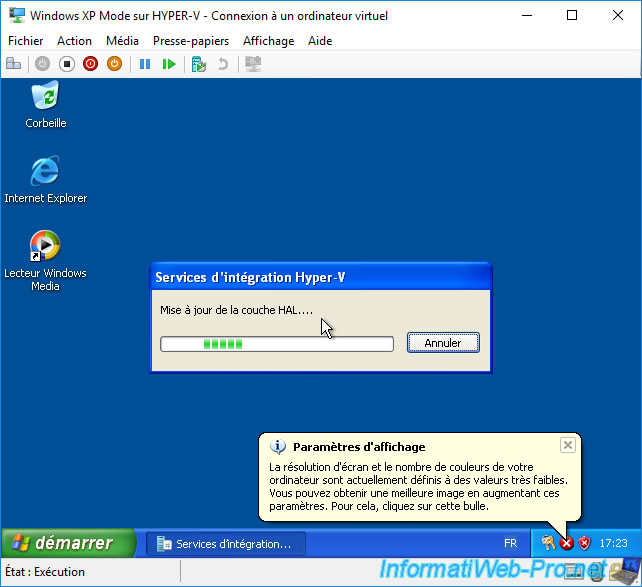
Redémarrez votre ordinateur virtuel en cliquant sur Oui.

Patientez pendant le redémarrage de votre ordinateur virtuel "Windows XP Mode".

Comme prévu, l'installation des services d'intégration Hyper-V réussira.
Cliquez sur Oui.
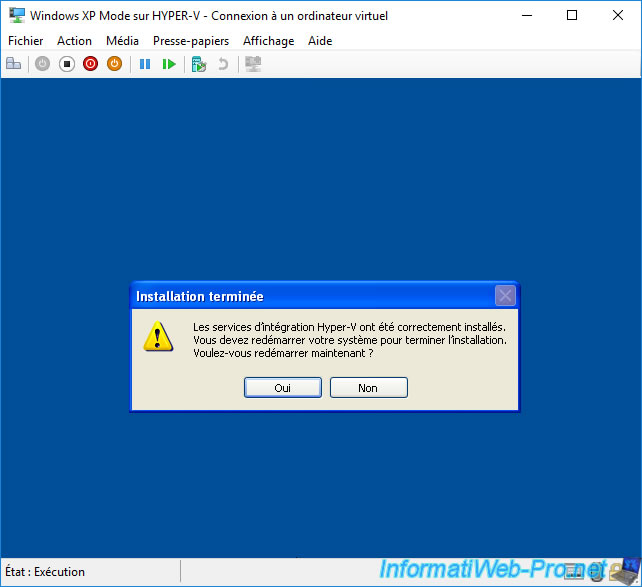
Windows XP redémarre.
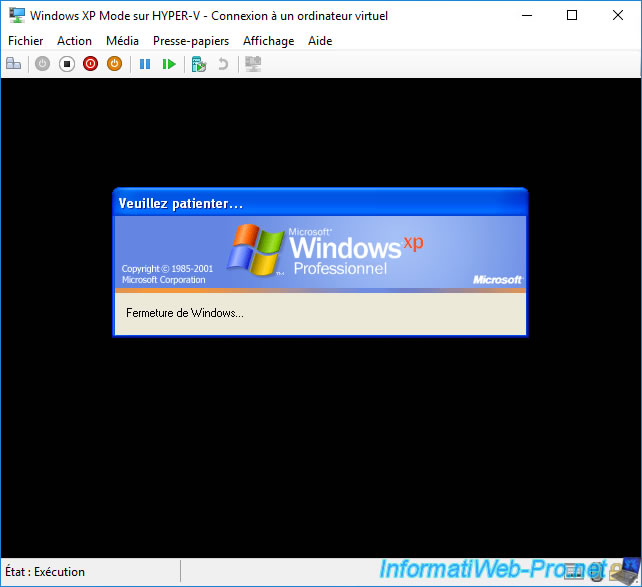
Windows XP Mode fonctionne correctement et la souris également.
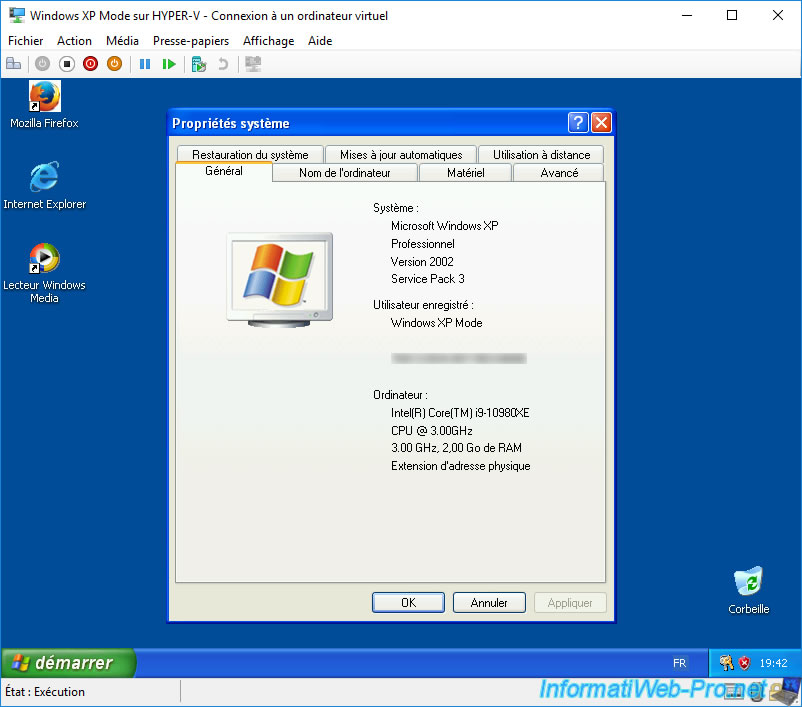
Partager ce tutoriel
A voir également
-

Microsoft 6/9/2019
Hyper-V (WS 2012 R2 / 2016) - Créer une VM de génération 2
-

Microsoft 10/8/2019
Hyper-V (WS 2012 R2 / 2016) - Installer Hyper-V et créer son 1er ordinateur virtuel
-

Microsoft 12/10/2019
Hyper-V (WS 2012 R2 / WS 2016) - Améliorer les performances en utilisant un HDD physique
-

Microsoft 27/9/2019
Hyper-V (WS 2012 R2 / WS 2016) - Améliorer les performances graphiques avec RemoteFX

Pas de commentaire