Importer le mode Windows XP de Microsoft sous Hyper-V sous Windows Server 2016 et 2012 (R2)
- Windows Server
- 28 juillet 2023 à 10:37
-

- 5/5
9. Activer le Bureau à distance (RDP) sous Windows XP Pro
Pour pouvoir transférer des fichiers entre votre hôte et votre ordinateur virtuel "Windows XP Mode", vous devrez utiliser le bureau à distance de Windows XP Pro.
En effet, le transfert de fichiers ne semble pas fonctionner malgré l'installation des services d'intégration d'Hyper-V sous Windows XP Pro.
De plus, vous ne pouvez pas utiliser non plus le mode de session étendu étant donné qu'il n'est supporté qu'à partir de Windows 8.1 (pour l'OS invité).
Etant donné que le mode Windows XP fourni par Microsoft et importé sous Hyper-V correspond à une édition professionnelle de Windows XP, vous pourrez activer le bureau à distance dans votre ordinateur virtuel.
Pour activer le bureau à distance sous Windows XP Pro, référez-vous à notre tutoriel : Contrôler un ordinateur à distance (Win XP).
Attention : si vous avez installé Hyper-V sous Windows 10 ou 11, votre ordinateur virtuel est surement connecté sur un réseau interne (qui est un sous-réseau différent de votre réseau physique et où il n'y a pas Internet).
Il est donc nécessaire de créer un nouveau commutateur virtuel qui sera connecté au réseau externe (votre réseau physique) pour que vous puissiez ensuite vous connecter au serveur "Bureau à distance" de votre ordinateur virtuel depuis le client "Bureau à distance" de votre PC physique (PC hôte).
Pour résoudre ce problème (sous Windows 10 ou 11), référez-vous à l'étape " 4. Commutateur virtuel créé par défaut sous Windows 10 et 11" de notre tutoriel concernant l'activation de la fonctionnalité "Hyper-V" sous Windows (version cliente).

Ensuite, lancez le client "Connexion Bureau à distance" présent sur votre serveur Hyper-V ou sur n'importe quel PC de votre réseau local.

Tapez le nom d'ordinateur défini dans votre ordinateur virtuel "Windows XP Mode" et cliquez sur : Connexion.
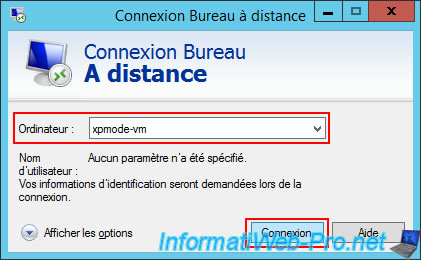
En fonction de votre version de Windows Server ou de Windows (sur le PC client), il est possible qu'un avertissement s'affiche pour vous indiquer que l'ordinateur distant utilise une ancienne version de Windows.
Plain Text
Impossible de vérifier l'identité de l'ordinateur distant. Voulez-vous vraiment vous connecter ? Ce problème peut se produire si l'ordinateur distant exécute une version de Windows antérieure à Windows Vista ...
Ignorez cet avertissement en cochant la case "Ne pas me redemander pour les connexions à cet ordinateur", puis cliquez sur "Oui".

Un écran noir apparaitra pendant environ 10 secondes avec la barre bleue en haut de l'écran.
Attendez simplement que la fenêtre "Ouverture de session Windows" de Windows XP Professionnel apparaisse.
Ensuite, connectez-vous avec un compte autorisé à se connecter via le bureau à distance sur votre ordinateur virtuel sous Windows XP Pro.
Notes :
- par défaut, vous pouvez utiliser le compte avec lequel vous étiez connecté lorsque vous avez activé le bureau à distance sous Windows XP Pro.
- le compte d'utilisateur utilisé doit être protégé par un mot de passe (comme expliqué dans le tutoriel cité précédemment).

Le bureau de votre ordinateur virtuel "Windows XP Mode" apparait via le client "Connexion Bureau à distance".
Important : le copier-coller pour transférer des fichiers n'est pas supporté par le serveur de bureau à distance de Windows XP Pro.
Pour transférer des fichiers entre votre hôte et votre ordinateur virtuel sous Windows XP Pro, vous devrez utiliser l'astuce décrite à l'étape suivante de ce tutoriel (et plus en détail dans le tutoriel cité précédemment).

10. Transférer des fichiers via le bureau à distance entre l'hôte Hyper-V et l'ordinateur virtuel sous Windows XP Pro
Sur notre serveur Hyper-V, nous avons un 2ème disque dur avec une partition nommée "Data (D:)".

Dans cette partition, nous avons créé un fichier de test.
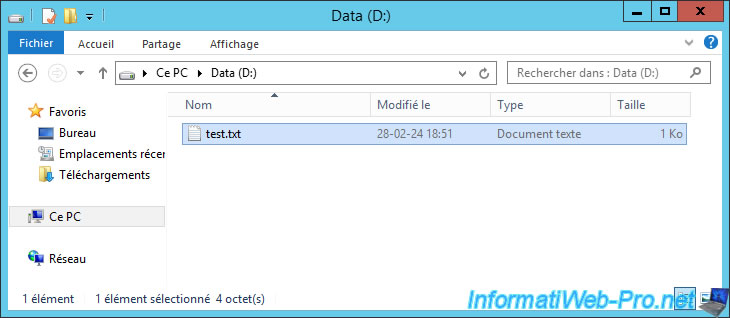
Dans le client "Connexion Bureau à distance", cliquez sur "Afficher les options".

Dans l'onglet "Ressources locales", cochez la case "Presse-papiers" de la section "Ressources et périphériques locaux", puis cliquez sur le bouton : Autres.
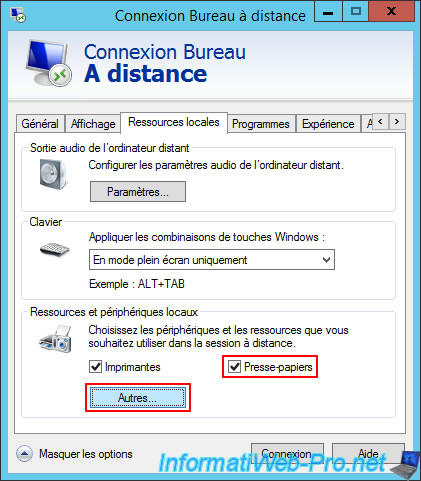
Déployez le noeud "Lecteurs" et cochez la case correspondant à la partition de votre serveur Hyper-V (ou de votre PC hôte si vous utilisez Hyper-V sur une version cliente de Windows), puis cliquez sur OK.
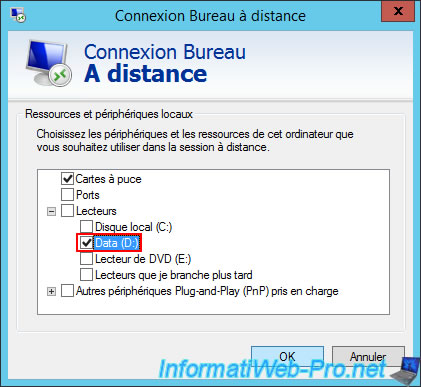
Maintenant, cliquez sur le bouton "Connexion" situé en bas de la fenêtre.
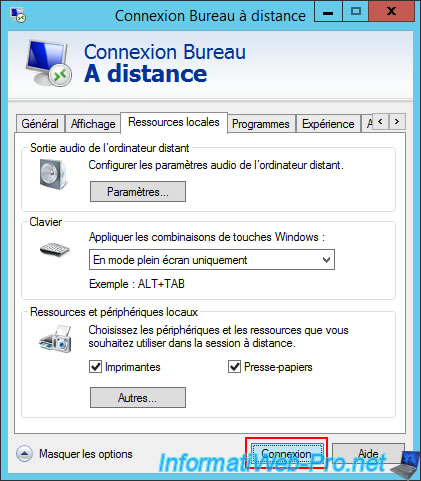
Windows (Server) vous indique que cette connexion distante peut endommager votre ordinateur local ou distant.
Ce qui est normal étant donné que votre ordinateur virtuel sous Windows XP peut accéder à une partition de votre serveur Hyper-V (et inversement).
Ignorez ce message en cochant la case "Ne pas me redemander pour les connexions à cet ordinateur", puis cliquez sur : Connexion.

Connectez-vous avec un compte d'utilisateur autorisé à se connecter via le bureau à distance à cet ordinateur virtuel, puis ouvrez le poste de travail de Windows XP Pro.
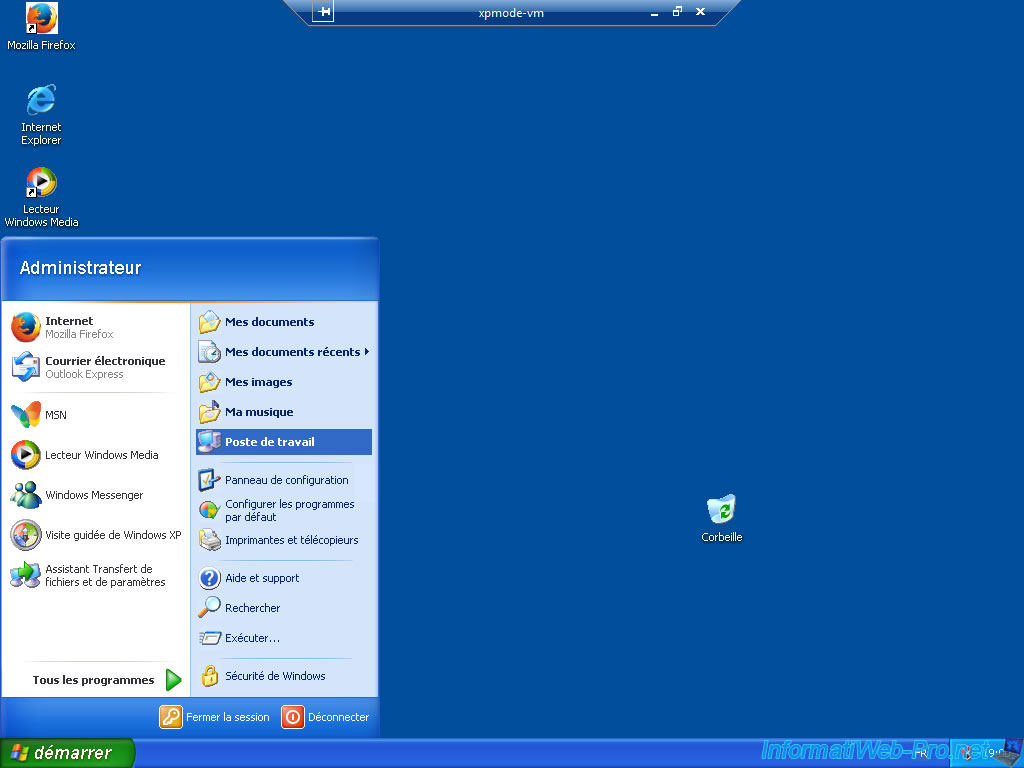
Dans le poste de travail, vous verrez qu'un nouveau disque "D sur HYPER-V" apparait dans une section "Autre".
Ce qui correspond à la partition de votre serveur Hyper-V dont vous avez coché la case dans les paramètres du client "Connexion Bureau à distance".
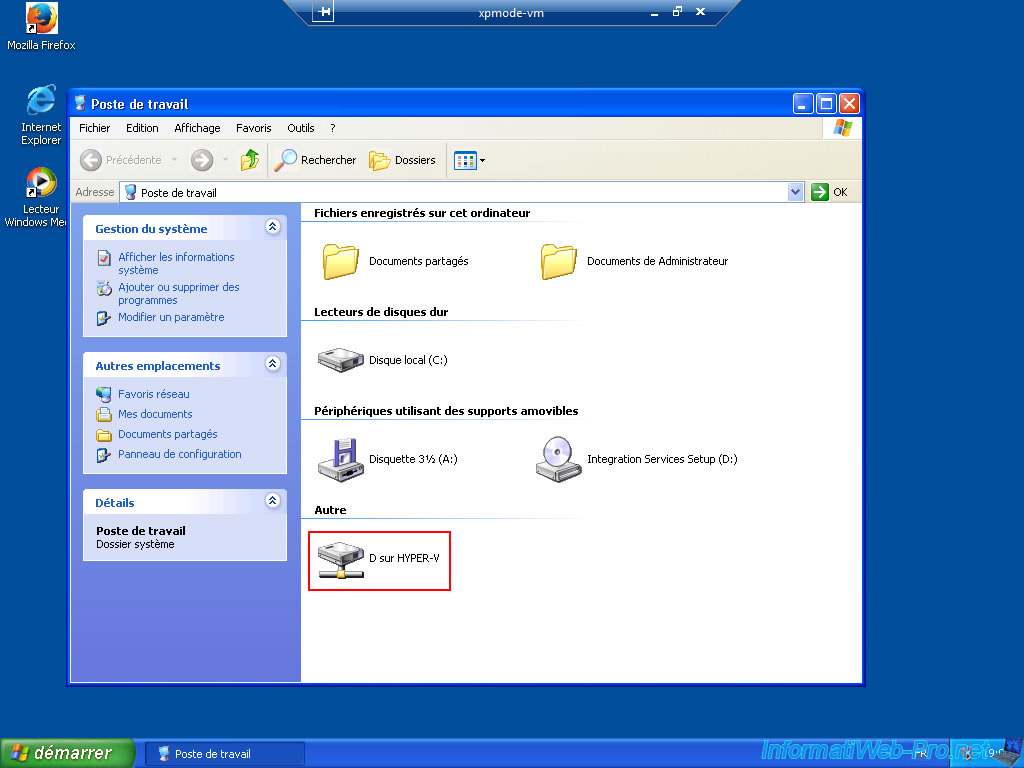
Comme prévu, le fichier créé sur notre serveur Hyper-V est visible par l'ordinateur virtuel sous Windows XP Pro.
Ce qui vous permet de transférer des fichiers entre votre serveur Hyper-V et votre ordinateur virtuel sous Windows XP Pro.
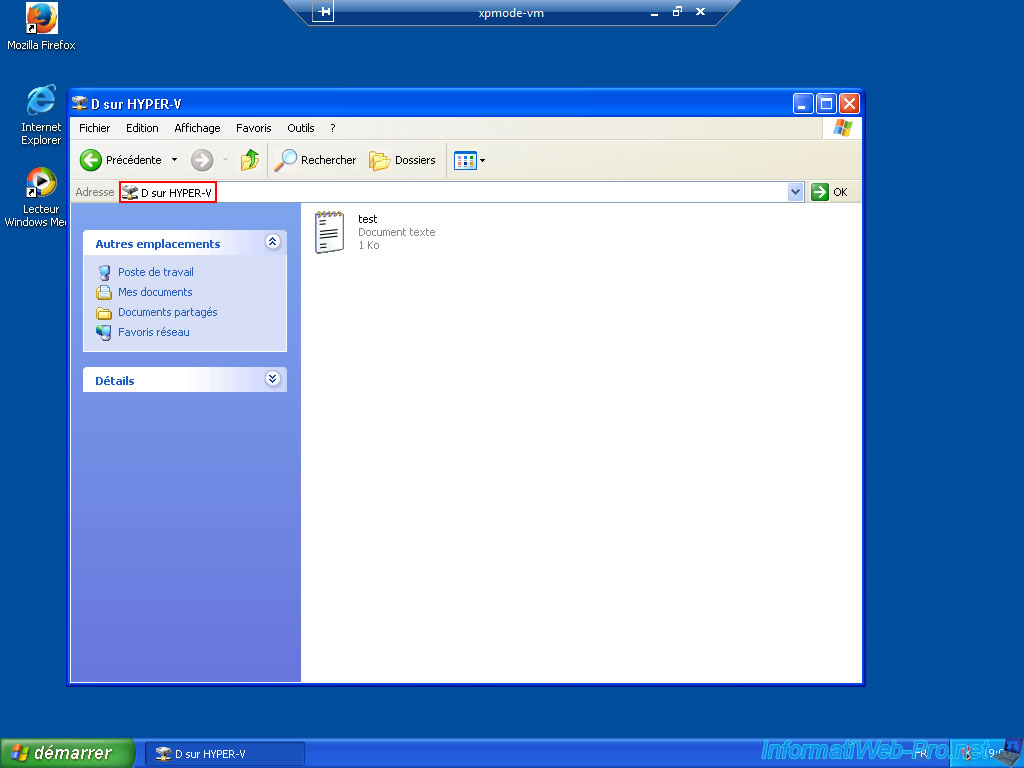
Partager ce tutoriel
A voir également
-

Microsoft 6/9/2019
Hyper-V (WS 2012 R2 / 2016) - Créer une VM de génération 2
-

Microsoft 10/8/2019
Hyper-V (WS 2012 R2 / 2016) - Installer Hyper-V et créer son 1er ordinateur virtuel
-

Microsoft 12/10/2019
Hyper-V (WS 2012 R2 / WS 2016) - Améliorer les performances en utilisant un HDD physique
-

Microsoft 27/9/2019
Hyper-V (WS 2012 R2 / WS 2016) - Améliorer les performances graphiques avec RemoteFX

Pas de commentaire