Installer et configurer les services de déploiement Windows (WDS) sous Windows Server 2008
- Windows Server
- WDS
- 11 août 2012 à 18:11
-

- 5/5
5. Déploiement via PXE
Tout d'abord, il faut savoir que par défaut les OS installés via WDS sont membres du domaine dans lequel le serveur WDS se trouve.
Ensuite, configurer l'ordinateur à installer, pour qu'il démarre sur le réseau (PXE). N'oubliez ensuite pas d'appuyer sur F12 pour démarrer sur le réseau.
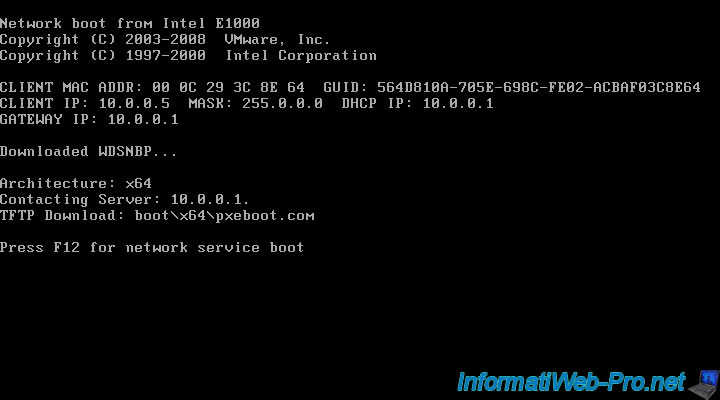
Sélectionnez "Installer un Windows 32 Bits (x86)" ou "Installer un Windows 64 Bits (x64)" suivant l'architecture du Windows à installer.

Si vous avez sélectionné "Installer un Windows 32 Bits (x86)", le fichier chargé sera le fichier boot.wim qui se trouve dans le dossier "x86" sur le serveur WDS

Dans le cas contraire, il chargera celui du dossier "x64". L'architecture 64 Bits n'est supportée que par les processeurs 64 Bits mais permet d'avoir de meilleure performance. Par contre le 32 Bits peut s'installer avec un processeur 32 ou 64 Bits.

Sélectionnez la langue de votre clavier et cliquez sur "Suivant".

Entrez le nom d'utilisateur / mot de passe du compte "Administrateur" du serveur dans le format indiqué : DomaineNom d'utilisateur.

Sélectionnez le Windows que vous souhaitez installer. Attention à bien choisir l'édition que vous avez achetée si vous voulez savoir l'enregistrer sinon elle restera en version d'évaluation jusqu'à ce qu'elle expire.
Si vous avez choisi "Installer un Windows 64 Bits (x64)", l'assistant tourne en 64 Bits et peut donc installer des versions 32 Bits (x86) et 64 Bits. Dans le cas contraire vous ne verrez que les Windows 32 Bits (x86) s'afficher.
La ligne "Installer un Windows 32 Bits (x32)" permet en réalité de supporter les ordinateurs 32 Bits qui ne peuvent pas exécuter du code 64 Bits.

Partitionner le disque dur si vous le souhaitez. Dans ce tuto, on va installer Windows sans partitionner auparavant. L'assistant va donc créer une seule partition sur tout le disque dur + 1 partition système de quelques centaines de méga pour certains Windows (Windows Vista / 7 / ...).

L'assistant va maintenant recevoir les fichiers nécessaires à l'installation du Windows à installer.

Quel que soit le Windows à installer l'assistant d'installation aura toujours la même apparence, car elle est basée sur le fichier boot.wim sélectionné lors de la configuration du serveur. Vu que nous avions sélectionné celui de Windows 7 l'apparence sera toujours celle de l'installation de Windows 7 mais le Windows qui s'installera sera bien celui sélectionnez via l'assistant.
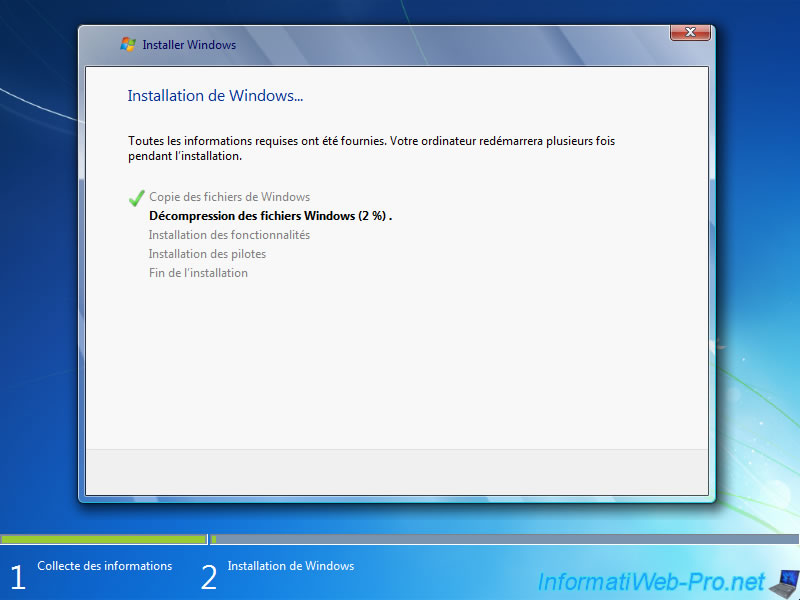
Une fois l'installation via cet assistant terminée, l'ordinateur redémarrera une première fois sur cet assistant puis la deuxième fois sur le disque dur. Dans le cas de Windows XP il redémarrera de la même façon que précédemment dans ce tutoriel. C'est-à-dire avec l'assistant de mini installation. Dans le cas de Windows Vista et Windows 7 l'apparence sera celle-ci :

Entrer un nom d'utilisateur à créer localement sur l'ordinateur. Les Windows installés via WDS étant automatiquement membre du domaine comme signalé en haut de cette page, le nom d'ordinateur est géré par le serveur WDS pour éviter qu'il n'y ait 2 fois le même nom d'ordinateur sur le réseau.

Entrez un mot de passe pour l'utilisateur local que vous venez de créer. Ce mot de passe est facultatif.

Indiquez le numéro de série du Windows que vous venez d'installer ou laissez la case vide pour le laisser en version d'évaluation.

Cochez la case "J'accepte les termes du contrat de licence" que vous aurez lu au préalable.

Sélectionnez "Utiliser les paramètres recommandés" pour garder votre système à jour et ainsi vous protéger des pirates.

Sélectionnez le fuseau horaire ainsi que la date et l'heure. Ces paramètres sont stockés dans le BIOS et sont gardés en mémoire grâce à la pile CR2032 de 3V qui se trouve sur la carte mère. Ce qui veut dire que lorsque vous formaterez votre ordinateur ces paramètres seront déjà corrects. Si ce n'est plus le cas, il faudra changer cette pile.

L'assistant finalise l'installation avec les paramètres que vous venez de définir.

Vu que votre ordinateur est dans un domaine, l'écran d'accueil est désactivé et il vous affiche "Appuyer sur CTRL + ALT + SUPPR (DEL) pour ouvrir une session".

Soit vous vous connectez au domaine dans lequel se trouve l'ordinateur via le format "Utilisateur" ou sur un compte local dans le format "Nom de l'ordinateurNom d'utilisateur". Pour connaitre le nom de l'ordinateur, cliquez sur "Comment ouvrir une session depuis un autre domaine ?".



Pas de commentaire