Lorsque vous souhaitez gérer des serveurs à distance, il est recommandé de les lier à un Active Directory pour faciliter la configuration de WinRM (gestion à distance de Windows), ainsi que l'authentification sur le serveur distant.
Néanmoins, si vous souhaitez gérer à distance un serveur présent dans un groupe de travail, cela est aussi possible grâce à quelques petites manipulations.
- Configuration utilisée
- Définir les types de réseau en privé
- Activer la gestion à distance du serveur Core
- Ajouter le serveur Core dans le gestionnaire de serveur
1. Configuration utilisée
Pour ce tutoriel, nous utiliserons 2 serveurs :
- 1 serveur Windows Server 2012 en mode Core
- 1 serveur Windows Server 2012 installé avec une interface graphique
2. Définir les types de réseau en privé
Pour que l'activation de WinRM (et donc de l'administration à distance de Windows Server) soit possible, vous devez d'abord vous assurer que vos serveurs sont configurés pour utiliser le type de réseau "privé" (anciennement : domestique).
Note : ce problème n'arrive que lorsque vous utilisez des serveurs dans un groupe de travail. En effet, une fois joints à un Active Directory, le type de réseau change automatiquement en "domaine". Ce qui est supporté par WinRM.
Pour changer le type de réseau en ligne de commandes, vous pouvez utiliser powershell.
Sur votre serveur Core, ouvrez powershell en tapant la commande ci-dessous dans l'invite de commandes :
Batch
start powershell
Pour connaitre le type de réseau utilisé par votre serveur, tapez la commande powershell :
PowerShell
Get-NetConnectionProfile | Select InterfaceAlias,NetworkCategory
Dans notre cas, cette commande nous indique que notre serveur Core utilise actuellement le type de réseau "Public".
Plain Text
InterfaceAlias NetworkCategory -------------- --------------- Ethernet0 Public
Si le réseau n'est pas de type privé (private) ou domaine, utilisez cette commande :
PowerShell
Get-NetConnectionProfile | Set-NetConnectionProfile -NetworkCategory Private
Maintenant, le type de réseau est bien : Privé (Private).
PowerShell
Get-NetConnectionProfile
Plain Text
Name : Réseau InterfaceAlias : Ethernet0 InterfaceIndex : 12 NetworkCategory : Private IPv4Connectivity : Internet IPv6Connectivity : NoTraffic
3. Activer la gestion à distance du serveur Core
3.1. Coté serveur
Sur votre serveur Core, commencez par activer l'administration à distance de celui-ci depuis l'outil "sconfig" (si ce n'est pas déjà fait).
Pour cela, choisissez les options :
- 4 : configurer l'administration à distance
- 1 : activer l'administration à distance

Ensuite, dans une console powershell, affichez le statut de WinRM via cette commande :
PowerShell
Get-Service winrm
Activez la gestion à distance via PowerShell en utilisant la commande ci-dessous.
Note : répondez "o" à toutes les questions.
PowerShell
Enable-PSRemoting –force
Ajoutez l'adresse IP du PC client aux hôtes autorisés à se connecter à distance sur ce serveur.
Notes :
- 10.0.0.102 correspond à l'adresse IP du PC client
- cette commande doit être lancée depuis une console powershell
Batch
winrm s winrm/config/client '@{TrustedHosts="10.0.0.102"}'
Lancez la configuration rapide de winrm :
Batch
winrm quickconfig
3.2. Coté client
Sur le serveur utilisé en tant que "client", ouvrez une console PowerShell en tant qu'administrateur et lancez ces commandes en remplaçant "iw-server" par le nom du serveur que vous souhaitez gérer à distance.
Autorisez la gestion à distance de Windows Server via PowerShell.
PowerShell
Enable-PSRemoting
Ajoutez le serveur distant aux hôtes de confiance :
PowerShell
Set-Item WSMan:\localhost\Client\TrustedHosts -Value iw-server
Activez le support de l'authentification CredSSP.
PowerShell
Enable-WSManCredSSP -Role client -DelegateComputer iw-server
Stockez les identifiants de connexion au serveur distant via la commande ci-dessous.
Note : cette commande vous demandera le mot de passe correspondant à l'utilisateur indiqué en paramètre (user).
Batch
cmdkey /add:iw-server /user:Administrateur /pass
4. Ajouter le serveur Core dans le gestionnaire de serveur
Pour pouvoir ajouter votre serveur Core dans le gestionnaire de serveur, il faut d'abord que votre serveur puisse connaitre l'adresse IP correspondant au nom de votre serveur.
Etant donné que nous n'utiliserons pas de serveur Active Directory dans ce cas-ci, nous partirons du principe que vous n'avez pas non plus de serveur DNS sur votre réseau.
Pour résoudre le problème :
- soit vous installez et configurez vous même un serveur DNS local avec une redirection WINS si vous le souhaitez
- soit vous ajoutez simplement le nom du serveur distant dans le fichier "hosts" de votre serveur "client"
Dans notre cas, nous utiliserons la 2ème possibilité.
Etant donné que le fichier "hosts" de Windows est un fichier système, vous devrez l'ouvrir en tant qu'administrateur pour pouvoir le modifier.
Dans l'écran d'accueil, tapez "bloc", puis faites un clic droit "Exécuter comme administrateur" sur le programme "Bloc-notes".
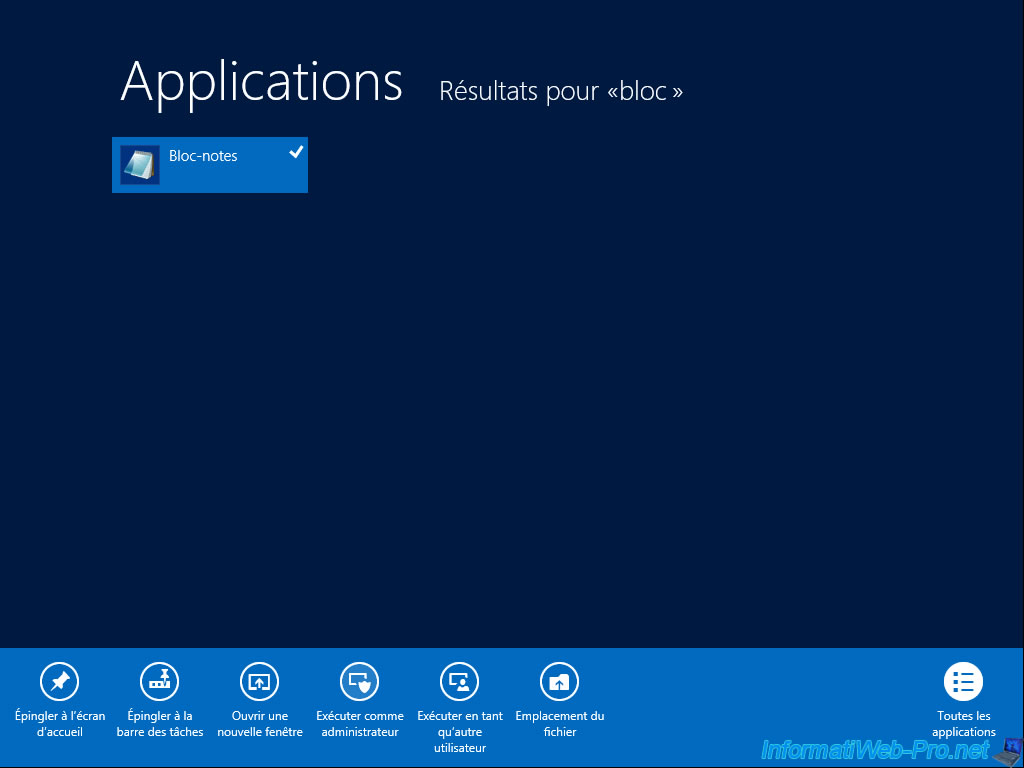
Ouvrez le fichier : C:\Windows\System32\drivers\etc\hosts
Notez que vous devrez sélectionner l'option "Tous les fichiers (*.*)" dans la fenêtre "Ouvrir" du bloc-notes pour que le fichier apparaisse.
Dans ce fichier, rajoutez une ligne en indiquant : l'adresse IP suivie du nom NETBIOS du serveur distant en les séparant par un espace.
Dans notre cas, cela donne ceci :
Plain Text
10.0.0.101 iw-server

Ouvrez le gestionnaire de serveur sur le serveur utilisé en tant que "client" et cliquez sur "Ajouter d'autres serveurs à gérer".

Dans l'onglet "DNS", indiquez le nom NETBIOS du serveur distant (le serveur Core dans notre cas) et cliquez sur l'icône représentant une loupe.
Ensuite, sélectionnez votre serveur à gauche et cliquez sur la flèche située au milieu de la fenêtre.

Si tout se passe bien, votre serveur apparaitra "En ligne" dans la section "Tous les serveurs" du gestionnaire de serveur.

Pour le reste de la configuration permettant de gérer un serveur sous Windows Server à distance, référez-vous à notre précédent tutoriel : Windows Server 2012 / 2012 R2 - Gérer plusieurs serveurs Core à distance grâce à WinRM
Partager ce tutoriel
A voir également
-

Windows Server 9/11/2017
Windows Server - Outils d'administration de serveur distant (RSAT)
-

Windows Server 7/3/2021
Windows Server - Outils d'administration de serveur distant (RSAT) pour Win 10 v1809 et ultérieur
-

Windows Server 1/12/2018
WS 2012 / 2012 R2 - Gérer plusieurs serveurs à distance (sécurisé)
-

Windows Server 10/11/2018
WS 2012 / 2012 R2 - Gérer plusieurs serveurs avec interface graphique à distance


Vous devez être connecté pour pouvoir poster un commentaire