Répliquer les données de plusieurs serveurs iSCSI avec StarWind Virtual SAN sous Windows Server 2012
- Windows Server
- iSCSI
- 07 mai 2017 à 19:12
-

- 3/4
7. Désactiver la réplication
Pour désactiver la réplication, vous devrez obligatoirement supprimer la configuration de réplication créée précédemment.
Pour cela, sélectionnez le disque virtuel souhaité, cliquez sur "Replication Manager" et cliquez sur "Remove Replica".

Cliquez sur Yes.

Comme vous pouvez le voir, la suppression de la réplication provoquera :
- l'apparition d'un avertissement sur le serveur source (le 1er serveur)
- et la disparition du disque virtuel sur le serveur distant (le 2ème serveur). Le disque virtuel n'est plus affiché, mais il se trouve toujours sur le disque dur du serveur.

8. Réactiver la réplication
8.1. Lier l'ancien disque virtuel au serveur
Comme indiqué précédemment, la suppression de la réplication provoque la disparition du nom du disque virtuel, mais pas le disque virtuel en lui même.
Pour réactiver la réplication, vous devrez donc le lier à nouveau au 2ème serveur.
Pour cela, sélectionnez le 2ème serveur et cliquez sur "Add Device (advanced)".

Sélectionnez : Hard Disk Device.

Sélectionnez "Virtual Disk".

Sélectionnez "Use an Existing Virtual Disk" et sélectionnez le disque virtuel présent sur le disque dur du serveur distant.
Note : il s'agit du disque virtuel créé lors de l'activation de la réplication des données.

Pour le moment, sélectionnez "Unassigned" car nous le lierons lors de la réactivation de la réplication des données.

Cliquez sur Create.

Maintenant, notre disque virtuel est à nouveau connu par notre serveur distant.

8.2. Réactiver la réplication des données
Sélectionnez le disque virtuel HAImage du 1er serveur et cliquez sur Replication Manager.
Ensuite, cliquez sur Add Replica.

Sélectionnez "Synchronous Two-Way Replication" comme précédemment.

Indiquez l'adresse IP du serveur distant.

Cette fois-ci, étant donné que le disque virtuel correspondant existe déjà sur le serveur distant, nous sélectionnons : Select existing Device.

Cliquez sur le bouton "...".

Sélectionnez l'endroit où se trouve le disque virtuel sur le serveur distant.

Puis, cliquez sur Next.

Comme nous avons lié précédemment ce disque virtuel à notre serveur distant et qu'il n'est associé à aucun serveur iSCSI, celui-ci s'affiche ici.
Sélectionnez-le et cliquez sur Next.

Cliquez sur "Change Network Settings".

Cochez les cases comme expliqué précédemment.

Cliquez sur Next.

Laissez l'option "Synchronize from existing Device" sélectionnée et cliquez sur Next.

Cliquez sur Create Replica.

La réplication a été réactivée.

La synchronisation s'effectue.

Synchronisation terminée.

9. Autoriser les clients iSCSI à se connecter à votre serveur
Pour sécuriser votre serveur iSCSI StarWind, nous vous recommandons de refuser d'abord toutes les connexions distantes.
Pour cela, sélectionnez le serveur iSCSI souhaité et allez dans l'onglet "Access Rights". Ensuite, faites un clic droit "Modify Rule" sur la règle par défaut (DefaultAccessPolicy).

Décochez la case "Set to Allow" pour refuser toutes les connexions, par défaut.

Ensuite, pour que des clients iSCSI puissent se connecter à votre serveur iSCSI StarWind, vous devez les autoriser grâce à leurs adresses IP, leurs iqn ou leurs noms DNS.
Pour cela, faites un clic droit dans l'espace vide et cliquez sur "Add Rule".

Comme vous pouvez le voir, chaque règle est composée de 3 parties :
- la source : l'adresse IP, le iqn ou le nom DNS du client iSCSI
- la destination : le ou les serveur(s) iSCSI concernés par cette règle
- l'interface : la carte réseau pour laquelle cette règle sera valable
Indiquez un nom pour votre règle, puis cliquez sur le bouton "Add" dans l'onglet "Source".

Sélectionnez comment vous souhaitez identifier le client.
Dans notre cas, nous utiliserons son adresse IP.

Indiquez l'adresse IP du client iSCSI que vous souhaitez autoriser.

Dans l'onglet "Destination", cliquez sur Add.

Sélectionnez le serveur iSCSI souhaité.
Dans notre cas, nous n'avons qu'un serveur iSCSI sur notre serveur StarWind.

Le serveur iSCSI s'affiche.
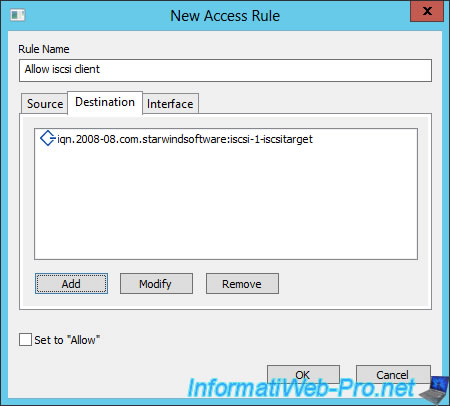
Et si vous le souhaitez, vous pouvez aussi restreindre cette règle à l'une ou l'autre interface réseau (carte réseau).

Comme vous pouvez le voir, le programme nous affiche 3 adresses IP :
- dans notre cas, l'adresse IP 10.0.0.102 correspond à la carte réseau connectée au réseau local via lequel les clients iSCSI pourront accéder à notre serveur iSCSI.
- 127.0.0.1 correspond à l'adresse IP locale. La règle concernera donc les accès internes sur le même serveur.
- dans notre cas, l'adresse IP 192.168.1.102 correspond à la carte réseau connectée au réseau dédié reliant nos 2 serveurs iSCSI.

Pour finir, n'oubliez pas de cocher la case "Set to Allow" pour autoriser l'accès grâce à cette règle.

La nouvelle règle s'affiche.

Faites de même sur l'autre serveur pour que vous puissiez y accéder lorsque le 1er serveur tombera en panne.

Partager ce tutoriel
A voir également
-

Windows Server 29/4/2017
WS 2012 - Installer un serveur et un client iSCSI
-

Windows Server 28/6/2019
WS 2012 / 2012 R2 - Améliorer les performances de son serveur iSCSI grâce au MPIO

Pas de commentaire