Sécuriser un serveur web IIS sous Windows Server 2016
- Windows Server
- 27 octobre 2023 à 13:11
-

- 2/5
3. Demander un certificat pour le serveur web IIS depuis la console mmc
Pour demander un certificat pour votre serveur web IIS, vous avez 2 possibilités :
- lancer une console mmc sur votre serveur web : ce qui est toujours possible
- générer une demande de certificat depuis le gestionnaire des services Internet (IIS) de votre serveur web et soumettre celle-ci à votre autorité de certification via son interface web.
Mais, cela requiert que l'interface web de votre autorité de certification soit installée.
Pour demander un certificat depuis la console mmc, lancez cette console depuis le serveur où IIS est installé.
Ensuite, dans la console mmc qui apparait, allez dans : Fichier -> Ajouter/Supprimer un composant logiciel enfichable.
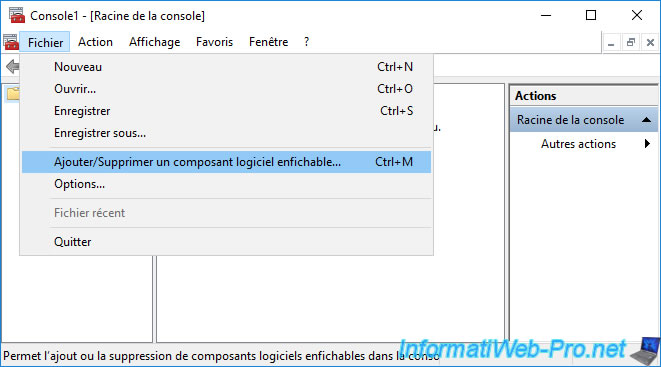
Ajoutez le composant : Certificats.

Choisissez "Un compte d'ordinateur" et cliquez sur Suivant.

Laissez l'option "L'ordinateur local ..." sélectionnée et cliquez sur Terminer.
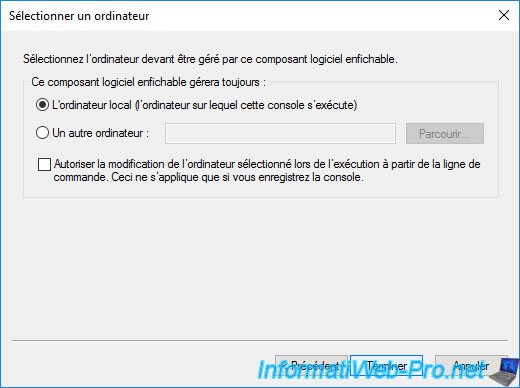
Cliquez sur OK.
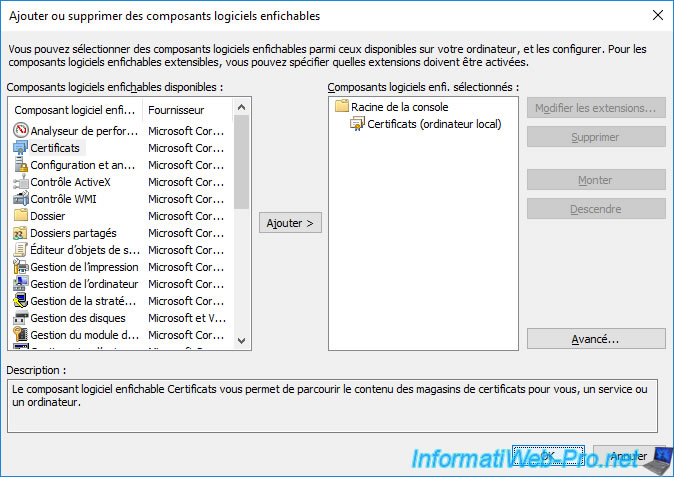
Comme vous pouvez le voir, par défaut, nous n'avons pas de certificat personnel sur notre serveur web.
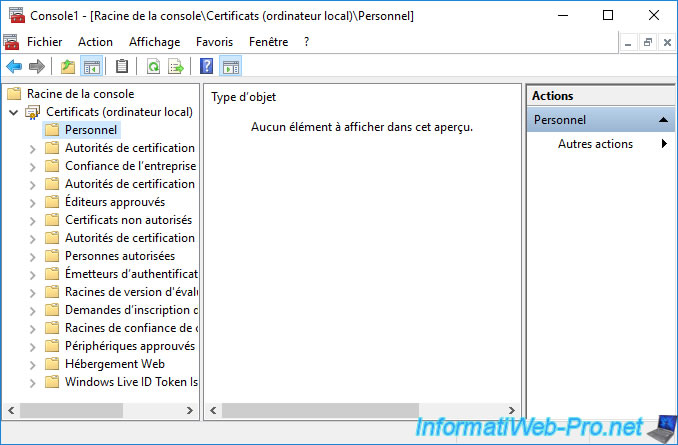
Faites un clic droit sur votre magasin de certificats "Personnel" et cliquez sur : Toutes les tâches -> Demander un nouveau certificat.
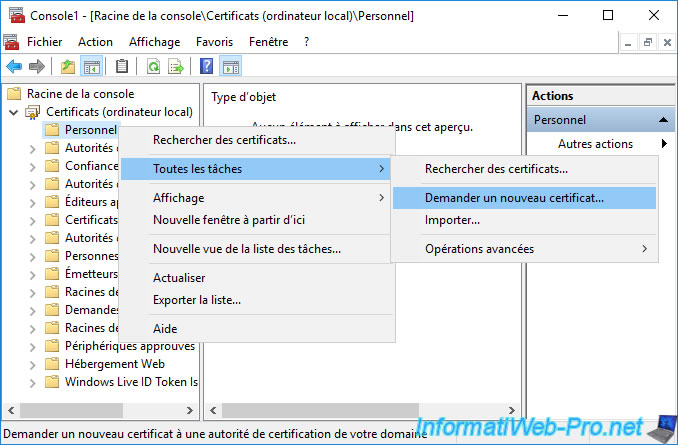
L'assistant "Inscription de certificats" apparait.
Cliquez sur Suivant.
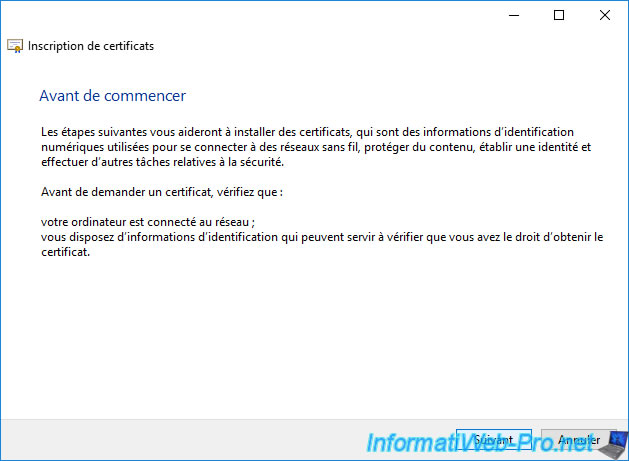
Cliquez sur Suivant.
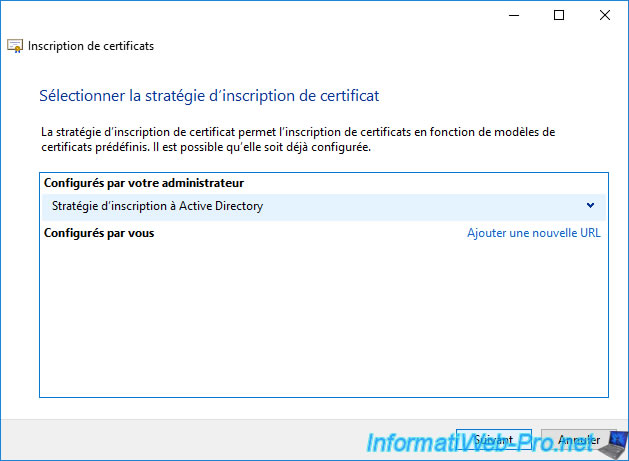
Cochez la case correspondant au nouveau modèle de certificat que vous venez de créer et cliquez sur le lien "L'inscription pour obtenir ce certificat nécessite des informations supplémentaires" qui s'affiche.
Note : si ce modèle de certificat n'apparait pas dans votre cas, assurez-vous que :
- ce modèle de certificat fait partie des modèles de certificats à délivrer sur votre autorité de certification
- le compte d'utilisateur avec lequel vous êtes connecté a le droit d'inscrire des certificats en utilisant ce modèle de certificat
- le compte d'ordinateur correspondant au serveur où vous vous trouverez a le droit d'inscrire des certificats en utilisant ce modèle de certificat
- le groupe "Utilisateurs authentifiés" a au moins un droit de "Lecture" pour ce modèle de certificat
Pour le lien affiché en bleu, celui-ci est présent uniquement si l'option "Fournir dans la demande" est sélectionnée dans l'onglet "Nom du sujet".

Dans la fenêtre "Propriétés du certificat" qui apparait, sélectionnez "Nom commun" comme type de sujet et tapez le nom de domaine de votre serveur web.
Plus précisément, le nom à indiquer est celui que vous souhaitez indiquer dans la barre d'adresse de votre navigateur pour accéder au site web hébergé sur celui-ci.
Note : si le nom que vous souhaitez utiliser pour accéder à votre site web est différent du nom de domaine de votre serveur web, un enregistrement DNS supplémentaire devra être créé sur votre serveur DNS local.
Une fois le nom commun indiqué, cliquez sur le bouton "Ajouter".

Le nom commun (CN) souhaité apparait à droite.
Note : le nom commun (CN) est la seule information obligatoire. Le reste est facultatif.
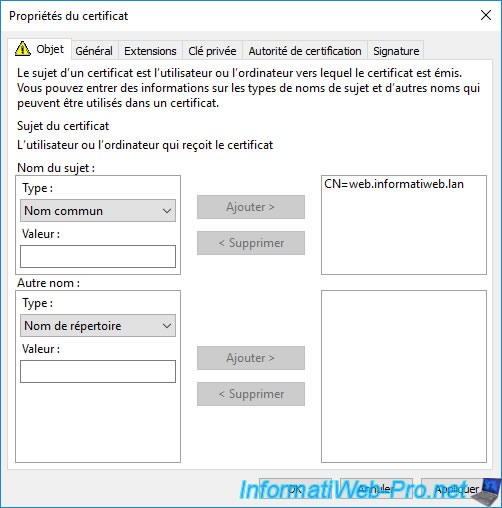
Dans l'onglet "Général", vous pourrez indiquer un nom convivial pour celui-ci si vous le souhaitez.
Cela vous permet d'identifier plus facilement vos certificats dans le futur.
Néanmoins, sachez que ce nom est aussi visible publiquement si une personne regarde les informations du certificat protégeant votre serveur web IIS.
Ensuite, cliquez sur OK.

Maintenant, le lien bleu a disparu.
Cliquez sur : Inscription.
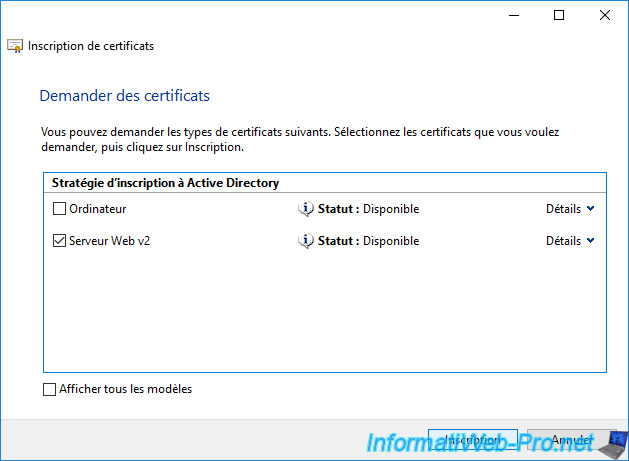
Une fois l'inscription du certificat réussie, cliquez sur Terminer.
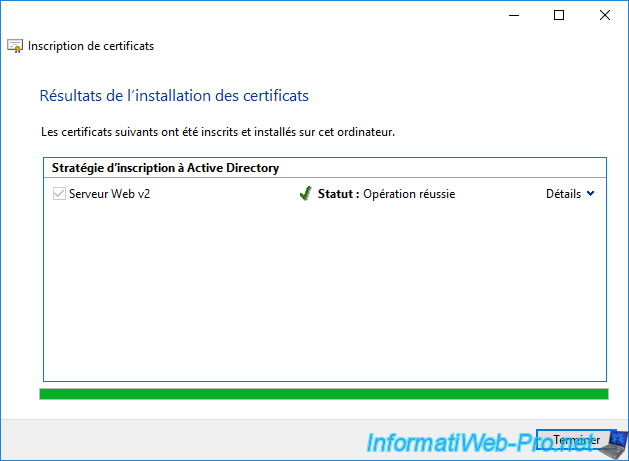
Le certificat inscrit (délivré) apparaitra dans le magasin de certificats "Personnel" de votre serveur web.
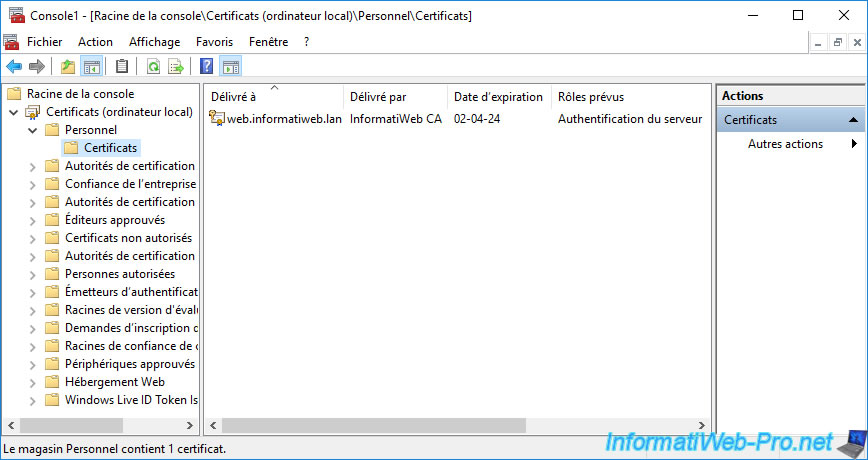
Si vous faites un double clic sur celui-ci, vous verrez que celui-ci :
- garantit l'identité d'un ordinateur distant
- a été délivré à : le nom de votre serveur web ou le nom de domaine du site que vous souhaitez sécuriser sur celui-ci
- a été délivré par : le nom de votre autorité de certification
- est valide pendant 2 ans (par défaut)
- possède une clé privée associée. Celle-ci n'est présente que dans votre magasin personnel.

Si vous allez dans l'onglet "Détails" et que vous sélectionnez le champ "Objet", vous verrez que le nom commun correspond au nom de domaine de votre serveur web.

Comme prévu, vous pouvez voir la clé publique de ce certificat (et n'importe quel visiteur y aura aussi accès).
En effet, c'est grâce à cette clé publique que le visiteur peut déchiffrer la réponse envoyée par votre serveur web (réponse qui a été préalablement chiffrée grâce à la clé privée associée).
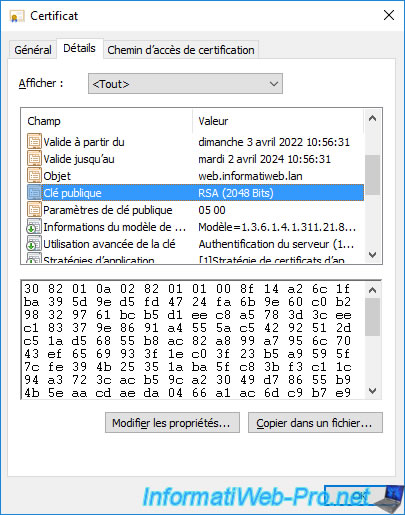
Si vous sélectionnez le champ "Informations du modèle de certificat", vous pourrez voir l'identifiant unique du modèle de certificat utilisé.
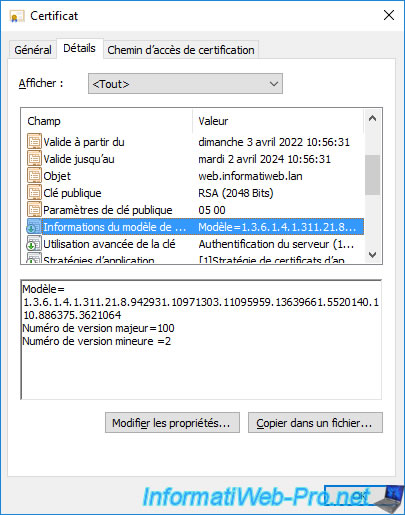
Si vous sélectionnez le champ "Stratégies d'application", vous verrez que ce certificat sera utilisé pour l'authentification du serveur.

Comme expliqué précédemment, si vous indiquez un nom convivial pour votre certificat, celui-ci apparaitra dans les informations du certificat.
Champ qui sera aussi visible publiquement par les visiteurs de votre site web.
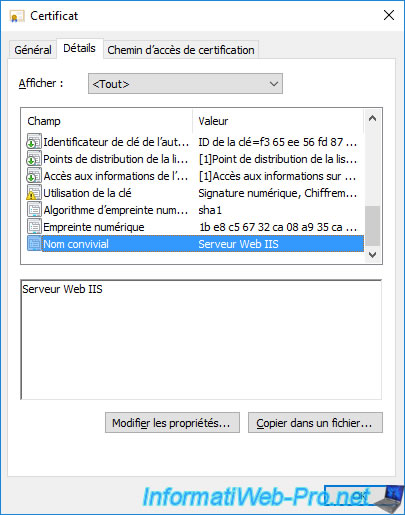
Partager ce tutoriel
A voir également
-

Articles 8/9/2023
A quoi sert et comment fonctionne le chiffrement ?
-

Articles 26/1/2024
SafeNet Authentication Client (SAC) - Installation et présentation
-

Windows Server 19/1/2024
WS 2016 - AD CS - Acheter des cartes à puce et se connecter via celles-ci
-

Windows Server 13/10/2023
WS 2016 - AD CS - Activer et utiliser l'inscription automatique de certificats

Pas de commentaire