- Citrix
- Citrix XenServer
- 13 mars 2015 à 11:51
-

- 1/4
XenServer est un hyperviseur comparable à VMware ESXi (pour ceux qui connaissent). XenServer est basé sur un OS Linux (plus précisément : CentOS en 64 Bits).
Comme VMware ESXi, il fonctionne sur un principe "client / serveur". Il faut donc 2 ordinateurs ou 2 machines virtuelles pour installer et utiliser XenServer.
Notes :
- XenServer est gratuit comme son équivalent : VMware ESXi.
- XenServer utilise la virtualisation du processeur et fonctionne en 64 Bits.
- Pour activer cette fonctionnalité dans le BIOS de votre carte mère, lisez ceci : Activer la virtualisation (Intel VT-x / AMD-V).
- Si vous installez XenServer dans une machine virtuelle VMware, vous devez activer la virtualisation de l'Intel VT-x ou AMD-V pour cette machine virtuelle.
Pour cela, allez dans les réglages de la machine virtuelle -> "Processors" et cochez la case "Virtualize Intel VT-x/EPT or AMD-V/RVI".
Note : Vous devez également activer la virtualisation du processeur dans le BIOS de l'ordinateur physique.
MAJ du tutoriel : petite différence par rapport à VMware ESXi, Citrix XenServer ne permet pas de créer un stockage local (nommé Datastore dans ESXi) pour les fichiers iso.
Après une longue discussion avec les experts de Citrix, nous avons décidé d'utiliser une machine virtuelle Debian qui servira de serveur NFS (solution approuvée par l'employé "James Cannon" de Citrix). Certains sites vous permettent de créer un stockage local sur un serveur XenServer en utilisant les volumes LVM de Linux. Néanmoins, elle pose des problèmes au redémarrage du serveur ; elle n'est pas supportée par défaut par Citrix XenServer ; et vous perdez le support de Citrix que vous avez payé avec la version payante de XenServer (si tel est le cas). Pour avoir droit au support de Citrix, vous devrez supprimer toute configuration non supportée par défaut (comme indiqué par l'employé "James Cannon" de Citrix).
- Télécharger et installer XenServer
- Installer le client : XenCenter
- Connexion au serveur XenServer depuis XenCenter
- Mise à jour du serveur XenServer
- Installation d'une machine Linux (Debian)
- Installation du serveur NFS dans la VM Linux
- Lier le partage NFS à XenServer
- Partage d'un dossier sous Win. 7
- Ajout du dossier partagé dans les espaces de stockage du serveur
- Exporter une machine virtuelle (créer une "Virtual Applicance")
- Importer une machine virtuelle
- Création d'une machine virtuelle
- Installation des drivers de la machine virtuelle
- Machines virtuelles stockées sur le serveur
- Sécuriser la connexion grâce à SSL (protocole HTTPS)
1. Télécharger et installer XenServer
Pour commencer, téléchargez XenServer depuis le site de Citrix puis gravez le fichier téléchargé sur un CD.
Une fois gravé, démarrez l'ordinateur sur ce CD.
Si tout se passe bien, ceci s'affichera.

Sélectionnez le layout de votre clavier.
Note : Le @ se trouve à gauche dans le clavier belge ([azerty] be-latin1) et à droit dans le clavier français ([azerty] fr).

Si vous devez charger un pilote (driver), appuyez sur F9.
Par exemple : un pilote SCSI.

Acceptez la licence.

Sélectionnez le disque dur à utiliser pour stocker les machines virtuelles.

Sélectionnez "Local media" comme source d'installation.

N'installez pas les packs supplémentaires.

Si vous utilisez un CD physique, sélectionnez "Verify installation source".

L'installeur vérifie les fichiers (si vous avez sélectionné cette option).


Définissez un mot de passe pour le compte root du serveur.

Lorsque vous installez un serveur, il est vivement recommandé de lui définir une adresse IP statique.
Pour cela :
- soit vous utilisez des réservations d'adresses IP dans votre serveur DHCP
- soit vous définissez l'adresse IP statique sur le serveur.

Indiquez le nom du serveur ainsi que les serveurs DNS à utiliser.
Par exemple (dans l'ordre) :
- l'adresse IP de votre serveur DNS local (si vous en avez installé un)
- l'adresse IP du routeur (où se trouvent les adresses IP des serveurs DNS de votre FAI)
- les adresses IP des serveurs DNS publiques de Google (8.8.8.8 et 8.8.4.4).

Sélectionnez votre continent (pour utiliser le bon fuseau horaire).

Ainsi que la capitale de votre pays.

Si vous avez un serveur NTP (serveur de temps) sur votre réseau, utilisez-le. Sinon, choisissez "Manual time entry".

L'installation de XenServer effacera tout le disque dur. Cliquez sur "Install XenServer".

XenServer s'installe.

Pendant l'installation, l'installeur vous demandera la date et l'heure actuelle. (Ces informations sont récupérées depuis le BIOS de votre ordinateur).

A la fin de l'installation, vous devez enlever le CD d'installation du lecteur CD/DVD.
Note : Si vous installez ce serveur dans une machine virtuelle, décochez la case "Connect at power on" du lecteur CD/DVD virtuel.

Le serveur démarre.

Et affiche l'écran de configuration.
Note : Ne vous inquiétez pas, si vous souhaitez modifier un réglage, le serveur vous demandera le mot de passe du compte root.

2. Installer le client : XenCenter
Pour vous connecter à votre serveur XenServer, vous devez installer le client "XenCenter".
Pour cela, tapez l'adresse IP du serveur dans votre navigateur et cliquez sur le lien "XenCenter installer".

Installez le client "XenCenter".
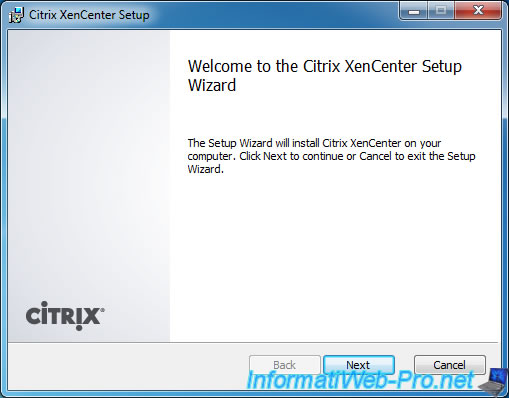
Au démarrage, XenCenter vous proposera de vérifier automatiquement les mises à jour. Cliquez sur "Yes".

XenCenter trouvera une mise à jour pour XenCenter. Pour la télécharger, faites un clic droit et cliquez sur "Go to Web Page".

Sur cette page, cliquez sur le bouton "Download" pour télécharger et installer la nouvelle version de XenCenter.

3. Connexion au serveur XenServer depuis XenCenter
Une fois que la nouvelle version est installée, cliquez sur "Add a server".

Indiquez l'adresse IP (ou le nom de domaine associé au serveur XenServer) ainsi que le mot de passe du compte root.

Sur l'écran principal, vous verrez l'utilisation des ressources (par votre serveur et les machines virtuelles que vous installerez plus tard).
Comme vous pouvez le voir, XenCenter a détecté 20 problèmes. En réalité, ce sont des mises à jour disponibles (dans ce cas-ci).

Partager ce tutoriel
A voir également
-

Citrix 21/5/2017
Citrix XenServer 6.5 - Environnement de secours (DR)
-

Citrix 13/6/2017
Citrix XenServer 6.5 - Mise à jour du serveur
-

Citrix 25/11/2015
Citrix XenServer 6.5 - PCI passthrough
-

Citrix 27/10/2016
Citrix XenServer 6.5 - Pools et haute disponibilité (HA)


Quand on supprime une VM on doit aussi supprimer le disque virtuel ? pour pouvoir récupérer de l'espace disque sur la machine svp?
Merci
Vous devez être connecté pour pouvoir poster un commentaire