- Microsoft
- 01 novembre 2019 à 15:42
-

Comme avec n'importe quelle solution de virtualisation, il est possible d'exporter un ordinateur virtuel en quelques clics.
Ceci dit, l'exportation d'un ordinateur virtuel depuis Hyper-V est très simpliste étant donné qu'il n'y a aucun paramètre supplémentaire proposé lors de l'exportation de celui-ci.
1. Exporter un ordinateur virtuel
Pour exporter un ordinateur virtuel depuis Hyper-V, sélectionnez l'ordinateur virtuel à exporter et cliquez sur Exporter.

Sélectionnez le dossier où vous voulez exporter cet ordinateur virtuel.
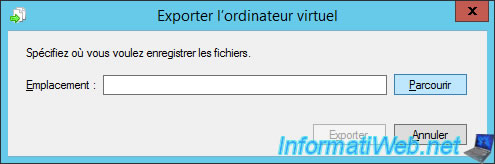
Dans notre cas, nous allons l'exporter dans un dossier : C:\VMs.

Cliquez sur Exporter.

Une fois exporté, vous trouverez un dossier avec 3 dossiers à l'intérieur.
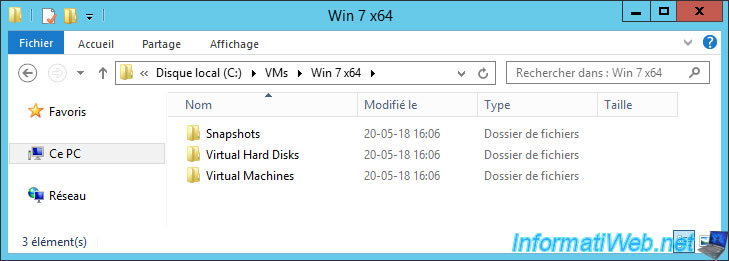
Le dossier "Snapshots" contient les points de contrôle que vous avez créé dans Hyper-V pour cet ordinateur virtuel (si applicable).
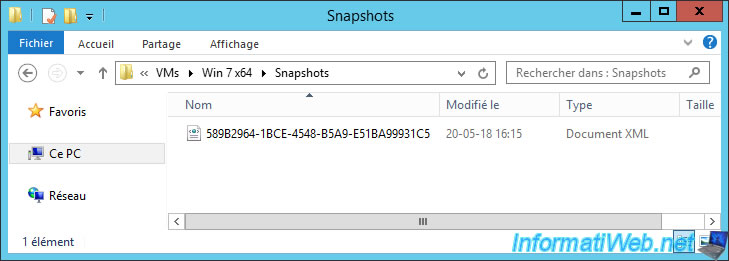
Le dossier "Virtual Hard Disks" contient le disque dur virtuel (VHD ou VHDX) utilisé par cet ordinateur virtuel, et des fichiers de disques durs à différenciation (AVHDX) si vous aviez créé des points de contrôle pour cet ordinateur virtuel.

Pour finir, vous trouverez le fichier de configuration de cet ordinateur virtuel dans le dossier "Virtual Machines".

Notez que pendant l'exportation de votre machine virtuelle, vous verrez l'option "Annuler Exportation en cours" s'afficher si vous sélectionnez la machine virtuelle concernée.
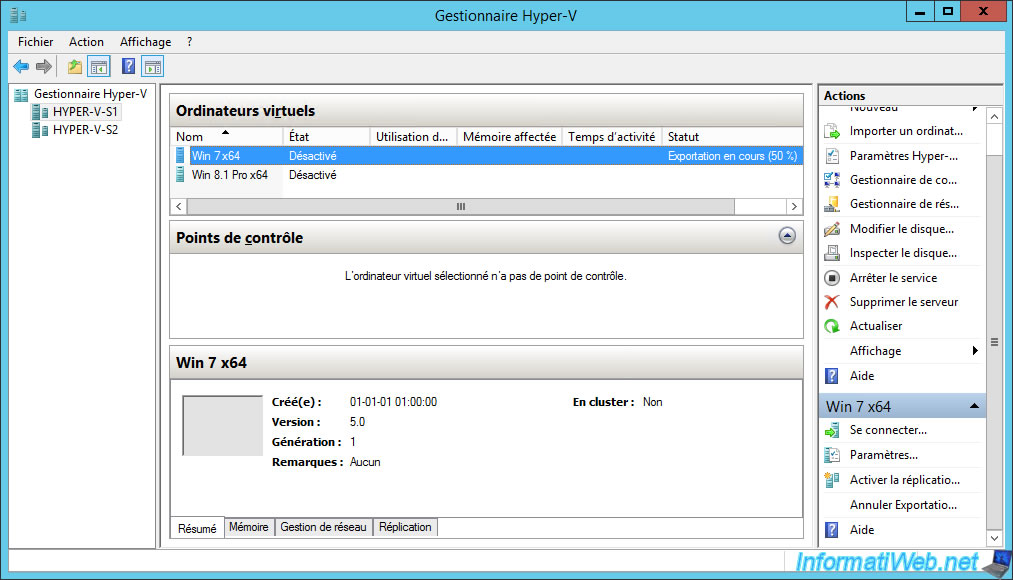
2. Importer un ordinateur virtuel
Pour importer un ordinateur virtuel dans Hyper-V, cliquez sur "Importer un ordinateur virtuel" dans le menu de droite.
Note : pour pouvoir le réimporter, nous l'avons d'abord supprimé de Hyper-V, ainsi que son fichier disque dur qui était resté dans le dossier par défaut (C:\Users\Public\Documents\Hyper-V\Virtual Hard Disks).
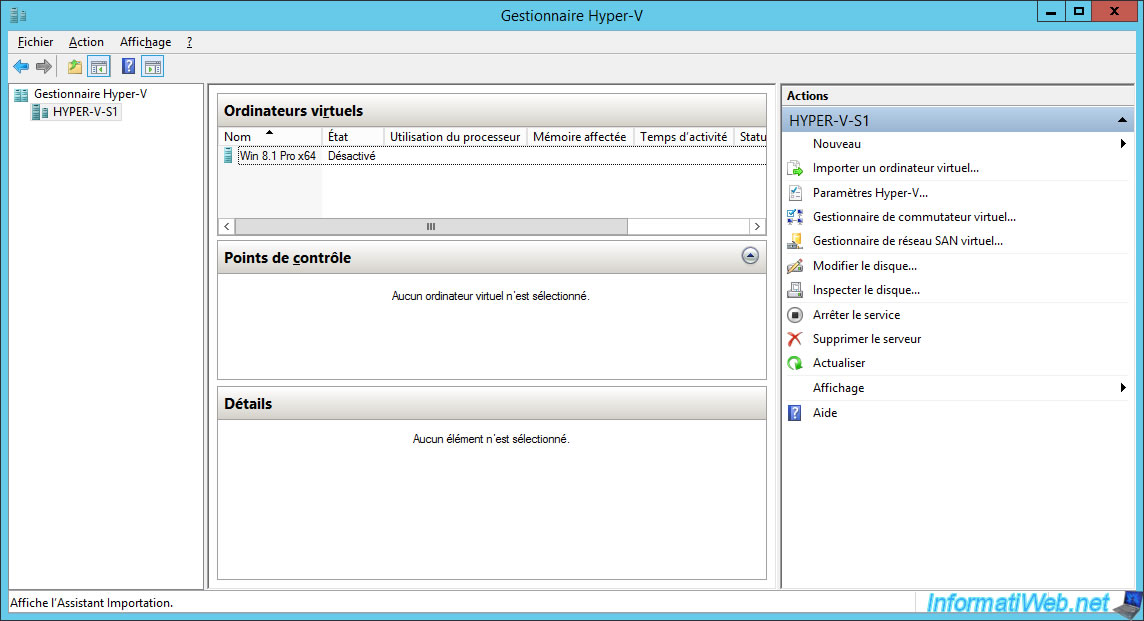
L'assistant "Importer un ordinateur virtuel" s'affiche.
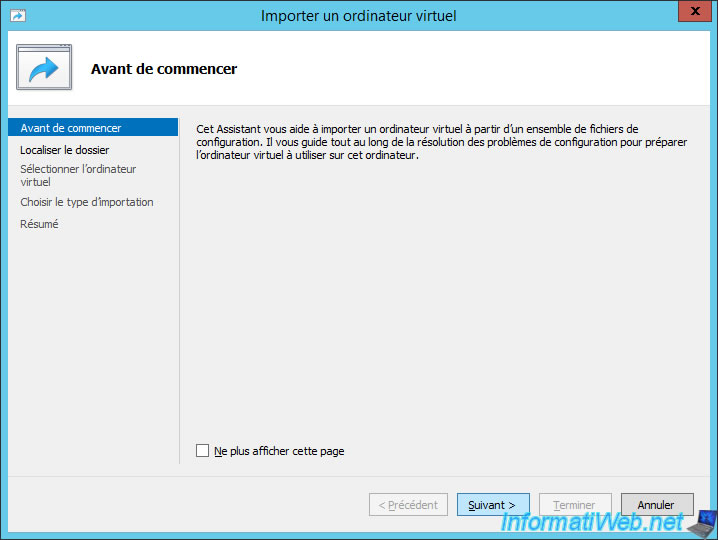
A l'étape "Localiser le dossier", cliquez sur Parcourir et sélectionnez le dossier contenant l'ordinateur virtuel que vous aviez exporté.

Cliquez sur Suivant.

Le nom de l'ordinateur virtuel à importer s'affiche.

Pour le type d'importation, vous aurez 3 options :
- Inscrire l'ordinateur virtuel sur place (utiliser l'ID unique existant) : cela permet uniquement d'ajouter l'ordinateur virtuel à Hyper-V sans déplacer les fichiers dans les emplacements par défaut de votre serveur Hyper-V.
- Restaurer l'ordinateur virtuel sur place (utiliser l'ID unique existant) : cela permet d'ajouter l'ordinateur virtuel à Hyper-V en copiant les différents fichiers (disques durs virtuels, fichiers de configuration, ...) dans les emplacements par défaut de votre serveur Hyper-V.
- Copier l'ordinateur virtuel (créer un ID unique) : permet par exemple de réimporter un ordinateur virtuel qui est déjà présent dans Hyper-V. Etant donné que Hyper-V ne supporte pas le fait d'avoir 2 ordinateurs virtuels avec le même identifiant (ID), Hyper-V générera un nouvel ID pour cet ordinateur virtuel.
Dans notre cas, nous avons choisi l'option "Restaurer l'ordinateur virtuel sur place" étant donné que l'ancienne copie n'est plus présente dans Hyper-V.

Si vous avez choisi l'option "Restaurer l'ordinateur virtuel sur place", 2 étapes supplémentaires apparaitront.
Ici, l'assistant nous propose de stocker l'ordinateur à un autre endroit que dans les dossiers par défaut configurés sur votre serveur Hyper-V.
Dans ce cas-ci, ces paramètres nous conviennent, donc on clique simplement sur Suivant.
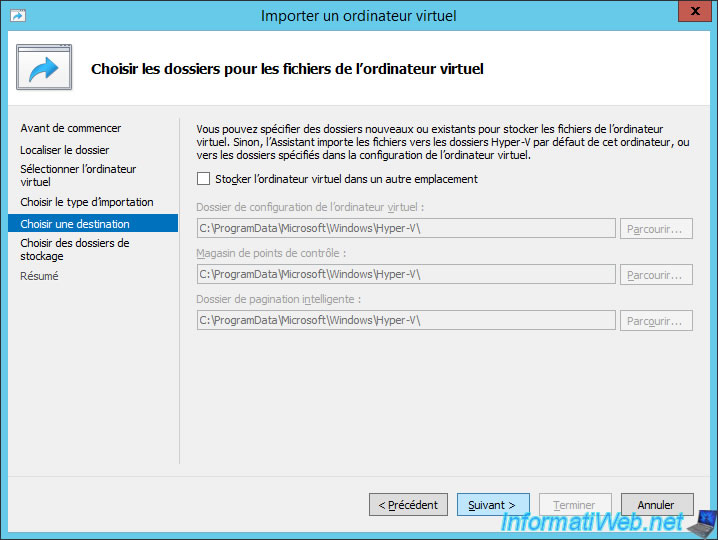
Idem pour le fichier de disque dur virtuel.
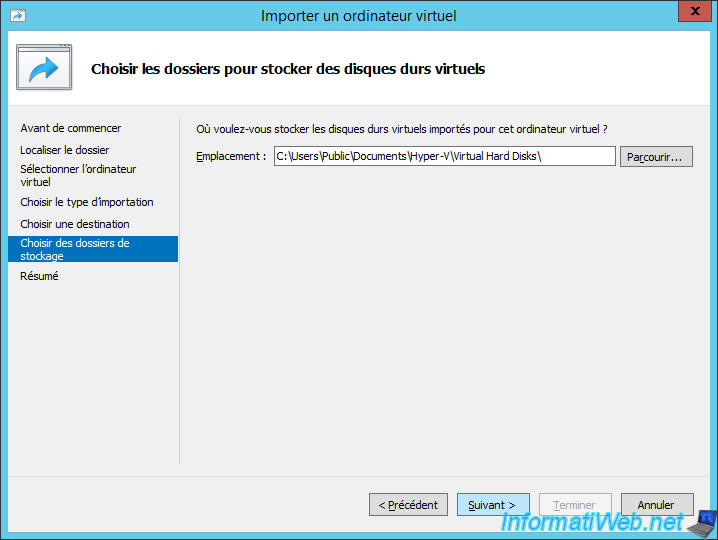
Un résumé s'affiche avant l'importation de votre ordinateur virtuel.

L'assistant copie les fichiers, dont le disque dur virtuel.

Et importe l'ordinateur virtuel dans Hyper-V.

Une fois importé, il apparait avec ses anciens points de contrôle si il y en avait.
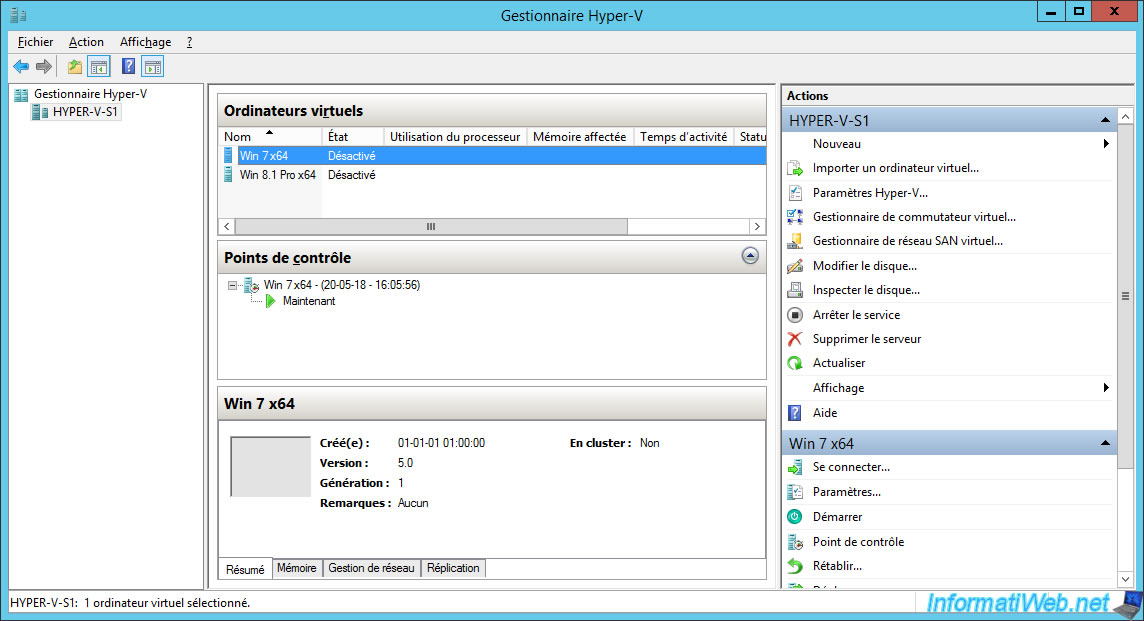
Partager ce tutoriel
A voir également
-

Microsoft 6/9/2019
Hyper-V (WS 2012 R2 / 2016) - Créer une VM de génération 2
-

Microsoft 10/8/2019
Hyper-V (WS 2012 R2 / 2016) - Installer Hyper-V et créer son 1er ordinateur virtuel
-

Microsoft 12/10/2019
Hyper-V (WS 2012 R2 / WS 2016) - Améliorer les performances en utilisant un HDD physique
-

Microsoft 27/9/2019
Hyper-V (WS 2012 R2 / WS 2016) - Améliorer les performances graphiques avec RemoteFX


Vous devez être connecté pour pouvoir poster un commentaire