Configurer et utiliser VMware ESXi 5.0
- VMware
- VMware ESXi
- 11 novembre 2012 à 21:16
-

- 2/2
3. Envoi du CD/DVD d'installation (au format ".iso") sur le serveur
Pour pouvoir installer notre OS "Windows XP" via un fichier ISO ce qui permet de l'installer + vite qu'à partir d'un CD physique, nous allons ajouter le fichier ISO de "Windows XP" dans le datastore ou se trouve la machine que nous venons de créer. Pour cela, allez dans l'onglet "Configuration" et sélectionnez le "datastore1".
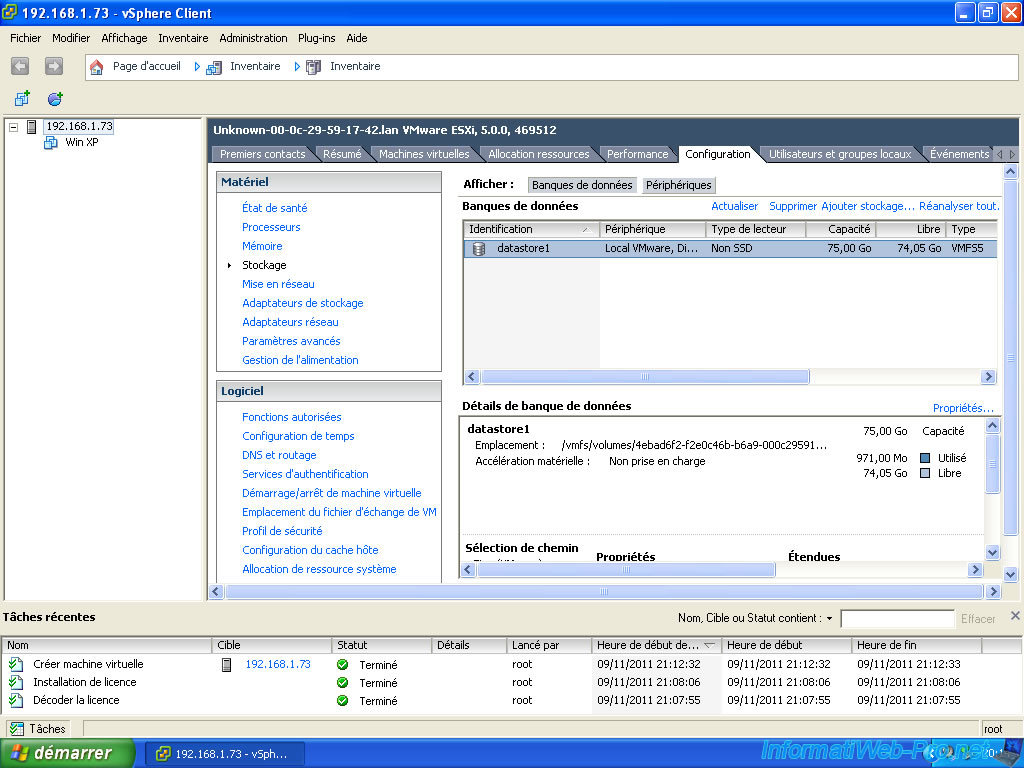
Faites un clic droit dessus et cliquez sur "Parcourir la banque de données...".

Le navigateur de banques de données s'affiche. Nous pouvons voir qu'un dossier "Win XP" est déjà créé. Il contient en fait les fichiers de la machine virtuelle que nous venons de créer.
Cliquez sur la flèche verte qui monte.

Cliquez sur "télécharger Fichier ...".

Sélectionnez le fichier ISO de "Windows XP" et cliquez sur "Ouvrir".

Maintenant, il vous avertit que si un fichier du même nom existe déjà il sera remplacé, pour nous ce n'est pas le cas donc on clique sur "Oui".

Le fichier est transféré (copier) de votre PC (PC Client) vers le PC serveur dans le "datastore1".

Si le transfert s'est bien passé, vous devriez voir apparaitre votre fichier dans la liste.

4. Installation de la machine virtuelle
Ensuite, on va dans l'onglet "Machines virtuelles" et on clique sur l'icône (Lancer la console de machine virtuelle) qui se trouve au-dessus.

Pour l'instant, la fenêtre est noire, car la machine virtuelle n'est pas encore démarrée. On va donc configurer la machine pour démarrer sur le CD d'installation de Windows XP que nous avons mis dans le "datastore1". Pour cela, allez dans "VM --> Modifier les paramètres.

Cochez "Fichier ISO banque de données" et n'oubliez pas de cocher "Connecter lors de la mise sous tension" car il ne se coche pas automatiquement.
Ensuite, cliquez sur "Parcourir".

Double cliquez sur "datastore1" pour rentrer dedans.

Sélectionnez le fichier ISO que nous venons de transférer et cliquez sur "OK".

Vous voyer que le fichier a été sélectionné. Appuyez sur "OK" pour quitter la fenêtre de configuration.

Ensuite, cliquez sur le triangle vert "Activer" pour démarrer la machine.

L'écran qui est d'habitude celui de la carte mère est remplacé par celui de VMWare ce qui est courant dans la virtualisation.

La machine virtuelle démarre sur notre CD d'installation de Windows XP et le programme d'installation de Windows XP démarre.


Maintenant, installez l'OS comme vous l'installeriez sur un PC physique. Dans ce tuto je vais volontairement passer l'installation de l'OS car ce n'est pas le but de ce tuto.
En jetant un petit coup d'œil sur le client, on peut voir les performances de la machine virtuelle qui tourne sur le serveur (je le rappelle) et non sur le client. On peut observer le pourcentage d'utilisation du processeur, l'utilisation de la RAM (mémoire vive), ... D'ailleurs vous pouvez très bien fermer la fenêtre de la machine virtuelle et elle continuera à fonctionner normalement puisqu'elle tourne sur le serveur et non le client.

Comme pour toute machine virtuelle, que ce soit dans VirtualBox, VMWare Workstation ou ESXI il faut toujours installer des drivers fournis par le l'éditeur du logiciel de virtualisation. (Sous VMWare ce sont les "outils VMWare" et sous VirtualBox les "Additions Invités").
ATTENTION : Ne jamais installer les drivers invités dans le PC hôte.

Comme indiqué, les drivers de VMWare permettent au système d'exploitation invité (celui qui est installé dans la machine virtuelle) de mieux fonctionner et aussi de ne plus avoir besoin d'appuyer sur "CTRL + ALT" à chaque fois que l'on veut faire sortir le curseur de la machine virtuelle pour l'utiliser dans le système hôte (PC physique).
Appuyez sur "OK" pour les installer.

L'installateur s'affiche. Si ce n'est pas le cas, attendez 2-3 minutes et réessayer, c'est dû au fait qu'une installation silencieuse de VMWare se fait lors de la première ouverture de session et qu'il faut attendre qu'elle se finisse pour pouvoir installer les outils VMWare.
Le + simple pour installer ces drivers est de laisser tout par défaut, car cela suffit pour une utilisation normale de la virtualisation.
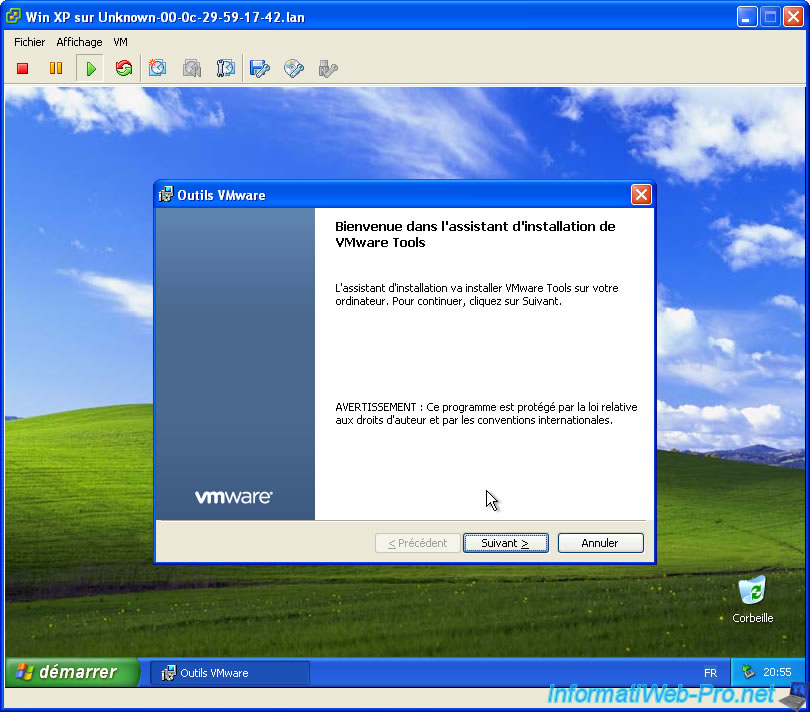
Laissez Typique coché.

Une fois l'installation terminée, appuyez sur "Terminer" sans vous soucier de la bulle qui s'est affichée en bas de l'écran.

Redémarrez la machine virtuelle (PAS votre pc physique) en cliquant sur "Oui".

Voilà, votre machine virtuelle est maintenant fonctionnelle et Windows XP est installé. Vous pouvez maintenant utiliser votre machine virtuelle comme si cette machine était un vrai PC physique, ce qui veut dire qu'il faut installer un anti-virus et un pare-feu comme pour n'importe quelle machine.
Pour notre tuto, on va maintenant arrêter notre machine virtuelle proprement en allant dans le menu démarrer de la machine virtuelle et cliquer sur "Arrêter l'ordinateur" et attendre qu'elle s'éteigne.

Une fois notre machine virtuelle éteinte, nous allons vous montrer comment arrêter votre serveur ESXI proprement.
5. Arrêt du serveur
Pour cela, allez dans l'onglet "Résumé", et cliquez sur "Arrêt".

Il vous avertit que le serveur n'est pas en mode maintenance et donc il se peut que certains clients viennent démarrer une machine virtuelle et l'arrêter pourrait planter par exemple une machine virtuelle qui serait restée allumée, mais comme ce n'est pas le cas on appuie sur "Oui".

Comme pour tout serveur, il faut toujours indiquer une raison pour l'arrêter. Au cas où vous ne le sauriez pas, en production un serveur n'est quasiment jamais éteint et est sous UPS pour permettre au serveur de continuer à fonctionner malgré une coupure de courant ou alors de s'éteindre correctement après une durée spécifiée pour le cas ou a coupure de courant est trop grande, mais cela ne fonctionne que si le driver de l'UPS est installé sur le serveur et le script d'arrêt configurer. Car si les serveurs n'étaient pas sur UPS, la moindre coupure de courant coupe le PC anormalement et planter le serveur, ce que l'on ne peut pas se permettre dans le monde professionnel.

Et enfin, notre client perd la connexion avec le serveur puisque notre serveur est en train de s'arrêter. Cliquer sur "Annuler" pour quitter le client et fermer les fenêtres.

Voilà, vous savez maintenant comment utiliser votre serveur ESXI.
Partager ce tutoriel
A voir également
-

VMware 9/12/2022
VMware ESXi 6.7 - Gérer les disques durs virtuels de vos VMs depuis la console VMRC
-

VMware 14/10/2022
VMware ESXi 6.7 - Virtualiser un PC physique (P2V)
-

VMware 13/7/2022
VMware ESXi 7.0 / 6.7 - Créer une clé USB virtuelle
-

VMware 7/9/2022
VMware ESXi 7.0 / 6.7 - Export et import de VMs avec VMware Workstation Pro

Pas de commentaire