Cloner des machines virtuelles sous VMware ESXi 7.0 et 6.7 sans VMware vCenter Server
- VMware
- 07 juin 2024 à 14:54
-

- 2/4
3. Cloner une machine virtuelle grâce à WinSCP
Lorsque la machine virtuelle source est composée de nombreux fichiers, ce qui est notamment le cas lorsque vous créez plusieurs snapshots sur celle-ci, le plus simple est d'utiliser un logiciel tiers supportant le protocole SFTP ou SCP comme WinSCP.
3.1. Activer le protocole SSH (pour utiliser le protocole SFTP ou SCP)
Pour pouvoir vous connecter à votre VMware ESXi avec un logiciel compatible avec le protocole SFTP ou SCP, tel que WinSCP, vous devrez d'abord activer le protocole SSH sur votre hyperviseur VMware ESXi.
Pour cela, allez dans le menu : Gérer -> Services.
Ensuite, sélectionnez le service "TSM-SSH" et cliquez sur "Démarrer".

Le message "Le service TSM-SSH a été démarré" apparait.
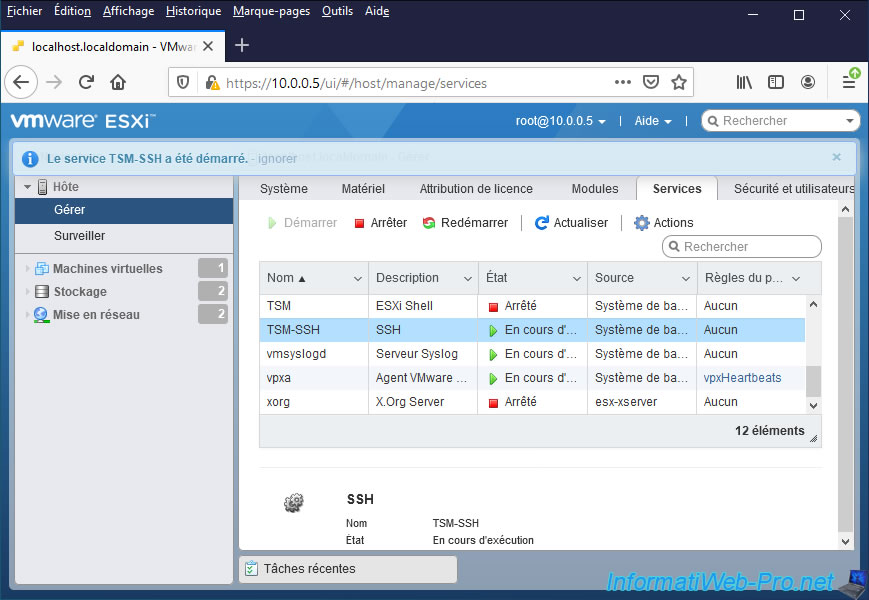
3.2. Copier les fichiers de la machine virtuelle grâce à WinSCP
Lancez WinSCP et une fenêtre de connexion (Login) apparaitra automatiquement.
Dans cette fenêtre, indiquez :
- Protocole de fichier : SFTP.
- Nom d'hôte : adresse IP ou nom de domaine de votre hyperviseur VMware ESXi.
Dans notre cas : 10.0.0.5. - Numéro de port : 22 (indiqué par défaut et correspond aux protocoles SSH et SFTP).
- Nom d'utilisateur : root.
- Mot de passe : son mot de passe.
Ensuite, cliquez sur le bouton : Connexion.

La racine de votre hyperviseur VMware ESXi apparaitra.
Rentrez dans le dossier : vmfs/volumes.

Dans ce dossier "/vmfs/volumes", vous trouverez la liste de vos banques de données.
Les dossiers avec un nom sont des raccourcis vers des dossiers avec un identifiant comme nom.
Dans notre cas, nous rentrons dans le dossier "RAID Vol" qui correspond à la banque de données où se trouve notre machine virtuelle source.

Comme vous pouvez le voir, WinSCP est rentré dans le dossier nommé avec l'identifiant de la banque de données concernée.
Dans ce dossier, nous pouvons voir le dossier de notre machine virtuelle source : Win 10 v2004 x64.
Rentrez dans ce dossier.

Dans le dossier de cette machine virtuelle source, vous trouverez différents types de fichiers :
- .nvram : la configuration actuelle du BIOS / firmware EFI de votre machine virtuelle.
- .vmdk : le disque dur virtuel de base, ainsi que des fichiers supplémentaires créés lors de la création de snapshots sur votre machine virtuelle.
- .vmsd : un fichier contenant les données relatives aux différents snapshots que vous avez créé sur votre machine virtuelle.
S'il n'y a pas de snapshots dans votre cas, il est possible que ce fichier existe quand même, mais qu'il soit vide. - .vmsn : des fichiers supplémentaires créés pour chaque snapshot.
Notez que la liste des fichiers affichée ici est différente de celle que vous pourriez voir via le navigateur (explorateur) de banque de données disponible depuis l'interface web de votre hyperviseur VMware ESXi.
En effet, le navigateur (explorateur) de banque de données fusionne virtuellement certains fichiers sous le même nom.

Pour copier des fichiers volumineux via WinSCP, vous devez créer une nouvelle session.
Pour cela, cliquez sur l'onglet "Nouvelle session" et indiquez les mêmes informations de connexion que précédemment.

Un onglet supplémentaire apparait et la racine de votre hyperviseur VMware ESXi apparait.

Allez dans le dossier de la banque de données où vous souhaitez stocker votre nouvelle machine virtuelle.
Dans notre cas : /vmfs/volumes/RAID Vol.
Ensuite, cliquez sur : Nouveau -> Répertoire.

Indiquez le nom de votre future machine virtuelle et cliquez sur OK.

Le nouveau répertoire (dossier) apparait dans la liste.

Dans le 1er onglet, sélectionnez les fichiers de la machine virtuelle source (excepté les fichiers ".log" qui sont de simples journaux).

Puis, faites un clic droit "Copier" sur ceux-ci.

Ensuite, allez dans le 2ème onglet et rentrez dans le dossier vide que vous venez de créer pour votre future machine virtuelle.
Puis, faites un clic droit "Coller" dans l'espace vide de ce dossier.

Par défaut, la session de destination sélectionnée correspond à celle du 2ème onglet.
Laissez les valeurs indiquées par défaut et cliquez uniquement sur OK.

Une fenêtre de téléchargement apparaitra.
En effet, WinSCP téléchargera d'abord les fichiers de votre machine virtuelle source vers un dossier temporaire de votre ordinateur.
Important : assurez-vous que vous possédez suffisamment d'espace libre sur votre partition "C" pour éviter que le transfert n'échoue.

Une fois tous les fichiers téléchargés, ceux-ci seront envoyés vers votre serveur à l'emplacement souhaité.
Note que l'utilisation de 2 sessions est nécessaire lorsque les fichiers sont volumineux. Sinon, une erreur se serait produite après 30 secondes.

Tous les fichiers de votre machine virtuelle source ont été copiés dans le dossier de destination.

3.3. Enregistrer la machine virtuelle depuis le navigateur (explorateur) de banque de données
Pour enregistrer votre nouvelle machine virtuelle (ajouter celle-ci dans l'interface web de votre hyperviseur VMware ESXi), allez dans le menu "Stockage", puis cliquez sur le nom de votre banque de données.
Ensuite, cliquez sur : Navigateur (explorateur) de banque de données.

Rentrez dans le dossier de votre nouvelle machine virtuelle et faites un clic droit "Enregistrer la VM" sur son fichier de configuration.

Le message "La VM [nom de la banque de données] [nom du nouveau dossier]/[nom de la machine virtuelle source].vmx a été enregistrée" apparait.

Votre nouvelle machine virtuelle apparaitra sous le même nom que la machine virtuelle source dans la section : Machine virtuelles.
Pour trouver votre nouvelle machine virtuelle, survolez le lien de ces machines virtuelles et regardez le numéro indiqué à la fin de son URL.
Le numéro le plus grand correspond à la nouvelle machine virtuelle.

Notre nouvelle machine virtuelle apparait.

Pour vérifier qu'il s'agit bien de la nouvelle machine virtuelle, déployez le noeud "Disque dur 1" et regardez son emplacement.

Notez que les snapshots auront été conservés (le cas échéant).

3.4. Renommer et démarrer la nouvelle machine virtuelle
Pour renommer votre nouvelle machine virtuelle via l'interface web de votre hyperviseur VMware ESXi, cliquez sur "Modifier", puis sur "Options VM".
Ensuite, modifiez son nom dans la case "Nom de la VM".
Puis, cliquez sur Enregistrer.

Le message "La machine virtuelle [nom de la nouvelle machine virtuelle] a été reconfigurée" apparaitra.

Démarrez votre nouvelle machine virtuelle au moins une fois.

VMware ESXi détectera que cette machine virtuelle a été déplacée ou copiée et vous demandera de répondre à cette question :
Plain Text
Cette machine virtuelle a peut-être été déplacée ou copiée. Pour configurer certaines fonctions de gestion et de réseau, VMware ESXi doit savoir si cette machine virtuelle a été déplacée ou copiée. Si vous ne le savez pas, répondez "Je l'ai copié".
Répondez "Je l'ai copiée" à cette question pour que l'adresse MAC de sa carte réseau soit notamment changée automatiquement pour éviter un conflit futur avec la carte réseau de la machine virtuelle source.

Votre nouvelle machine virtuelle démarre.

La machine virtuelle a démarré sans problème.

Si vous regardez l'adresse MAC de votre machine virtuelle source et celle de votre nouvelle machine virtuelle, vous verrez que celle-ci a bien été automatiquement modifiée par VMware ESXi.
D'où l'importance d'avoir répondu "Je l'ai copiée" à la question posée par VMware ESXi au 1er lancement de votre nouvelle machine virtuelle.


Partager ce tutoriel
A voir également
-

VMware 25/5/2022
VMware ESXi 6.0 - Installer le client web VMware Host Client
-

VMware 27/5/2022
VMware ESXi 6.5 - Ajouter un pilote réseau dans l'ISO d'installation
-

VMware 29/6/2022
VMware ESXi 6.7 - Accéder à distance à une VM via VNC
-

VMware 27/1/2023
VMware ESXi 6.7 - Activer la sécurité basée sur la virtualisation (VBS)

Pas de commentaire