- VMware
- 20 mai 2024 à 18:40
-

Pour éviter d'utiliser un disque dur interne ou un SSD pour y installer l'hyperviseur VMware ESXi, vous pouvez installer VMware ESXi assez facilement sur une simple clé USB.
Néanmoins, VMware ESXi 6.7 prend moins de place (environ 4,4 Go) que VMware ESXi 7 (minimum 32 Go à cause de la nouvelle partition "ESX-OSData").
Donc, à partir de VMware ESXi 7, utilisez de préférence une clé USB avec une capacité d'au moins 64 Go. En effet, celle de 32 Go risque d'être légèrement trop petite.
Important : la seule chose importante étant que l'installation de VMware ESXi a beaucoup plus de chance de réussir si vous branchez votre clé USB à l'arrière de votre ordinateur, plutôt que sur un port USB à l'avant du boitier.
Dans notre cas, nous avons utilisé une clé USB 3.0 "Kingston DT Elite 3.0" branchée sur un port USB 3.0 à l'arrière de notre ordinateur.
Notez qu'en branchant la même clé USB à l'avant de notre ordinateur, l'installation de VMware ESXi échouait. Alors que l'installation s'est effectuée sans problème lorsque celle-ci était à l'arrière de notre ordinateur.
- Installer VMware ESXi sur une clé USB
- Banques de données détectées lors de l'installation de VMware ESXi
- VMware ESXi installé sur la clé USB
- Effacer la clé USB
1. Installer VMware ESXi sur une clé USB
Pour VMware ESXi 6.7, il suffit de démarrer votre ordinateur / serveur sur le CD d'installation de VMware ESXi.

Important : depuis VMware ESXi 7, une nouvelle partition "ESX-OSData" sera créée sur le disque sélectionné lors de l'installation de VMware ESXi 7.
Cette partition prend généralement 120 Go d'espace disque sur ce disque. Ce qui est évidemment problématique pour l'installation de VMware ESXi 7 sur une clé USB dans le cas d'un lab.
Néanmoins, il est possible de réduire la taille de cette partition à 33 Go (théorique) ou 24 Go (en pratique dans notre cas).
Pour cela, lorsque vous démarrez sur le CD d'installation de VMware ESXi 7, appuyez sur les touches "SHIFT + O" pour modifier les options de démarrage de l'installeur.
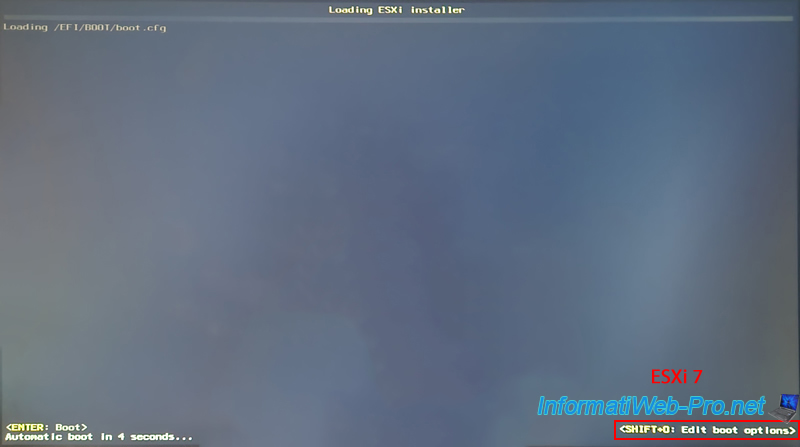
Ensuite, ajoutez l'option "systemMediaSize=min" à la fin de la liste d'options déjà affichées pour obtenir ceci.
Puis, appuyez sur Enter pour lancer l'installeur de VMware ESXi 7.
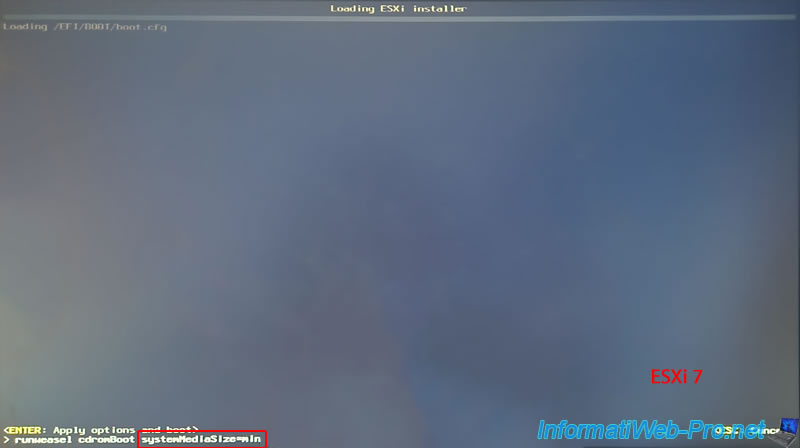
Une fois que l'installeur de VMware ESXi 6.7.0 apparait, appuyez sur Enter.

L'installeur de VMware ESXi va scanner votre ordinateur à la recherche de périphériques de stockage (disques durs, SSDs et supports USB).
![]()
Comme prévu, l'installeur de VMware ESXi 6.7.0 détecte notre clé USB 3.0 "Kingston DT Elite 3.0" de 16 Go branchée à l'arrière de notre ordinateur sur un port USB 3.0.
Nous la sélectionnons et nous appuyons sur Enter.

Pour VMware ESXi 7, nous avons utilisé une clé USB "Kingston DataTraveler 3.0" de 64 Go (pour la raison expliquée au début du tutoriel).
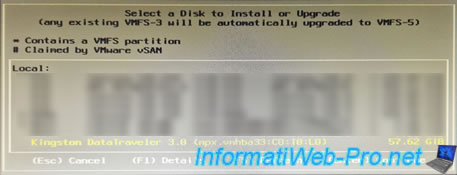
VMware ESXi scanne à nouveau votre ordinateur pour vérifier que votre configuration système correspond à celle requise pour son installation.

Confirmez la sélection du disque (clé USB) en appuyant à nouveau sur Enter.

Continuez la configuration de l'installation de VMware ESXi normalement.

Puis, confirmez l'installation de VMware ESXi sur votre clé USB en appuyant sur F11.

L'installation de VMware ESXi commence.
![]()
Si l'installation s'effectue sans problème, vous verrez le message "Installation Complete" apparaitre.
Retirez le CD d'installation de VMware ESXi 6.7 du lecteur CD/DVD de votre ordinateur et appuyez sur Enter pour redémarrer votre ordinateur.

Comme prévu, cela fonctionne aussi avec VMware ESXi 7.0.3.
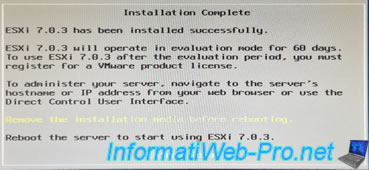
Notez que si votre clé USB est branchée à l'avant de votre ordinateur, il est possible que cette erreur s'affiche :
Plain Text
Operation failed. This program has encountered an error : ... Error (see log for more info): vmkfstools failed with message: b'create fs deviceName:'vmfs/devices/disks/mpx.vmhba...

Au redémarrage, si l'ordre de démarrage de votre ordinateur est correctement configuré, votre ordinateur démarrera sur votre clé USB de VMware ESXi.

Et VMware ESXi fonctionnera sans problème.

2. Banques de données détectées lors de l'installation de VMware ESXi
Notez que lorsque vous installez VMware ESXi (que ce soit sur un disque dur, un SSD ou une clé USB), les banques de données présentes sur les différents périphériques de stockage de votre ordinateur seront automatiquement montées sur votre nouvelle installation de VMware ESXi.
Il est donc normal que plusieurs banques de données apparaissent déjà dans l'interface web de votre nouveau serveur VMware ESXi si vous en aviez créé précédemment sur votre ordinateur.

Néanmoins, si vous ne souhaitez pas les utiliser depuis cette installation de VMware ESXi, vous pouvez les démonter pour les "masquer" sans supprimer celles-ci sur les disques durs concernés.
Pour cela, sélectionnez une banque de données et cliquez sur : Actions -> Démonter.
Ensuite, faites la même manipulation pour les autres banques de données que vous ne souhaitez pas utiliser.
Note : sous VMware ESXi 7.0.3, le résultat sera le même et l'option pour démonter les banques de données existantes est toujours disponible.

Une fois les banques de données démontées, cliquez sur "Actualiser".

Comme vous pouvez le voir, les banques de données démontées apparaissent toujours dans la liste, mais 3 colonnes indiquent "0 O" (pour "0 octet").
Ce qui signifie que VMware ESXi ne les utilise plus.

3. VMware ESXi installé sur la clé USB
Si vous allez dans "Stockage -> Périphériques", vous trouverez votre clé USB (Local USB Direct-Access) dans la liste.
En cliquant sur son nom, vous pourrez voir :
- son type
- son modèle : DT Elite 3.0
- son chemin : /vmfs/devices/disks/mpx.vmhba...
- sa capacité (taille)
- son format de partition : gpt indique que votre ordinateur démarre en mode EFI sur VMware ESXi
- son identifiant (UUID)
Vous pourrez également voir la liste des partitions créées par VMware ESXi 6.7 sur celle-ci :
- Système EFI
- Données de base
- Données de base
- Diagnostic de VMware
- Données de base
- Diagnostic de VMware

Un peu plus bas, vous aurez une version graphique des partitions présentes sur votre clé USB de VMware ESXi.

Sous VMware ESXi 7, vous verrez que les partitions créées sont légèrement différentes et vous trouverez notamment la nouvelle partition "ESX-OSData" d'environ 24 Go (dans notre cas).
Bien que d'après la documentation de Broadcom, celle-ci devrait avoir une taille de 33 Go avec l'option de démarrage utilisée précédemment.
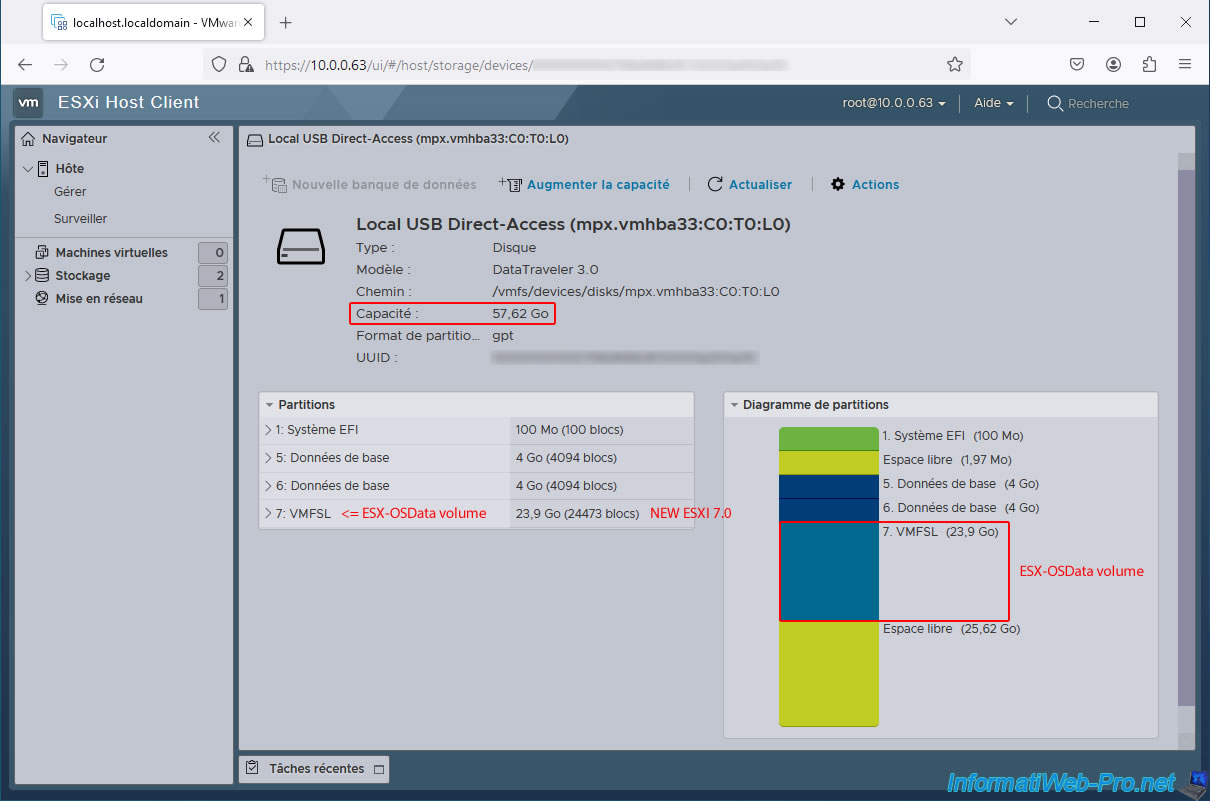
4. Effacer la clé USB
Si vous souhaitez réutiliser un jour votre clé USB pour y stocker simplement des données, vous rencontrerez un problème sous Windows.
En effet, étant donné que celle-ci possède plusieurs partitions, vous ne pourrez pas simplement faire un clic droit "Formater" sur celle-ci depuis l'explorateur de fichiers.
Si vous passez par la gestion des disques disponible sous Windows, il est aussi possible que Windows ne vous permette pas de supprimer toutes les partitions présentes sur celle-ci pour en recréer une sur l'entièreté de votre clé USB.
Ce qui est notamment le cas sur les versions antérieures à Windows 10.
Pour la réinitialiser facilement, vous devrez donc utiliser le programme "diskpart" présent dans toutes les versions de Windows.
Acceptez le contrôle de comptes d'utilisateur (UAC) qui s'affiche, puis tapez les commandes suivantes.
Listez les disques présents dans votre ordinateur grâce à la commande ci-dessous et repérez le numéro du disque correspondant à votre clé USB.
Batch
LIST DISK
Dans notre cas, nous pouvons voir que le disque 1 correspond à notre clé USB.
Plain Text
N° disque Statut Taille Libre Dyn GPT --------- ------------- ------- ------- --- --- Disque 0 En ligne 60 G octets 0 octets Disque 1 En ligne 14 G octets 11 G octets *
Sélectionnez le disque correspond à votre clé USB en indiquant son numéro à la fin de la commande.
Ce qui donne ceci, dans notre cas.
Batch
SELECT DISK 1
Effacez entièrement votre clé USB en tapant la commande ci-dessous.
Cela supprimera toutes les partitions (volumes) présentes sur celle-ci.
Batch
CLEAN
Créez une nouvelle partition principale sur votre clé USB en tapant :
Batch
CREATE PARTITION PRIMARY
Formater cette partition en NTFS (par exemple) pour pouvoir stocker des fichiers dont la taille est supérieure à 4 Go.
Batch
FORMAT FS=NTFS QUICK
Plain Text
0 pour cent effectués ... 100 pour cent effectués DiskPart a formaté le volume.
Assigner une lettre à cette partition pour que celle-ci soit visible depuis l'explorateur de fichiers.
Batch
ASSIGN
Fermez diskpart en tapant :
Batch
EXIT
Si vous faites un clic droit "Gérer" sur "Ce PC" (ou "Ordinateur") et que vous allez dans "Gestion des disques", vous verrez que votre clé USB a été correctement reformatée.

Partager ce tutoriel
A voir également
-

VMware 25/5/2022
VMware ESXi 6.0 - Installer le client web VMware Host Client
-

VMware 27/5/2022
VMware ESXi 6.5 - Ajouter un pilote réseau dans l'ISO d'installation
-

VMware 29/6/2022
VMware ESXi 6.7 - Accéder à distance à une VM via VNC
-

VMware 27/1/2023
VMware ESXi 6.7 - Activer la sécurité basée sur la virtualisation (VBS)


Vous devez être connecté pour pouvoir poster un commentaire