- VMware
- 26 mai 2023 à 11:22
-

- 1/2
Bien que vous puissiez virtualiser de nombreux systèmes d'exploitation (y compris d'anciennes versions de Windows), il arrive que les pilotes (VMware Tools) ne soient pas disponibles nativement sous VMware ESXi 6.7.
C'est notamment le cas pour Windows XP qui est supporté en tant que système d'exploitation invité sous VMware ESXi 6.7, mais pour lequel les VMware Tools ne sont pas disponibles par défaut.
Important : n'utilisez plus Windows XP en entreprise. En effet, étant donné que son support est arrêté depuis 2014, Windows XP est donc vulnérable aux attaques des pirates.
Ceci devrait donc être utilisé uniquement chez vous si vous avez absolument besoin de Windows XP pour réinstaller un ancien programme.
- Créer une machine virtuelle Windows XP
- Installer Windows XP
- Installation des VMware Tools impossible sous Windows XP
- Télécharger les VMware Tools pour Windows XP
- Installer les VMware Tools sous Windows XP
1. Créer une machine virtuelle Windows XP
Pour commencer, allez dans "Machines virtuelles" et cliquez sur : Créer/Enregistrer une machine virtuelle.

Sélectionnez "Créer une machine virtuelle" et cliquez sur Suivant.

Indiquez un nom pour votre machine virtuelle et sélectionnez le système d'exploitation invité (SE invité) : Microsoft Windows XP Professionnel (32 bits).
Etant donné que celui-ci est proposé, cela prouve qu'il est supporté par cette version de VMware ESXi.

Pour le matériel virtuel, il n'y a rien de spécial à faire.

Insérez simplement le fichier ISO du CD d'installation de Windows XP dans le lecteur CD/DVD de votre machine virtuelle et cliquez sur Suivant.

Cliquez sur Terminer.

La machine virtuelle "Windows XP" a été créée.

2. Installer Windows XP
Démarrez votre machine virtuelle.

L'assistant d'installation de Windows XP apparaitra dans votre machine virtuelle.

Installez Windows XP normalement.

Windows XP est installé.

3. Installation des VMware Tools impossible sous Windows XP
Cliquez sur : Actions -> SE invité -> Installation de VMware Tools.

Si vous ouvrez l'explorateur de fichiers de Windows XP, vous remarquerez que le CD des VMware Tools n'a pas été inséré dans le lecteur CD/DVD virtuel de votre VM.

En effet, si vous regardez dans les tâches récentes de votre hyperviseur VMware ESXi, vous remarquerez que la tâche "Mount Tools Installer" a échoué.
Cliquez sur le résultat "Echec - L'image ISO ..." qui s'affiche.
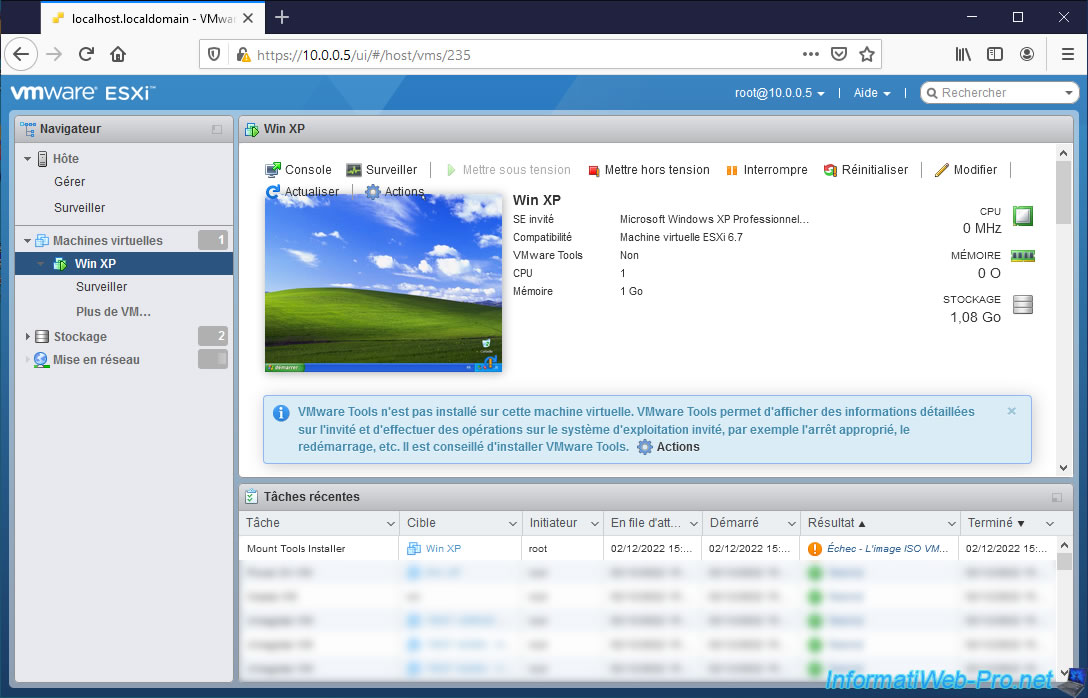
Vous arriverez dans la section "Hôte -> Surveiller -> Tâches" de votre hyperviseur VMware ESXi où vous pourrez voir l'erreur complète :
Plain Text
Echec - L'image ISO VMware Tools requise n'existe pas ou est inaccessible. Impossible d'installer VMware Tools. Une erreur est survenue lors de la tentative d’accès au fichier image /usr/lib/vmware/isoimages/winPreVista.iso nécessaire pour installer VMware Tools : 2 (No such file or directory). Reportez-vous à la documentation du produit ou à l’article 2129825 de la base de connaissances pour plus de détails sur l’obtention du module VMware Tools pour ce système d’exploitation invité. Code d’erreur vix = 21001.

4. Télécharger les VMware Tools pour Windows XP
Pour obtenir la dernière version des VMware Tools disponibles pour Windows XP, il suffit de télécharger la version 10.0.12 des VMware Tools.
En effet, comme indiqué sur la page "VMware Tools support for Windows 2000, Windows XP, and Windows Server 2003 (81466)" de VMware, il s'agit de la dernière version des VMware Tools disponible pour Windows XP.
Comme vous pouvez le voir, les VMware Tools sont disponibles au format ".zip" et au format ".tar.gz".
Téléchargez la version ".zip" si vous êtes sous Windows ou téléchargez la version ".tar.gz" si vous êtes sous Linux.

Le fichier proposé sera "VMware-Tools-10.0.12-legacy-4448496.zip".

Décompressez le fichier zip téléchargé et vous trouverez 2 dossiers : floppies et vmtools.

Dans le dossier "floppies", vous trouverez les anciennes disquettes pour le pilote du contrôleur paravirtuel SCSI (PVSCSI) de VMware.

Dans le dossier "vmtools", vous trouverez le fichier "winPreVista.iso" dont VMware ESXi vous disait qu'il était manquant.

Allez dans la section "Stockage" de votre hyperviseur VMware ESXi, sélectionnez une banque de données (par exemple : datastore1) et cliquez sur : Navigateur de banque de données.

Dans le navigateur de banque de données qui s'affiche, cliquez sur : Créer un répertoire.

Indiquez "old vmware tools" (par exemple) et cliquez sur : Créer un répertoire.

Sélectionnez le dossier "old vmware tools" que vous venez de créer et cliquez sur : Charger.

Sélectionnez le fichier "winPreVista.iso" des VMware Tools v10.0.12 et cliquez sur Ouvrir.

Le fichier "winPreVista.iso" envoyé apparait.

Partager ce tutoriel
A voir également
-

VMware 25/5/2022
VMware ESXi 6.0 - Installer le client web VMware Host Client
-

VMware 27/5/2022
VMware ESXi 6.5 - Ajouter un pilote réseau dans l'ISO d'installation
-

VMware 29/6/2022
VMware ESXi 6.7 - Accéder à distance à une VM via VNC
-

VMware 27/1/2023
VMware ESXi 6.7 - Activer la sécurité basée sur la virtualisation (VBS)


Vous devez être connecté pour pouvoir poster un commentaire