Utiliser les APIs VMware vSphere (6.7) intégration de baie (VAAI)
- VMware
- VMware vCenter Server (VCSA), VMware vSphere
- 27 septembre 2024 à 13:14
-

- 2/7
7. Test de la primitive UNMAP
Pour tester la primitive UNMAP dans le cas d'un lab, donc sans posséder de baie de stockage réelle, vous aurez besoin d'une appliance virtuelle gratuite de HPE (HP Entreprise).
En effet, ni Windows Server, ni StarWind Virtual SAN ne supportent cette primitive UNMAP.
7.1. Télécharger HPE StoreVirtual
Pour commencer, vous aurez besoin d'un compte sur le site de HP Entreprise et de vous y connecter.
Si vous n'en avez pas un, créez-en un gratuitement en cliquant sur le lien "Créer un compte HPE Passport".
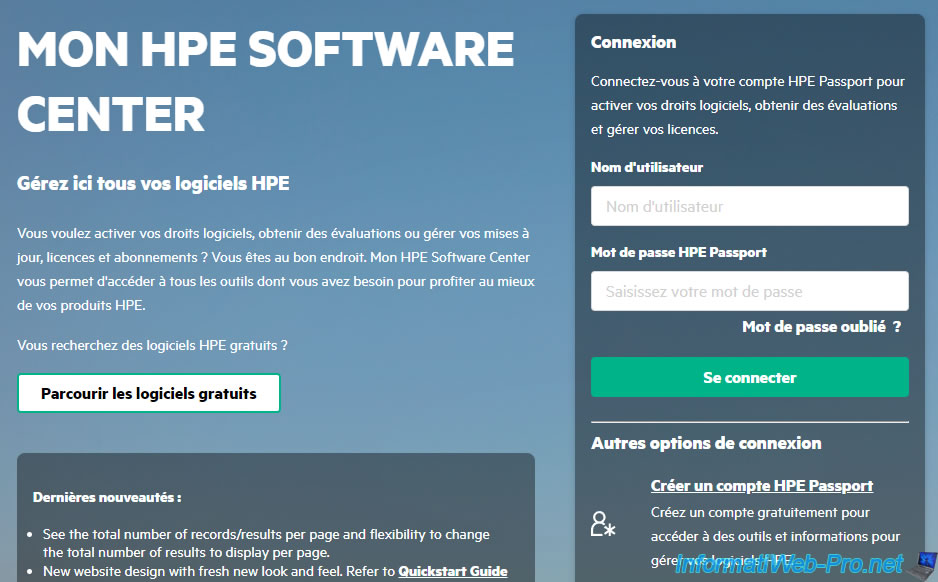
Ensuite, accédez à la page de téléchargement de HPE StoreVirtual.
Sur la page ci-dessous qui s'affiche, triez la liste par version pour télécharger la version la plus récente.
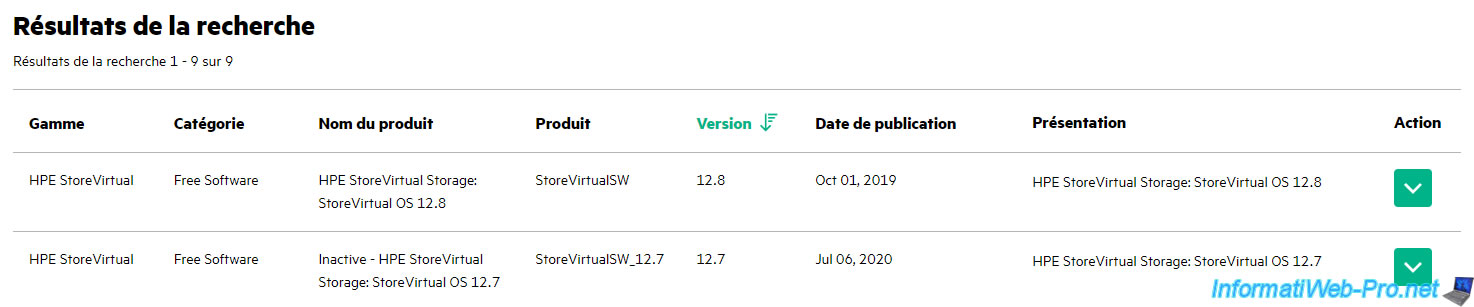
Actuellement, la version la plus récente est la version 12.8.
Cliquez sur le bouton vert à droite, puis cliquez sur : Obtenir des téléchargements.
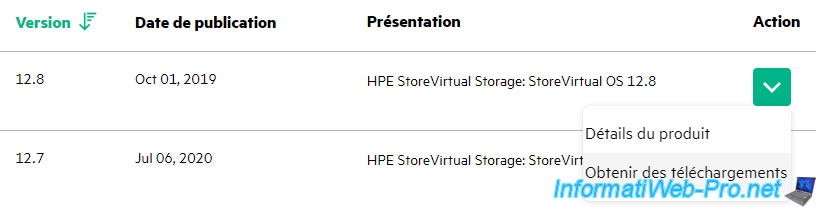
La page de téléchargement "HPE StoreVirtual Storage: StoreVirtual OS 12.8" apparait avec une liste de fichiers à télécharger.
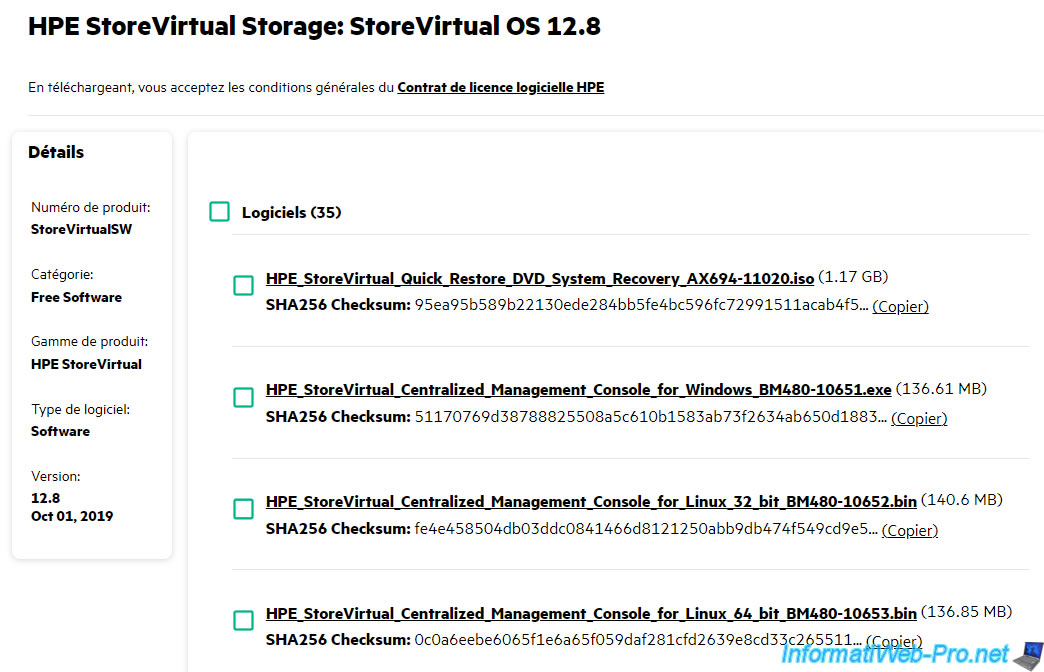
Dans cette liste, téléchargez le fichier "HPE_StoreVirtual_VSA_2014_and_StoreVirtual_FOM_Installer_for_VMware_vSphere_TA688-10568.exe".
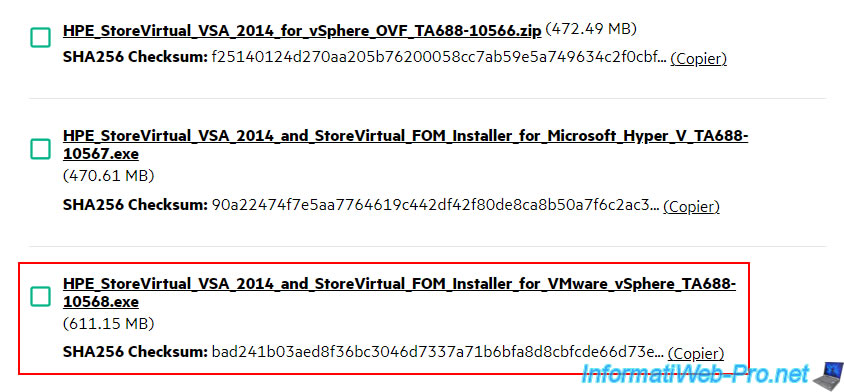
7.2. Déployer HPE StoreVirtual Storage 12.8
Une fois le fichier exécutable téléchargé, il suffira de le lancer.
Important : le programme d'installation requiert .NET Framework 2.0 pour fonctionner.
Donc, assurez-vous d'activer la fonctionnalité ".NET Framework 3.5 (inclut .NET 2.0 et 3.0)" sous Windows avant de le lancer.
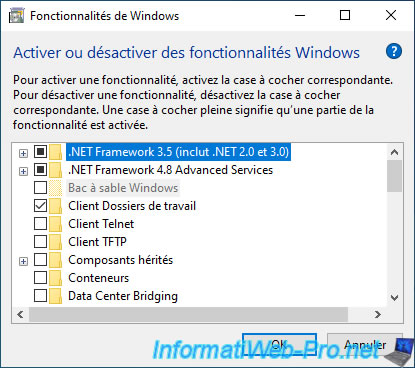
Ensuite, lancez le fichier téléchargé et cliquez simplement sur Unzip.
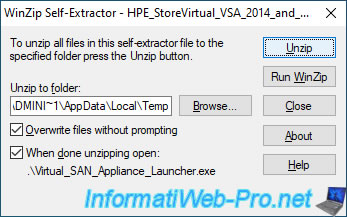
Plusieurs fichiers seront décompressés, dont "CMC_12.8.00.0102.0_Installer.exe".
Ce qui correspond au fichier d'installation de la console "CMC" (Centralized Management Console) qui vous permettra de gérer votre serveur HPE StoreVirtual Storage.
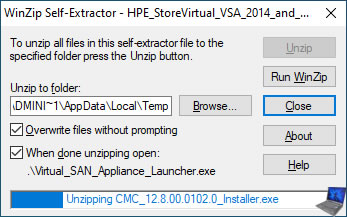
L'autre fichier décompressé sera "VSA-disk1.vmdk" qui correspond au disque virtuel de l'appliance virtuelle "HPE StoreVirtual Storage" qui sera ensuite déployée sur votre hôte VMware ESXi.
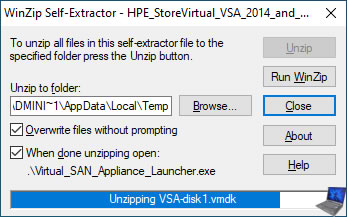
Au total, 29 fichiers seront décompressés.
Cliquez sur OK.
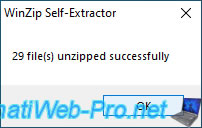
Attention : si le .NET Framework 2.0 n'est pas installé, cette erreur apparaitra :
Plain Text
ERROR - This installation requires .net 2.0 Framework. Please install .net 3.5 Framework and then run the installation again. Press any key to continue.
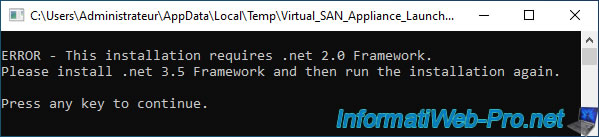
Comme précisé précédemment, si cette erreur apparait, il suffit d'activer la fonctionnalité Windows ".NET Framework 3.5 (inclut .NET 2.0 et 3.0)".
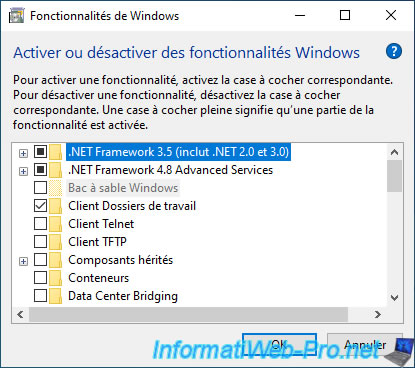
Ensuite, une fois cette fonctionnalité Windows activée, relancez l'installation en accédant au dossier "%temp%".
Puis, en lançant le fichier "Virtual_SAN_Appliance_Launcher.exe" qui s'y trouve.
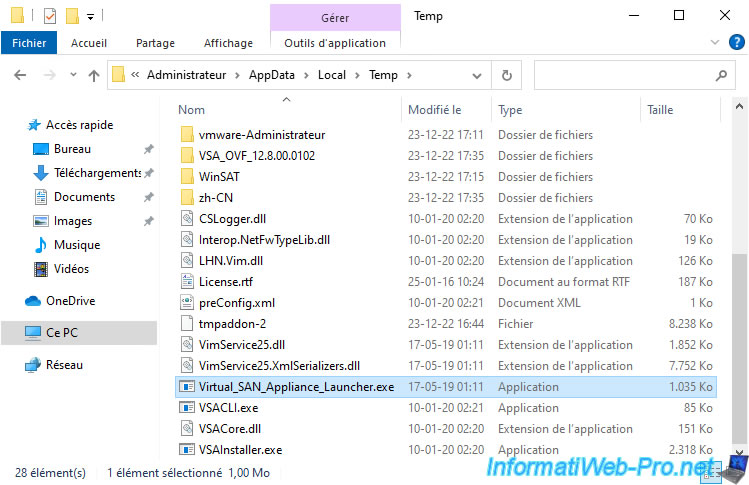
Comme vous pouvez le voir, vous aurez le choix entre :
- Using the HP Lefthand Command Line Interface (CLI) : lancez l'installation en ligne de commandes.
- Using the HP Lefthand Graphical User Interface (GUI) : lancez l'installation en mode "interface graphique".
Répondez "2" et appuyez sur Enter.
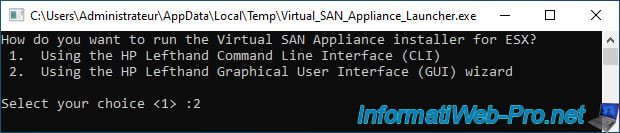
Le programme d'installation "HPE StoreVirtual VSA for VMware vSphere Installer" apparait.
Cliquez sur Next.
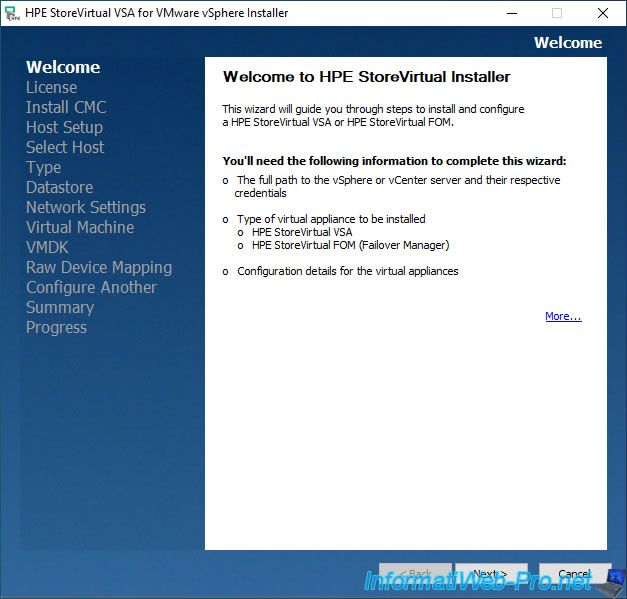
Acceptez le contrat de licence d'HPE.
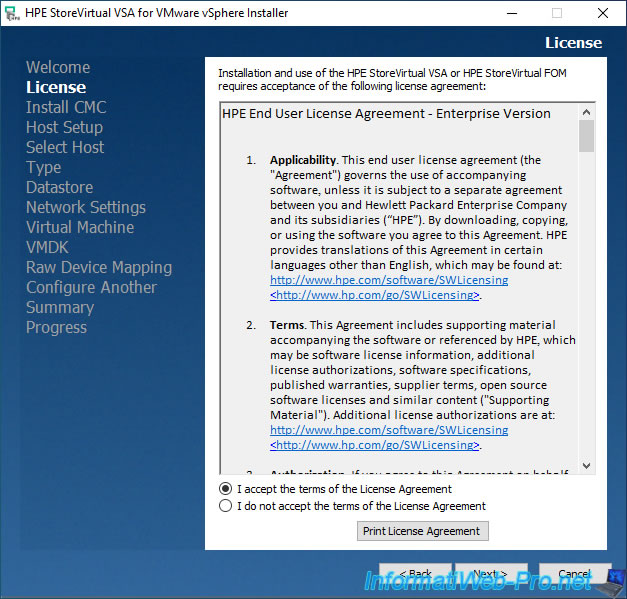
Par défaut, si la console "CMC" n'est pas installée, l'installeur l'installera automatiquement.
Cochez la case "Create desktop shortcut" pour qu'un raccourci vers cette console soit automatiquement créé sur votre bureau.
Notez que l'installeur installe la version appropriée de cette console pour la version de HPE StoreVirtual VSA que vous souhaitez déployer.
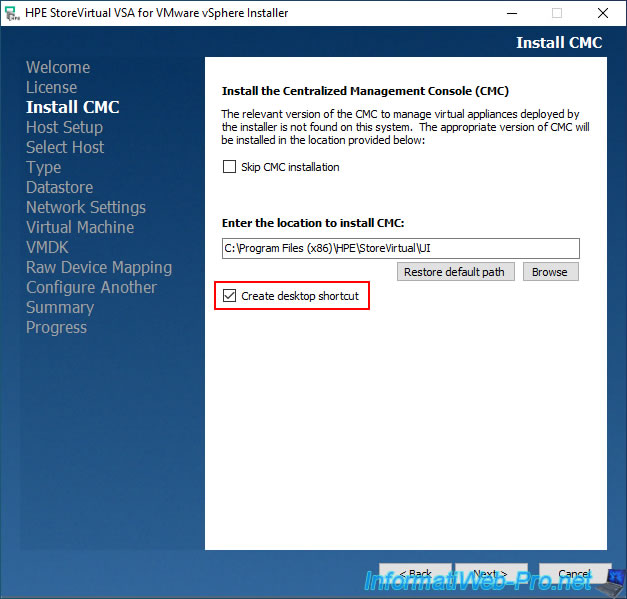
Indiquez l'adresse IP ou le nom de domaine de votre hôte VMware ESXi ou de votre serveur vCenter Server auquel il est lié, ainsi que les informations de connexion à celui-ci (ESXi ou vCenter Server).
Dans notre cas, nous avons indiqué :
- IP address or Hostname : vcsa.informatiweb.lan.
- Username : administrator@vsphere.local
- Password : son mot de passe.
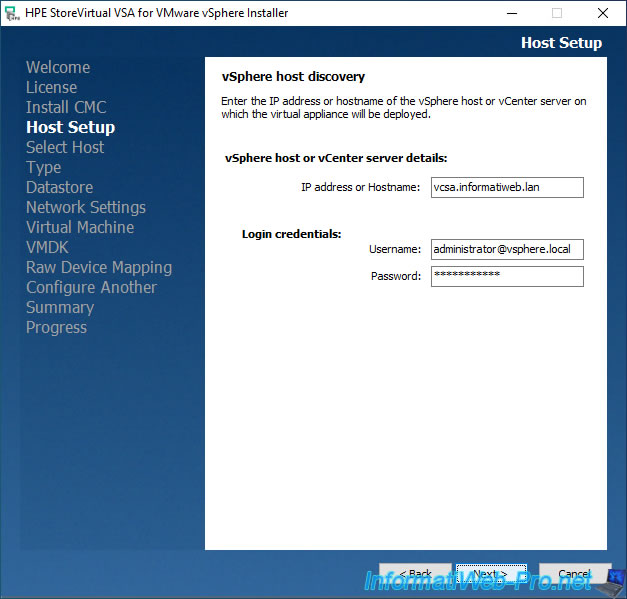
Patientez pendant la connexion à votre serveur ESXi ou vCenter Server.
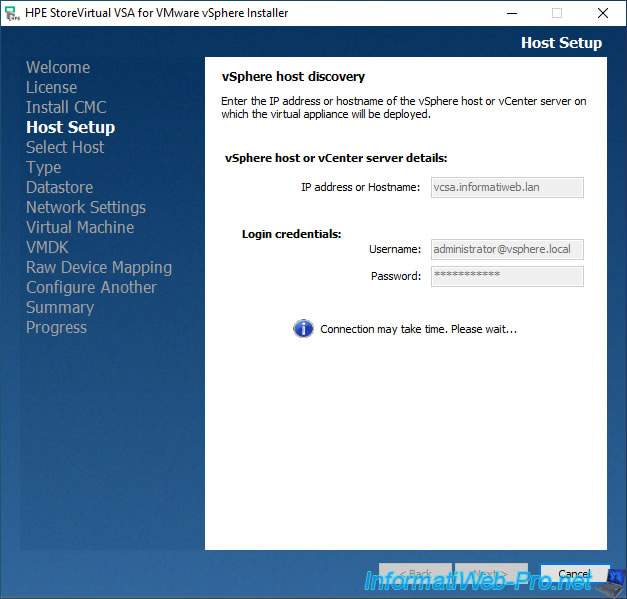
Si vous avez indiqué les informations de connexion à un serveur vCenter Server, sélectionnez l'hôte VMware ESXi où vous souhaitez déployer HPE StoreVirtual VSA dans la liste.
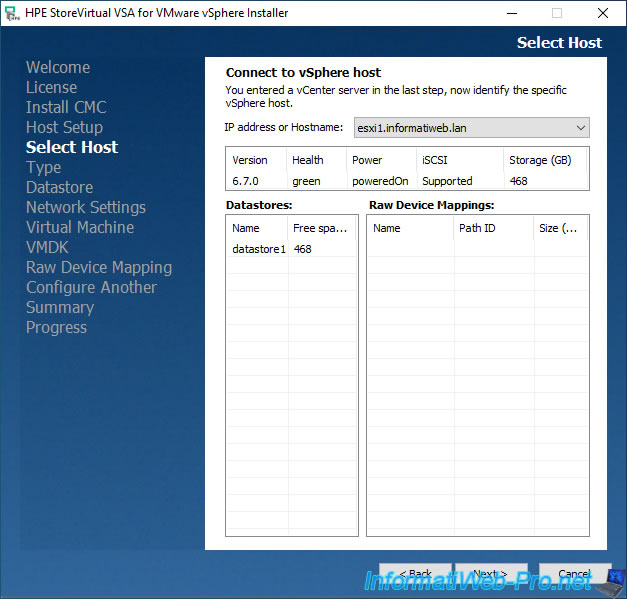
A l'étape "Type of virtual appliance", sélectionnez "HPE StoreVirtual VSA" et cochez la case "This VSA supports Space Reclamation feature".
Attention : le fait de cocher cette case ne sera pas suffisant pour que UNMAP fonctionne.
En effet, vous devrez également activer cette fonctionnalité sur votre serveur virtuel HPE comme vous le verrez plus loin dans ce tutoriel.
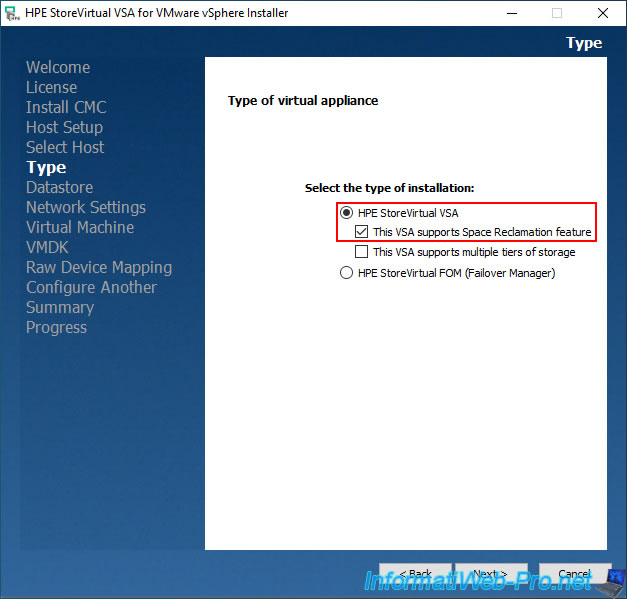
Sélectionnez la banque de données de votre hôte VMware ESXi où vous souhaitez stocker cette appliance virtuelle "HPE StoreVirtual VSA".
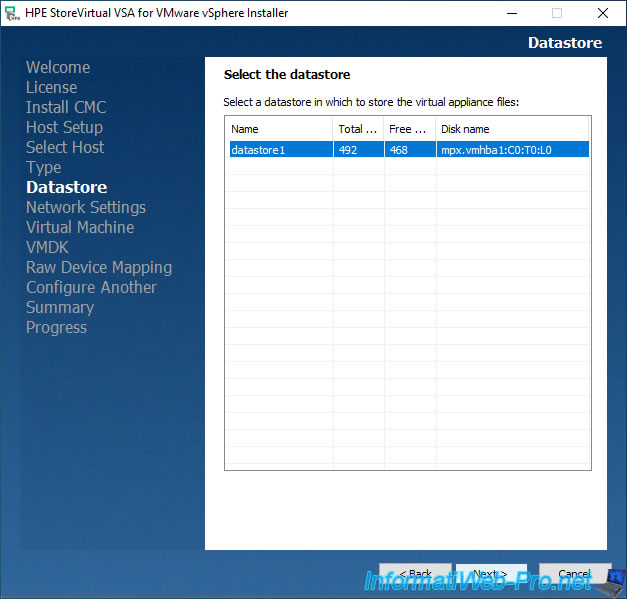
Pour la configuration réseau, vous remarquerez que 2 cartes réseau peuvent être configurées.
Néanmoins, une seule n'est requise et une seule pourra être définie comme préférée dans le cas où vous souhaitez en utiliser 2.
A cette étape "Network settings for the virtual appliance" :
- Virtual appliance DNS name : nom DNS sous lequel cette appliance virtuelle apparaitra sur le réseau.
- Configure NIC : Network device eth0. Permet de configurer les paramètres réseau de l'interface "eth0".
- Use static IP address : permet de définir l'adresse IP, le masque de sous-réseau et la passerelle par défaut (routeur) à utiliser.
- Select network interface : permet de spécifier le réseau virtuel à utiliser sur votre hôte VMware ESXi.
- Select the preferred SAN/iQ interface : permet de spécifier l'interface réseau préférée qui sera utilisée (dans le cas où vous souhaiteriez en utiliser 2).
Par défaut : eth0 NIC.
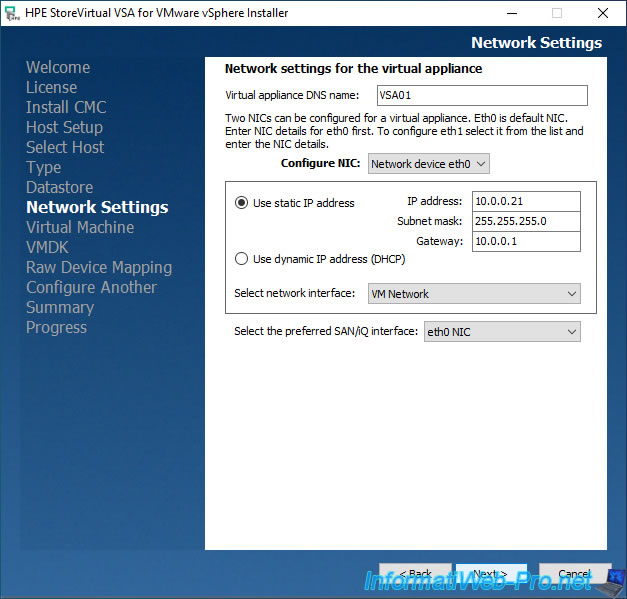
Indiquez le nom sous lequel la machine virtuelle apparaitra sous VMware vSphere.
Notez que le disque dur virtuel sera créé au format "Virtual Machine Disk Format (VMDK)".
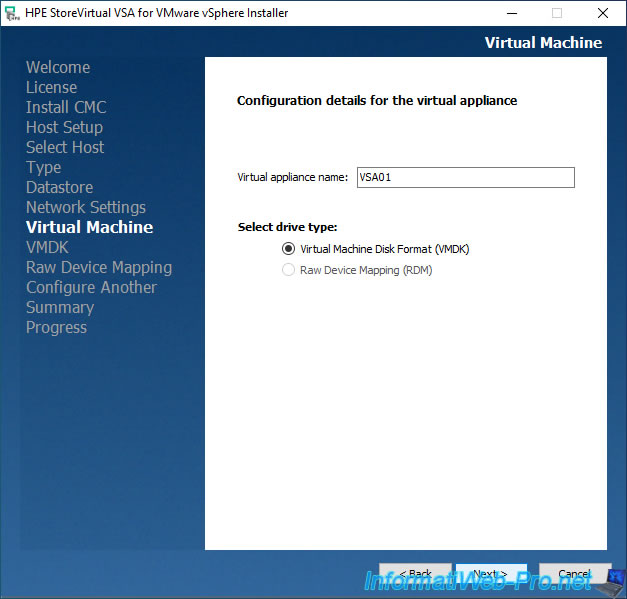
A l'étape "Configuring StoreVirtual VSA or FOM: VSA01", vous pourrez configurer le stockage de votre serveur virtuel HPE.
Autrement dit, les disques qui seront utilisés pour le stockage (iSCSI, par exemple).
Cochez la 1ère case, sélectionnez la banque de données où vous souhaitez le créer et indiquez sa taille.
Dans notre cas : 200 GB.
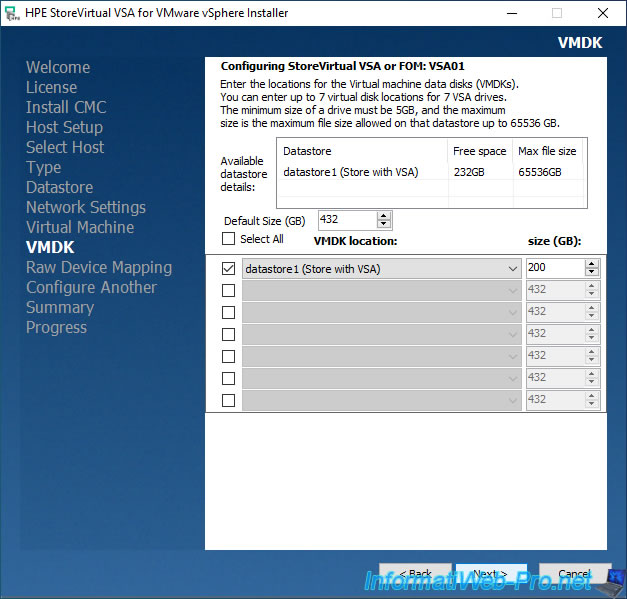
Pour assurer la haute disponibilité de ce serveur de stockage, vous pouvez configurer une 2ème instance sur le même serveur ESXi ou le même serveur vCenter Server.
Néanmoins, dans notre cas, nous ne le ferons pas.
Donc, sélectionnez "No, I am done" et cliquez sur Next.
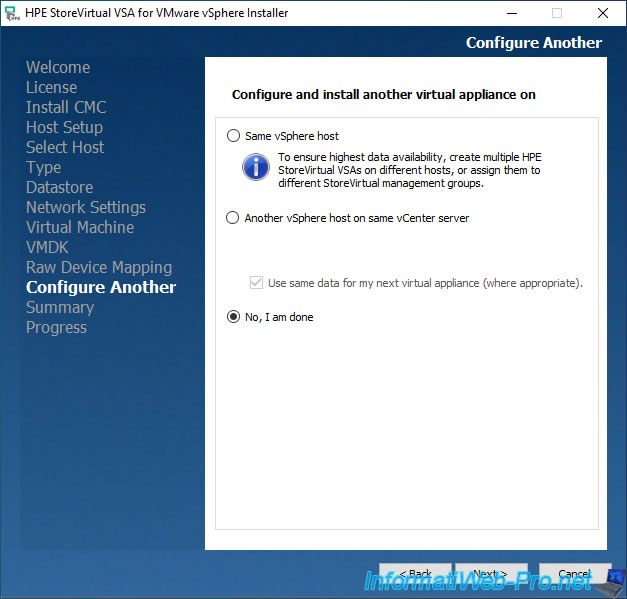
Un message vous indique que les informations indiquées dans l'installeur ne pourront pas être modifiées apparait.
Cliquez sur Oui.
Note : vous pourrez néanmoins les modifier plus tard depuis la console CMC (mais pas à un endroit central comme c'est le cas avec l'installeur).
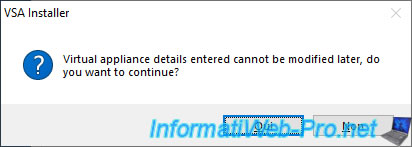
Un résumé de la configuration du déploiement de HPE StoreVirtual VSA apparait.
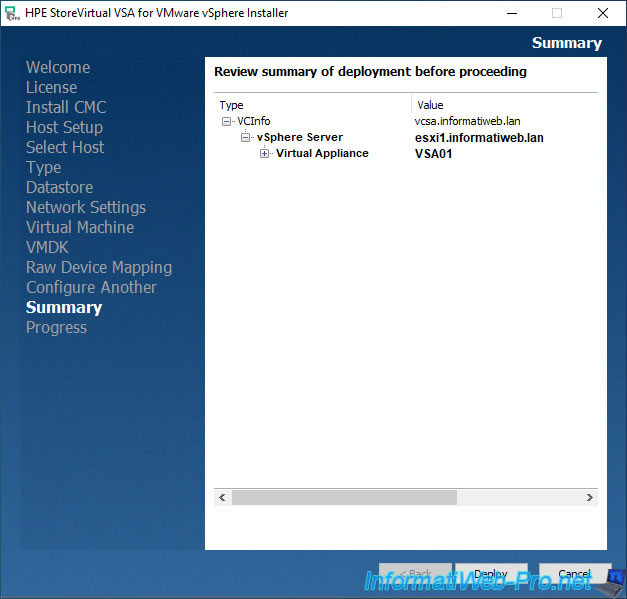
Si vous déployez tous les noeuds possibles, vous pourrez également voir la configuration du réseau et du stockage de cette appliance virtuelle.
Cliquez sur Deploy.
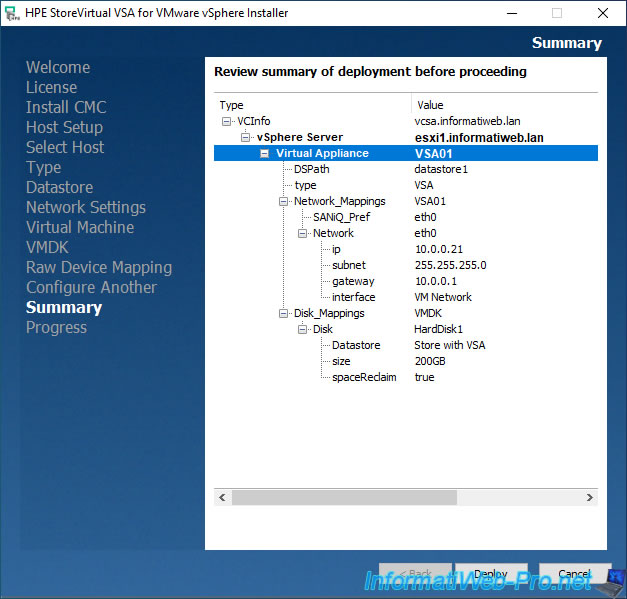
Patientez pendant le déploiement de l'appliance virtuelle, la configuration de son stockage et de son accès réseau, ainsi que pendant l'installation de la console "CMC" sur votre ordinateur.
Une fois ceci terminé, le message "vCenter server / vSphere host is disconnected" apparaitra.
Cliquez sur Finish.
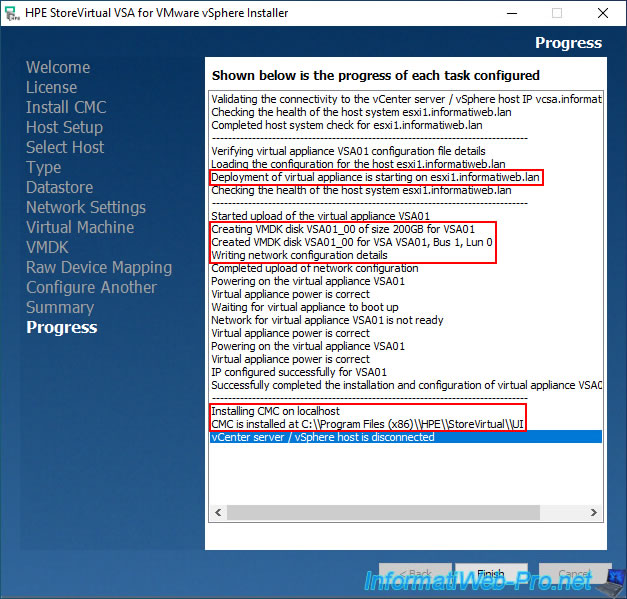
Dans le VMware vSphere Client, vous verrez qu'une nouvelle machine virtuelle nommée "VSA01" aura apparu.
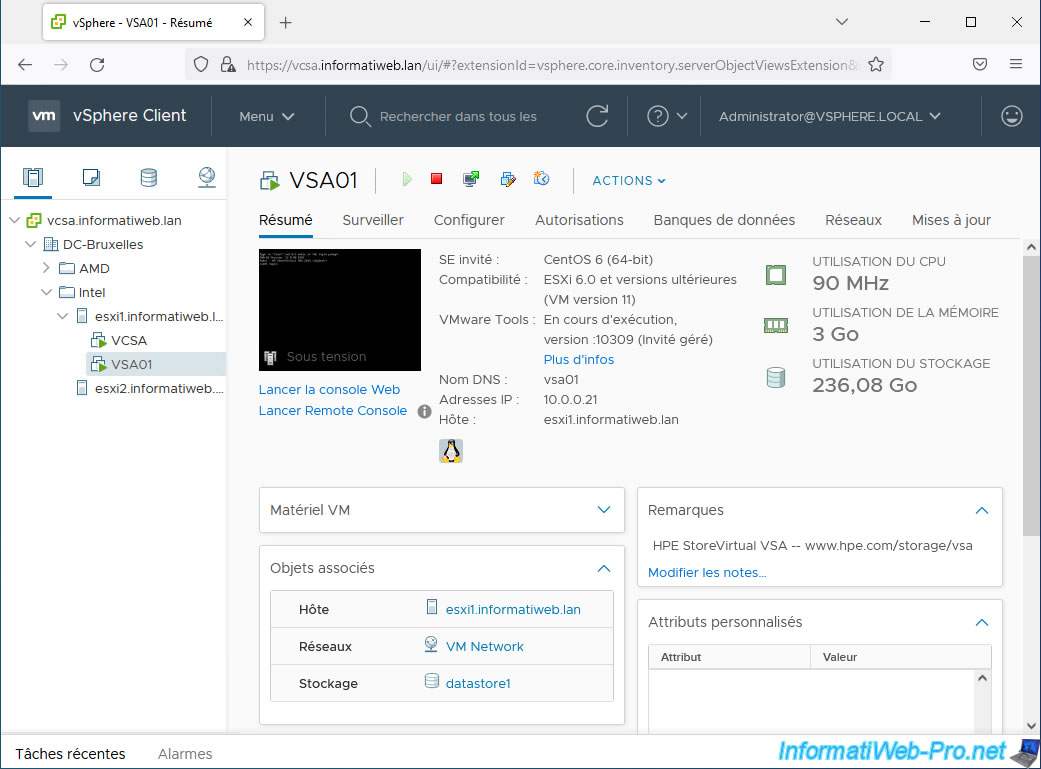
Si vous ouvrez la console de cette machine virtuelle, vous verrez ceci apparaitre :
Plain Text
Type in "start" and hit enter at the login prompt. SAN/iQ Version: 12.8.00.0102 Model : HP StoreVirtual VSA 2014 (vSphere) vsa01 login:
Comme indiqué dans le message qui y est affiché, tapez "start" et appuyez sur Enter.
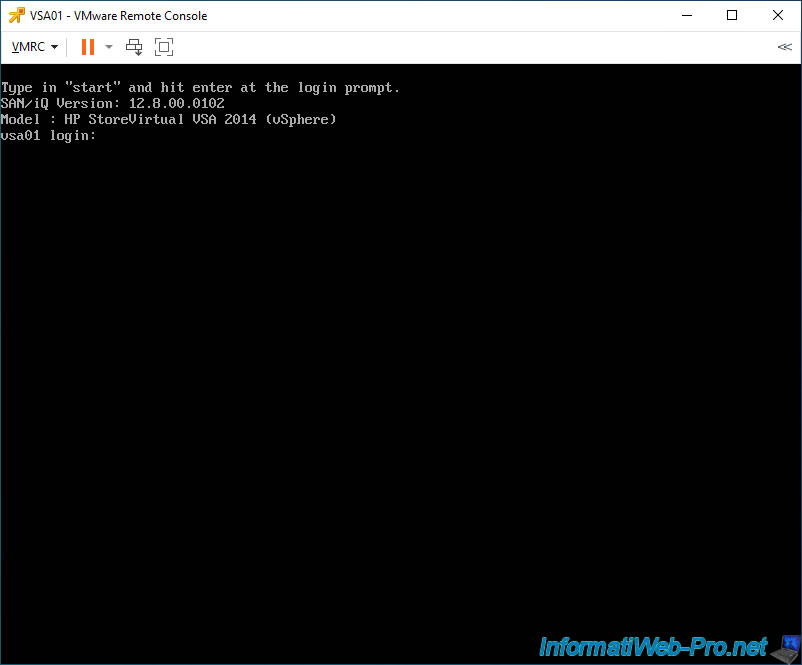
Un cadre "Configuration Interface" apparaitra avec une option "Login".
Appuyez simplement sur Enter.
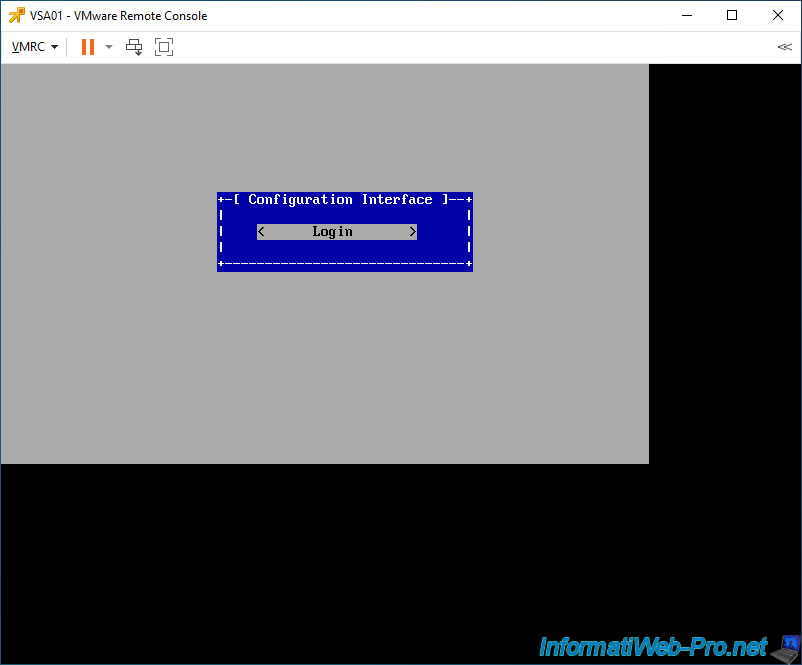
Comme vous pouvez le voir, vous aurez accès à plusieurs options, dont les paramètres réseau de cette VM.
Néanmoins, nous ne l'utiliserons pas ici, car cela sera plus simple depuis la console CMC.
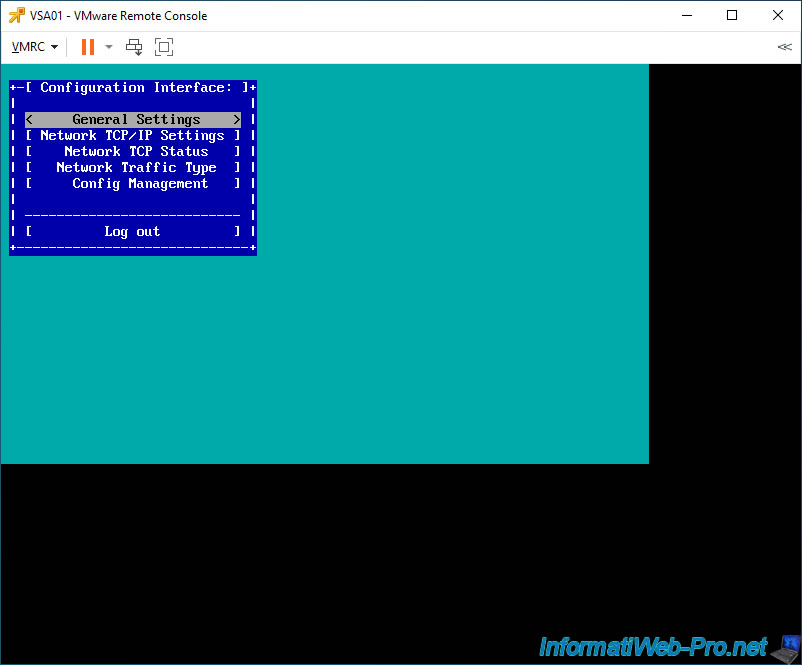
Partager ce tutoriel
A voir également
-

VMware 17/3/2023
VMware ESXi 6.7 - Limiter la bande passante sortante
-

VMware 30/5/2022
VMware ESXi 7.0 / 6.7 - Installer VMware ESXi et créer sa 1ère machine virtuelle
-

VMware 3/1/2025
VMware vSphere 6.7 - Filtrage et le balisage du trafic
-

VMware 11/9/2024
VMware vSphere 6.7 - Masquer une LUN iSCSI

Pas de commentaire