Créer une banque de données iSCSI sous VMware vSphere 6.7
- VMware
- VMware vCenter Server (VCSA), VMware vSphere
- 30 août 2024 à 13:33
-

- 2/2
3. Ajouter et configurer un adaptateur iSCSI logiciel
Dans la section "Configurer -> Stockage -> Adaptateurs de stockage", cliquez sur : Ajouter un adaptateur logiciel.
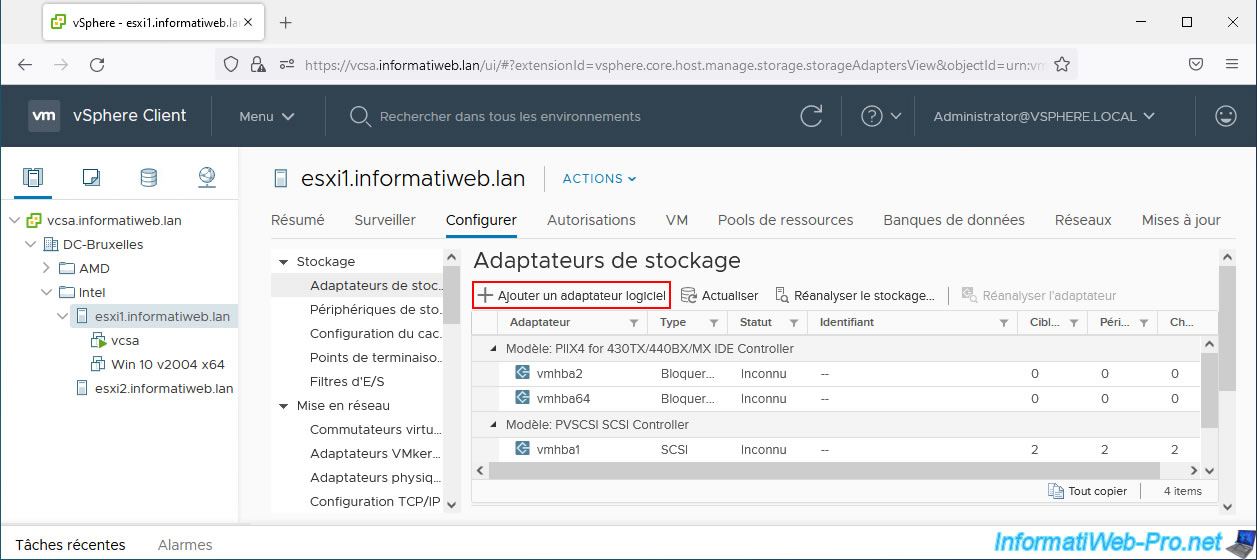
Dans la fenêtre "Ajouter un adaptateur logiciel" qui apparait, sélectionnez "Ajouter un adaptateur iSCSI logiciel" et cliquez sur OK.
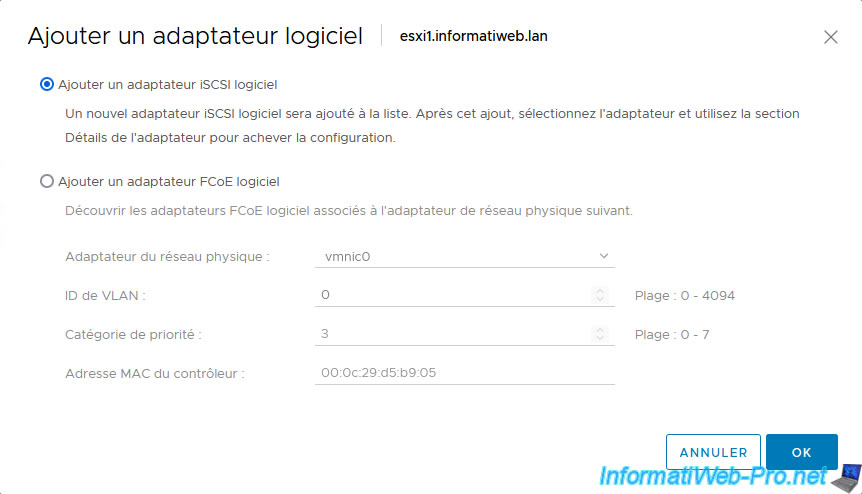
Une fois le contrôleur iSCSI logiciel (iSCSI Software Adapter) ajouté, vous verrez qu'un identifiant iSCSI "Iqn.1998-01.com.vmware:[nom de l'hôte]-..." aura été assigné automatiquement à votre hôte.
Il s'agit de l'identifiant unique (iqn) généré pour l'initiateur iSCSI (client iSCSI) de votre hôte VMware ESXi.
Sélectionnez ce contrôleur iSCSI logiciel, puis allez dans l'onglet "Découverte dynamique" (en dessous) et cliquez sur Ajouter.
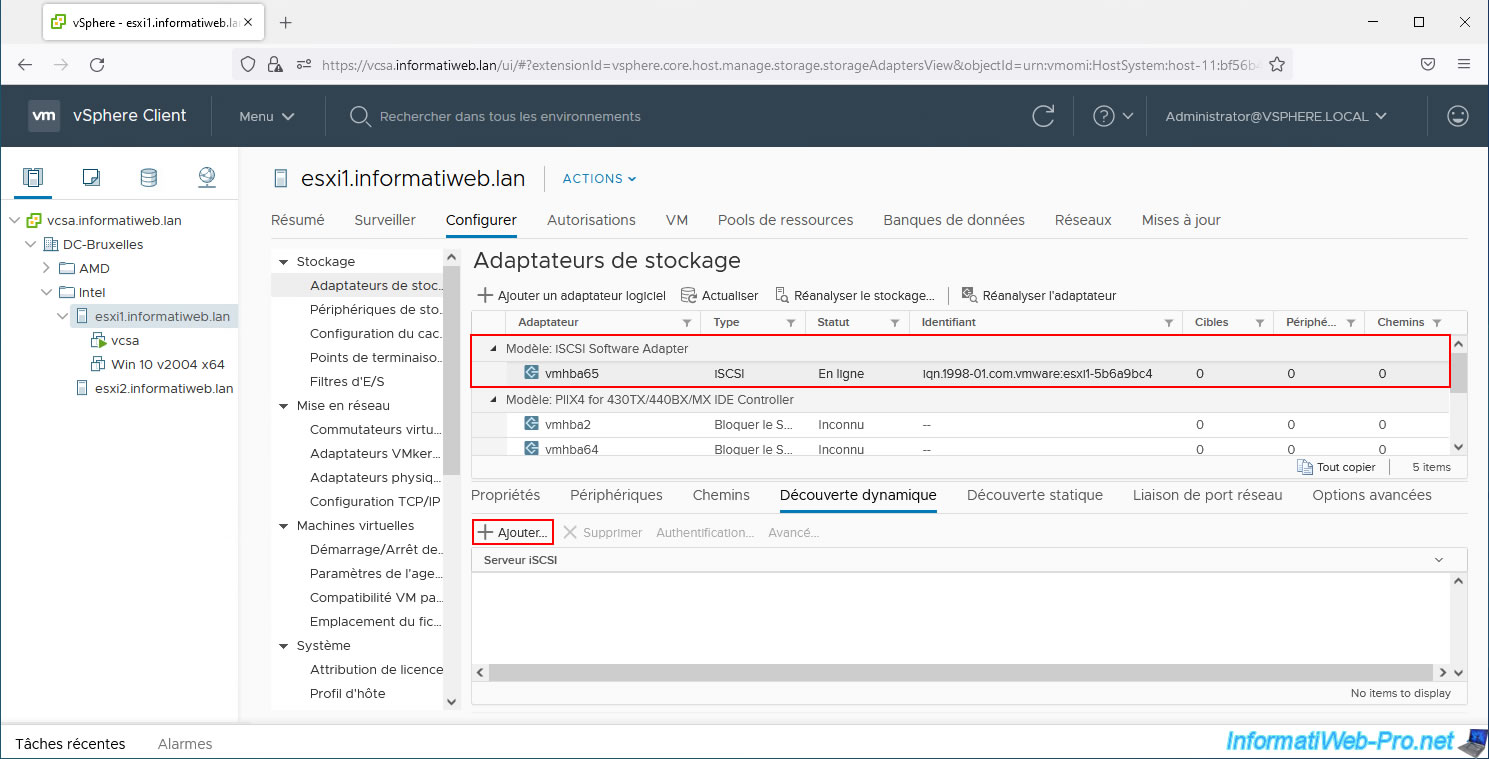
Lorsque vous utilisez la découverte dynamique, les seules informations nécessaires sont :
- Serveur iSCSI : le nom de domaine ou l'adresse IP du serveur iSCSI.
- Port : 3260 (port par défaut).
Note : si vous passez par l'onglet "Découverte statique", vous pourrez également spécifier le nom de la cible iSCSI souhaitée.
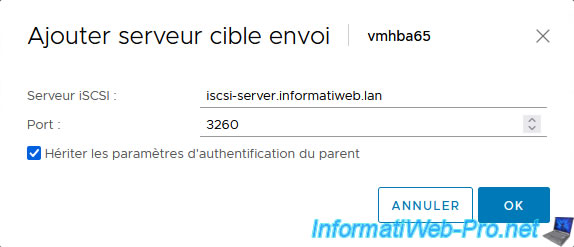
Une fois le serveur iSCSI ajouté, un avertissement apparaitra :
Plain Text
En raison des récentes modifications de la configuration, une réanalyse de "vmhba65" est recommandée.
Dans les tâches récentes, vous trouverez les tâches :
- Mettre à jour les propriétés d'authentification Internet SCSI
- Ajoute des cibles d'envoi Internet SCSI
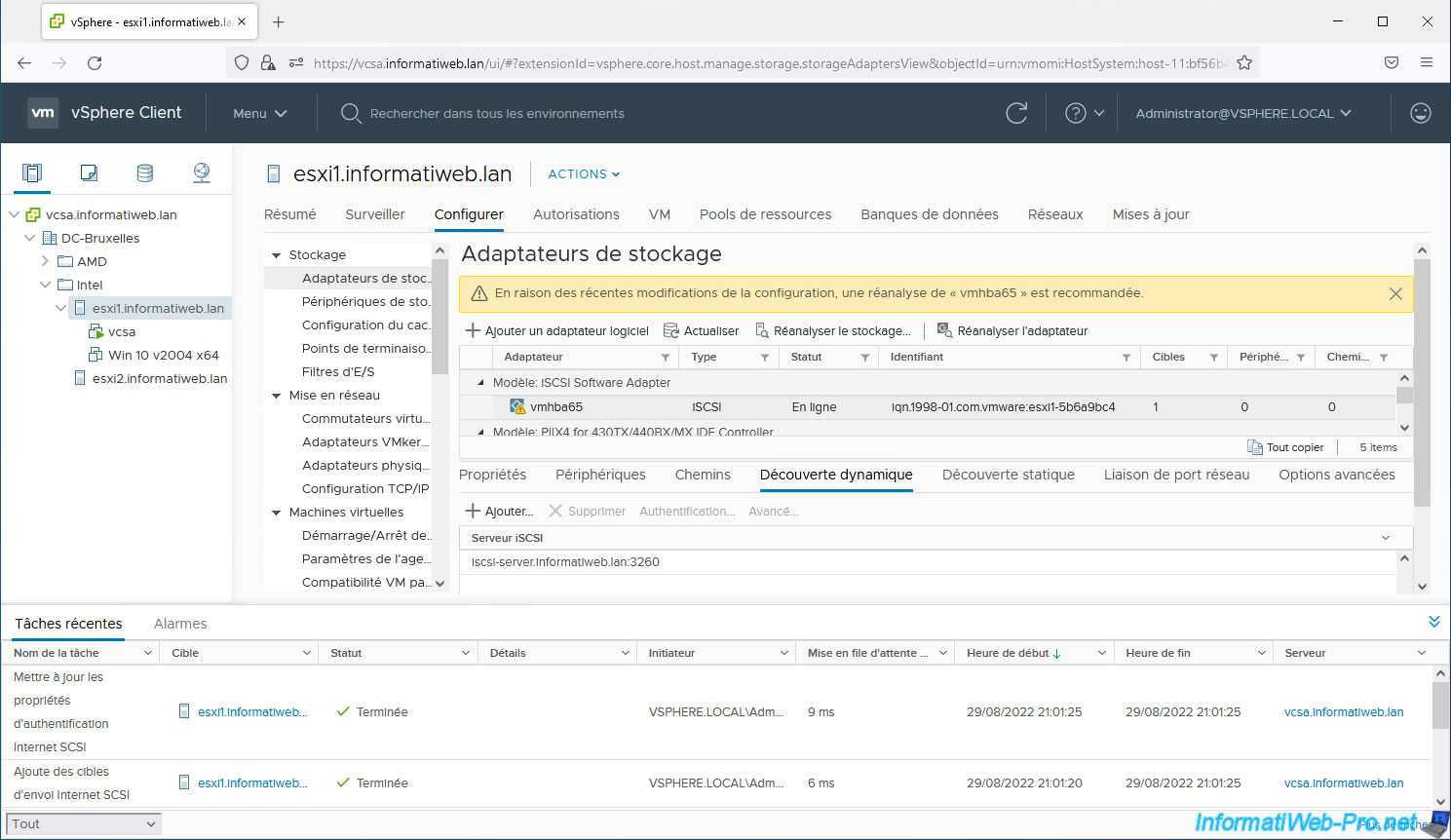
Comme demandé par cet avertissement, cliquez sur : Réanalyser l'adaptateur.
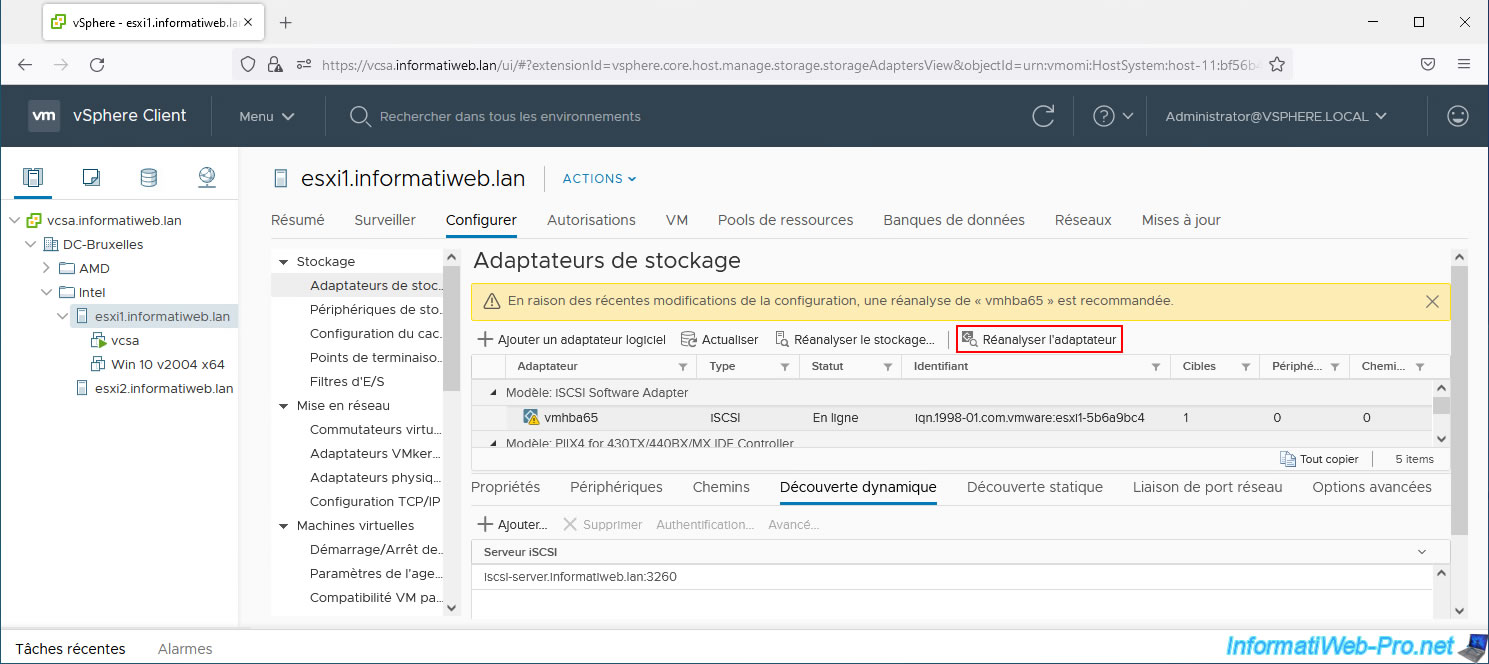
Si aucune authentification CHAP n'est définie sur votre serveur iSCSI et que votre initiateur iSCSI est autorisé à s'y connecter, vous pourrez voir des périphériques apparaitre dans l'onglet "Périphériques".
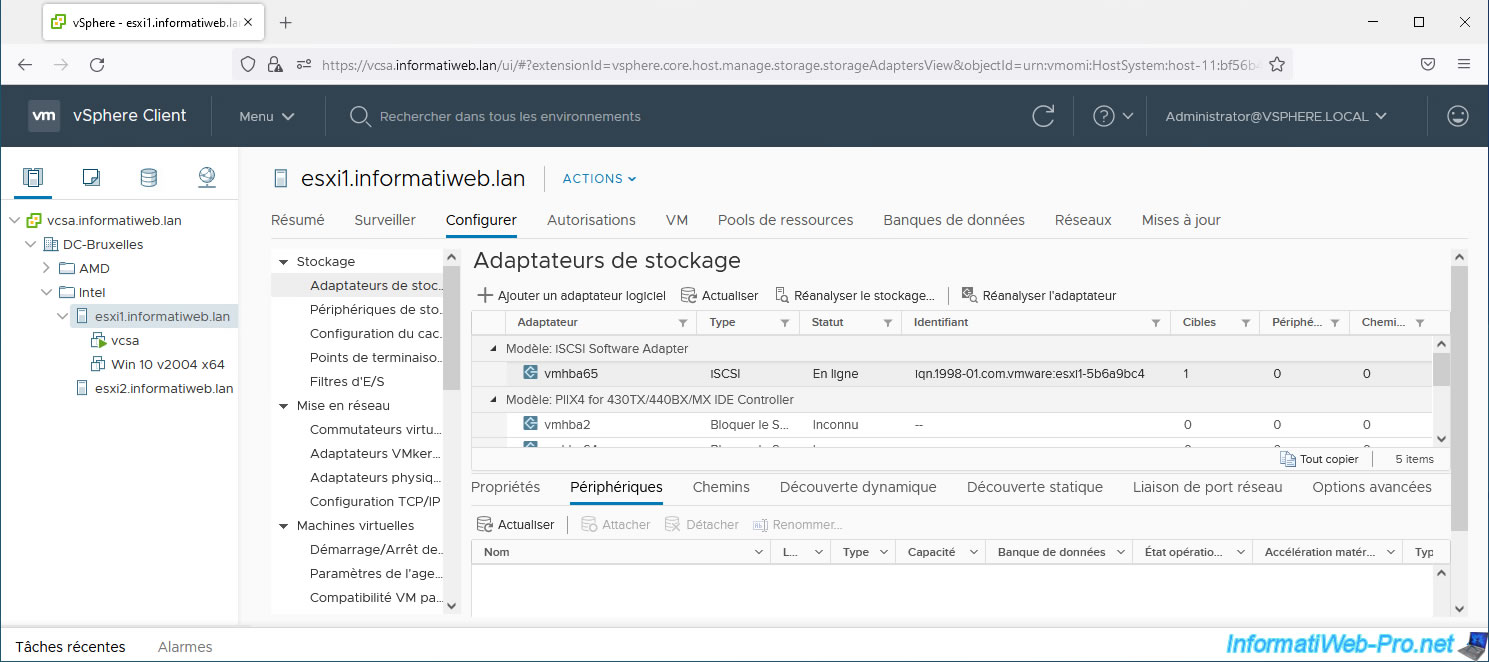
4. Configurer l'authentification CHAP sur l'initiateur iSCSI
Dans l'onglet "Découverte dynamique", sélectionnez le serveur iSCSI ajouté et cliquez sur "Authentification" pour spécifier les informations d'authentification "CHAP" nécessaires (définies sur votre serveur iSCSI).
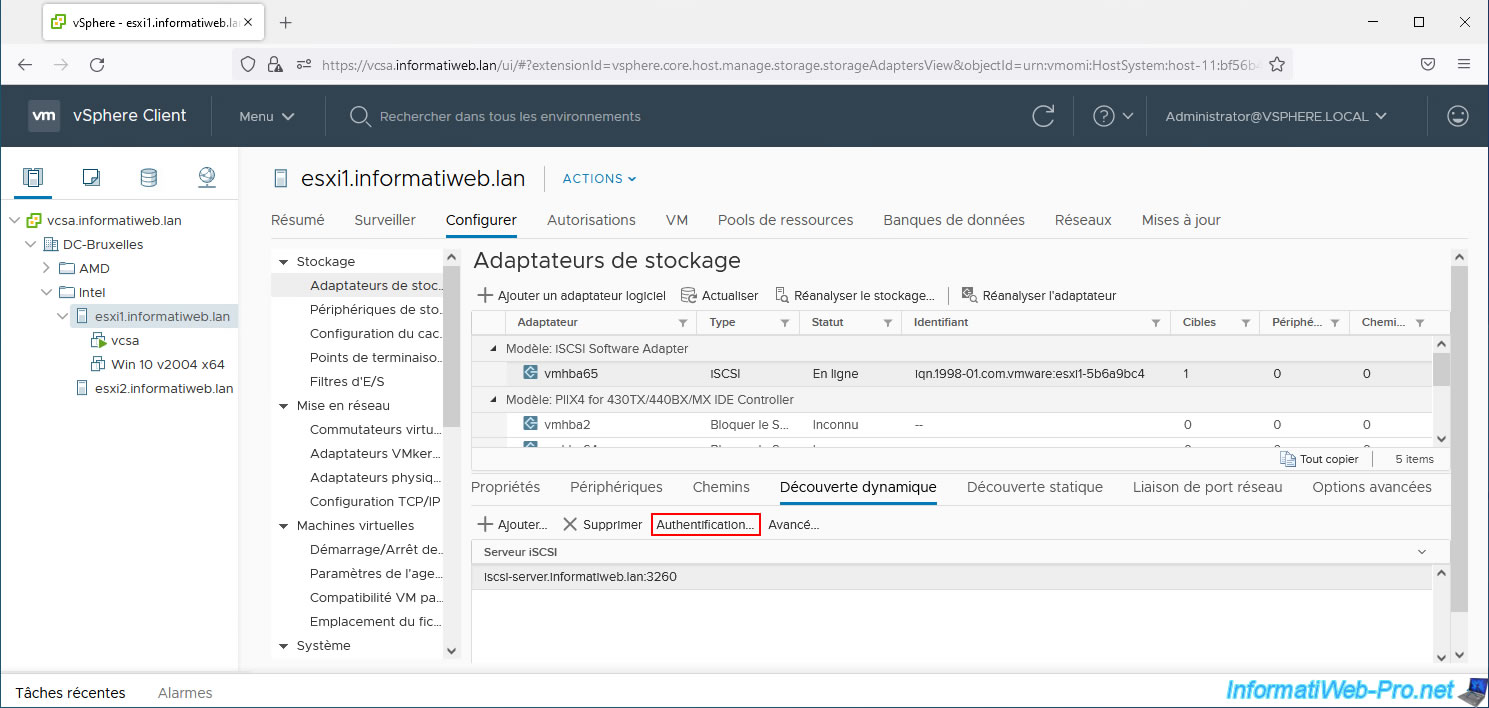
Dans la fenêtre "vmhbaXX : modifier l'authentification" qui s'affiche, décochez la case "Hériter les paramètres du parent - vmhbaXX" pour pouvoir modifier :
- Méthode d'authentification :
- Aucun : pas d'authentification CHAP ni CHAP inversé.
- Utiliser le protocole CHAP unidirectionnel si la cible l'impose : une connexion non CHAP sera privilégiée, mais une connexion CHAP pourra être utilisée si la cible iSCSI l'exige.
- Utiliser le protocole CHAP unidirectionnel sauf si la cible l'interdit : option inverse. Une connexion CHAP sera privilégiée, mais une connexion non CHAP pourra être utilisée si la cible iSCSI l'exige.
- Utiliser le protocole CHAP unidirectionnel : une connexion CHAP sera effectuée et la connexion échouera si la négociation CHAP échoue.
- Utiliser le CHAP bidirectionnel : permet à l'initiateur et à la cible iSCSI d'utiliser une authentification CHAP.
Ce qui permet d'utiliser les 2 options ci-dessous (CHAP sortantes et CHAP entrantes).
- Informations d'identification CHAP sortantes (la cible authentifie l'initiateur) : correspond à l'authentification CHAP sous Windows Server.
- Informations d'identification CHAP entrantes (l'initiateur authentifie la cible) : correspond à l'authentification CHAP inversé sous Windows Server.
Dans notre cas, nous avions configuré l'authentification CHAP sur notre serveur iSCSI (cible iSCSI), donc nous indiquons :
- Méthode d'authentification : Utiliser le protocole CHAP unidirectionnel. Pour être sûr que la connexion soit établie uniquement si les informations d'identification CHAP indiquées sont correctes.
- Informations d'identification CHAP sortantes (la cible authentifie l'initiateur) :
- Nom : le nom d'utilisateur indiqué pour l'authentification CHAP sur votre serveur iSCSI.
- Secret : le mot de passe associé.
Source : Sélection de la méthode d'authentification CHAP - VMware Docs.
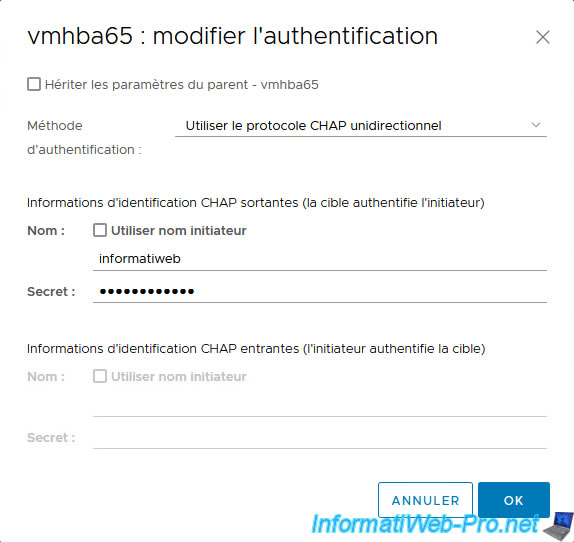
Maintenant que les informations d'identification CHAP sont configurées, vous devez forcer votre hôte VMware ESXi à réanalyser son adaptateur iSCSI pour que le nouveau périphérique (en l'occurrence : le disque virtuel iSCSI créé sur votre serveur iSCSI) soit découvert.
Pour cela, sélectionnez votre contrôleur iSCSI logiciel "iSCSI Software Adapter" et cliquez sur : Réanalyser l'adaptateur.
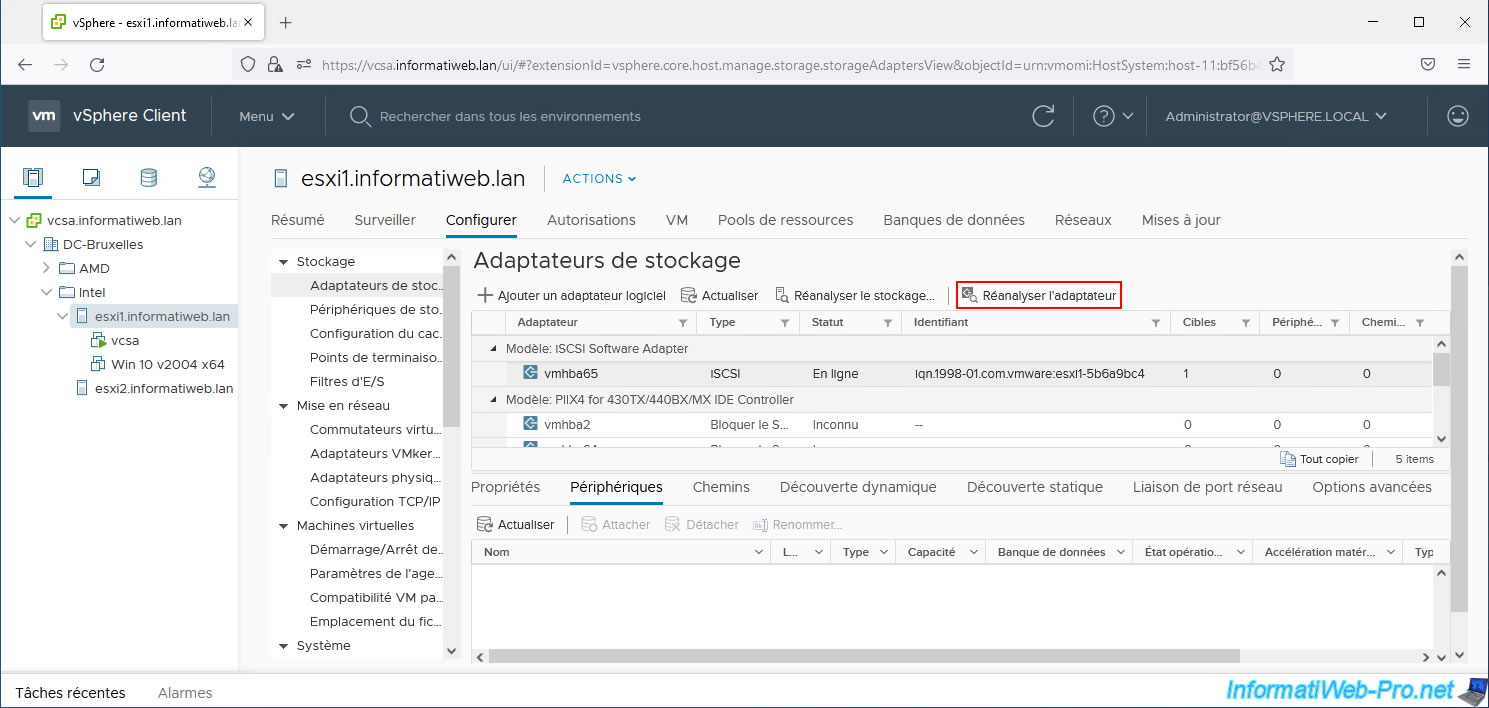
Votre disque virtuel iSCSI apparait dans l'onglet "Périphériques" en bas de page.
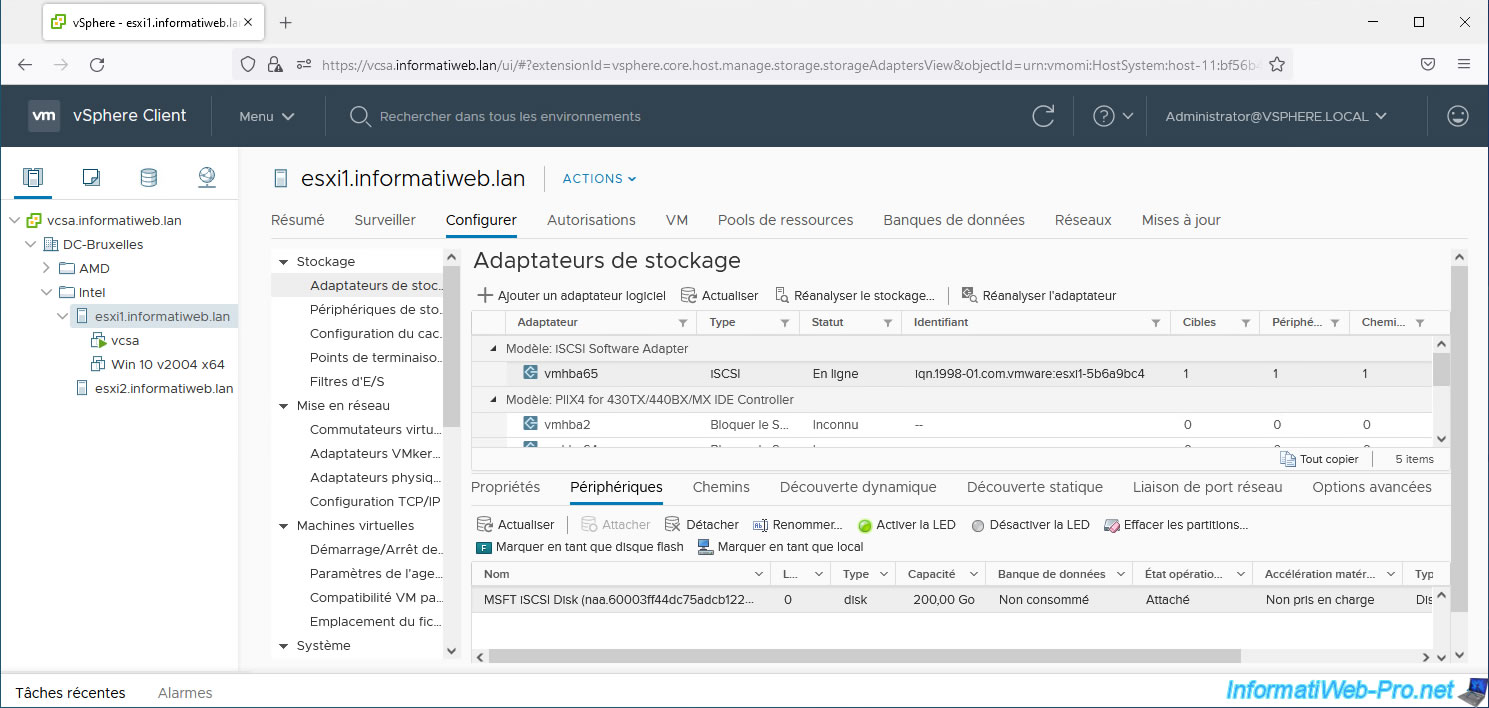
Faites de même sur votre 2ème hôte si vous souhaitez aussi accéder à ce disque virtuel iSCSI depuis cet hôte.
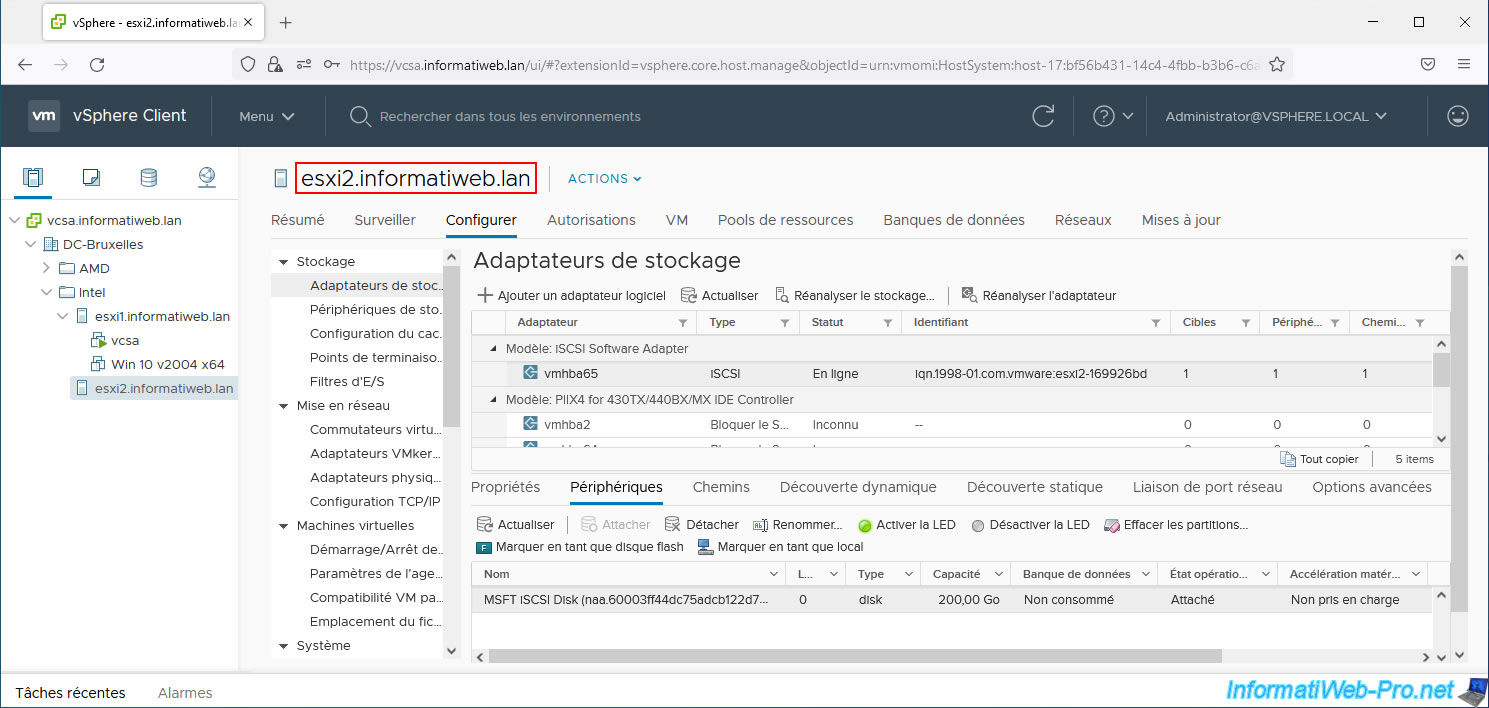
5. Créer une banque de données iSCSI
Sélectionnez votre hôte VMware ESXi et cliquez sur : Actions -> Stockage -> Nouvelle banque de données.
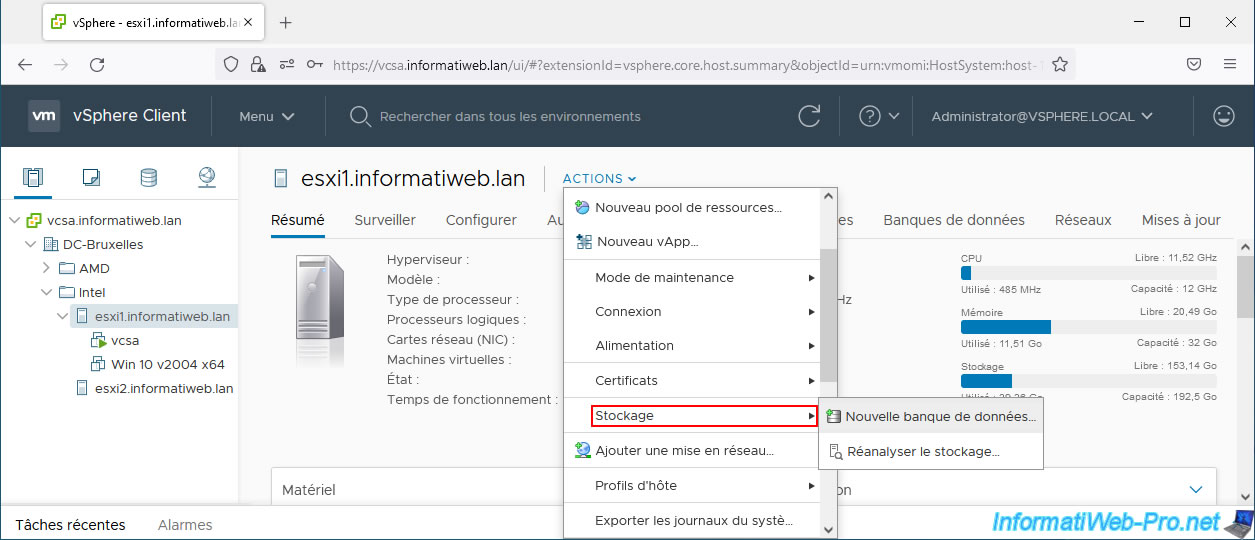
Dans l'assistant "Nouvelle banque de données" qui apparait, sélectionnez "VMFS" et cliquez sur Next.
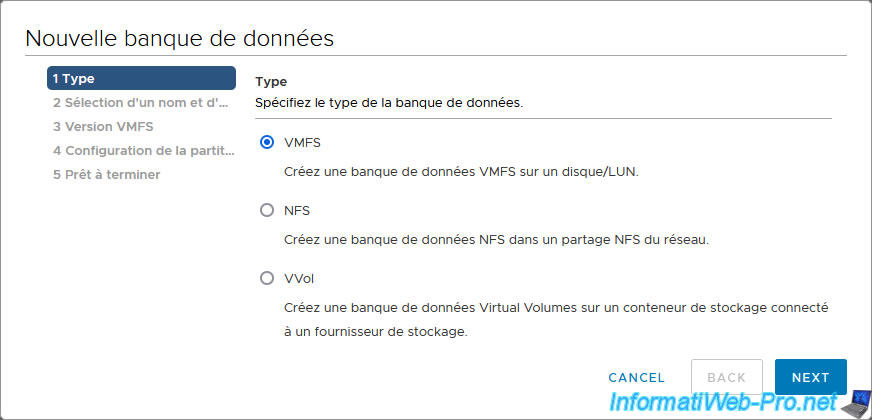
Comme vous pouvez le voir, pour les banques de données de type "VMFS", l'assistant affiche les disques locaux, ainsi que les disques iSCSI de votre serveur iSCSI connectés via le contrôleur iSCSI logiciel configuré précédemment.
Indiquez un nom pour votre banque de données iSCSI et sélectionnez votre disque virtuel iSCSI.
Dans notre cas, il s'agit de notre disque "MSFT iSCSI Disk".
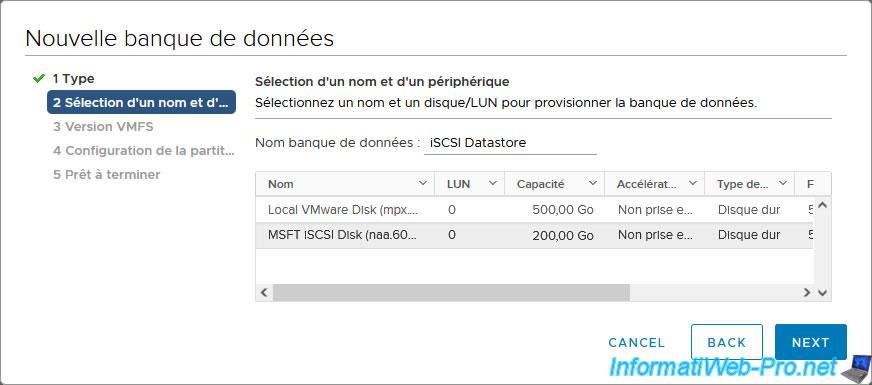
Sélectionnez "VMFS 6" pour bénéficier de toutes les fonctionnalités disponibles dans votre version de VMware vSphere.
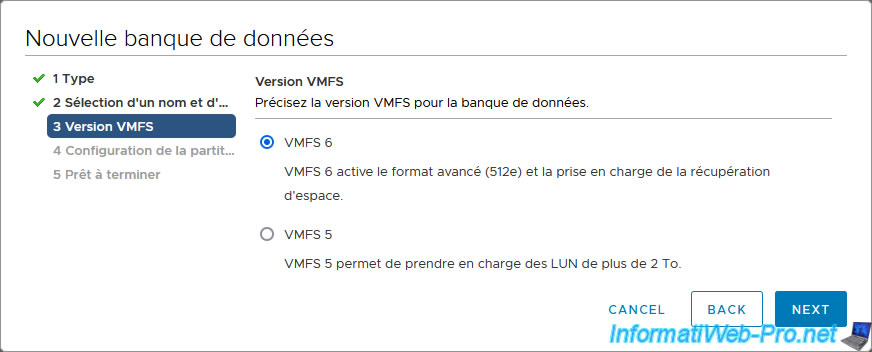
Pour la taille de la banque de données iSCSI, par défaut, tout l'espace du disque virtuel iSCSI sélectionné précédemment sera utilisé.
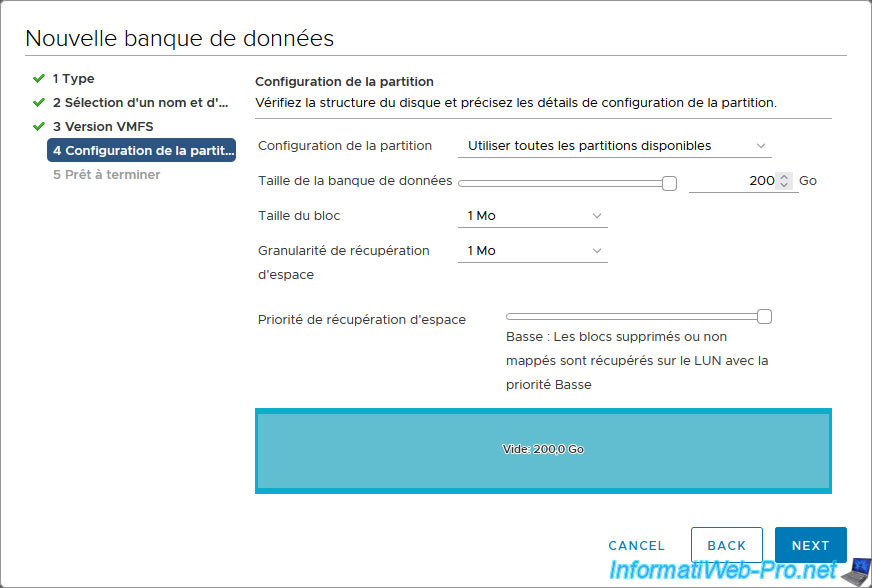
Un résumé de la configuration iSCSI apparait.
Comme vous pouvez le voir, dans le cas d'une banque de données iSCSI, le système de fichiers créé sera le VMFS.
Contrairement à une banque de données NFS où le système de fichiers vu par l'hôte VMware ESXi serait le NFS et le système de fichiers réel sera celui défini sur le serveur NFS (ex : NTFS, EXT4, ...).
Cliquez sur : Finish.
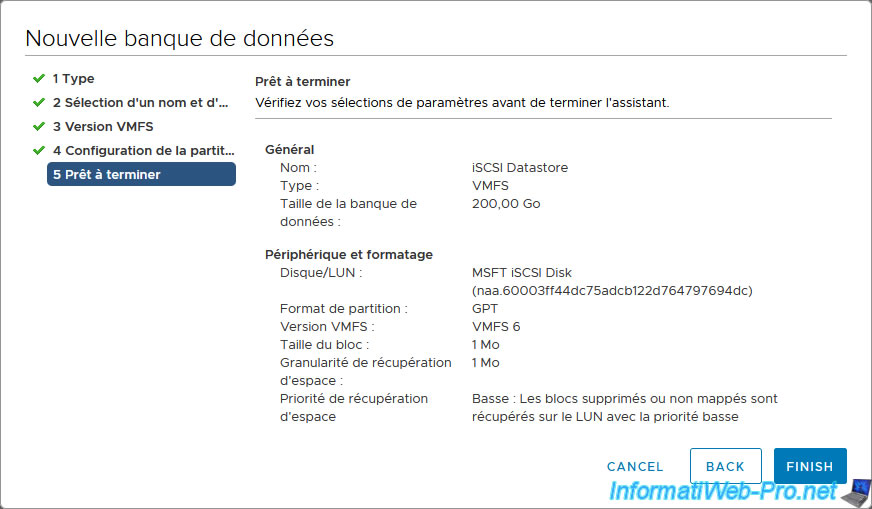
Votre banque de données iSCSI apparait.
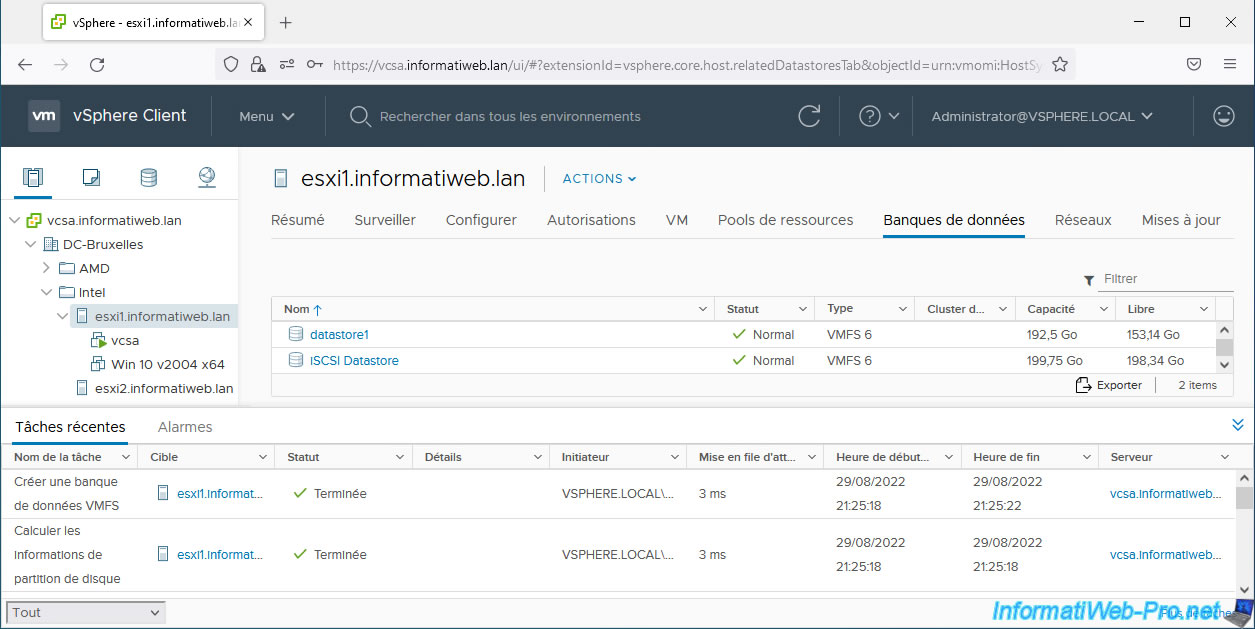
Dans l'onglet "Résumé" de votre banque de données iSCSI, vous verrez qu'il s'agit d'une banque de données de type "VMFS 6" et que rien n'indique qu'il s'agit d'une banque de données créée sur un serveur iSCSI.
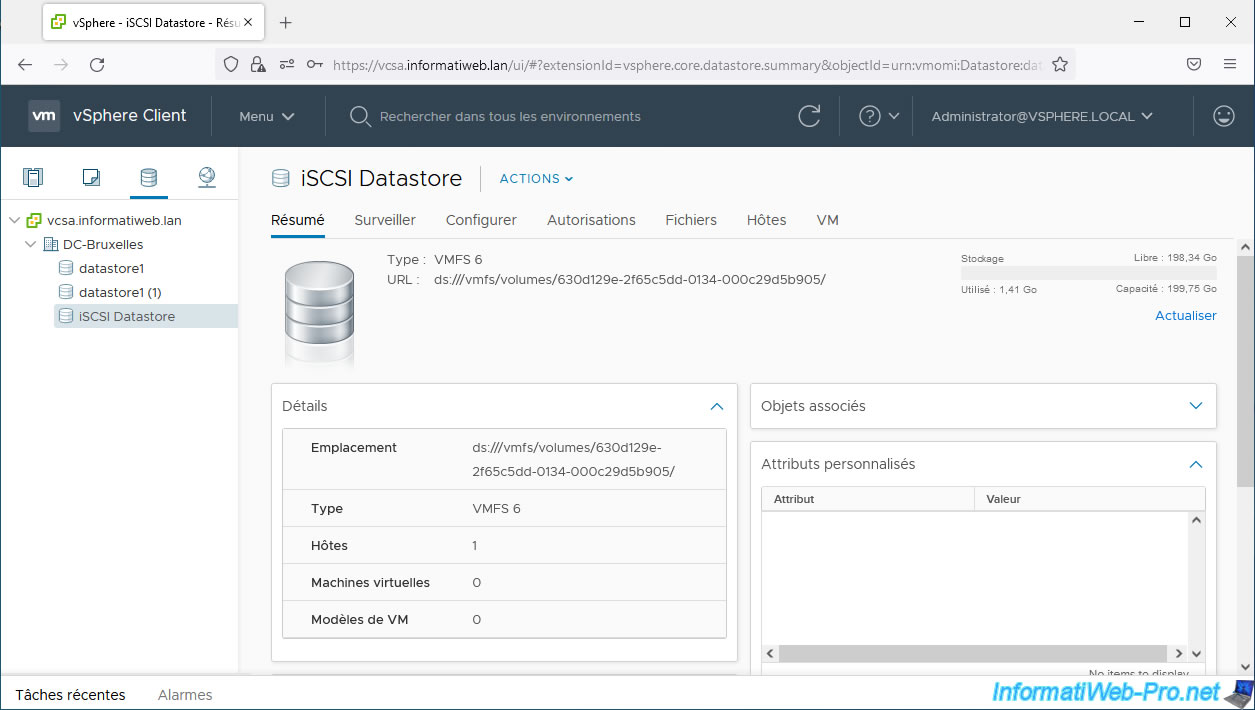
Dans l'onglet "Configurer -> Général", vous pourrez notamment voir la capacité de votre banque de données iSCSI.
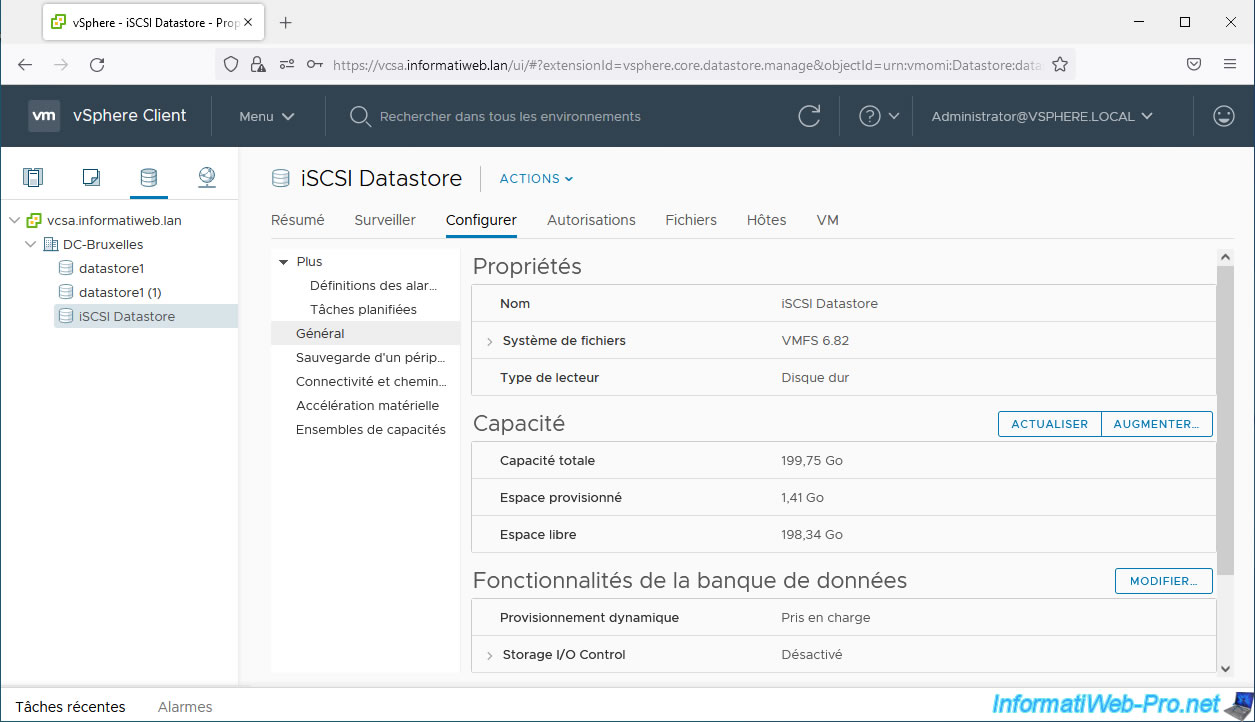
Pour voir qu'il s'agit d'une banque de données distante, allez dans : Configurer -> Sauvegarde d'un périphérique.
Dans notre cas, nous pouvons voir que celle-ci a été créée sur un périphérique nommé "MSFT iSCSI Disk".
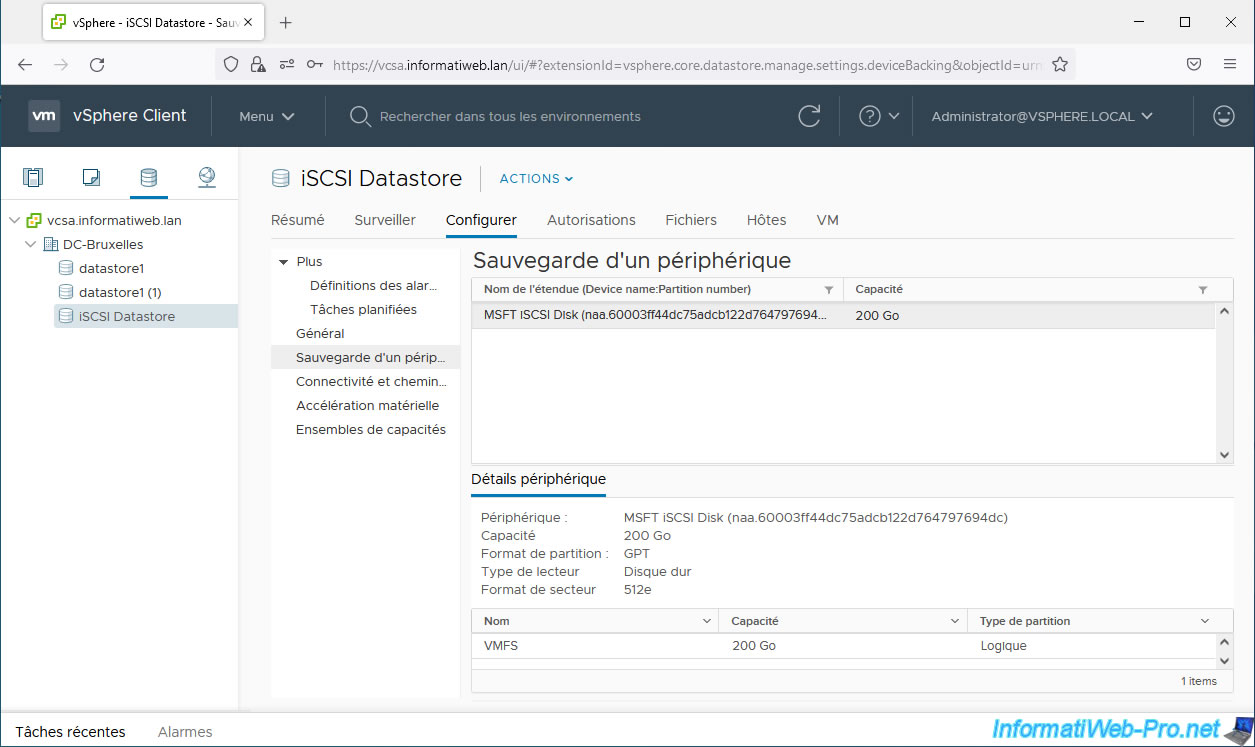
Pour voir le contenu de votre banque de données, allez dans l'onglet "Fichiers" (comme pour une banque de données VMFS locale).
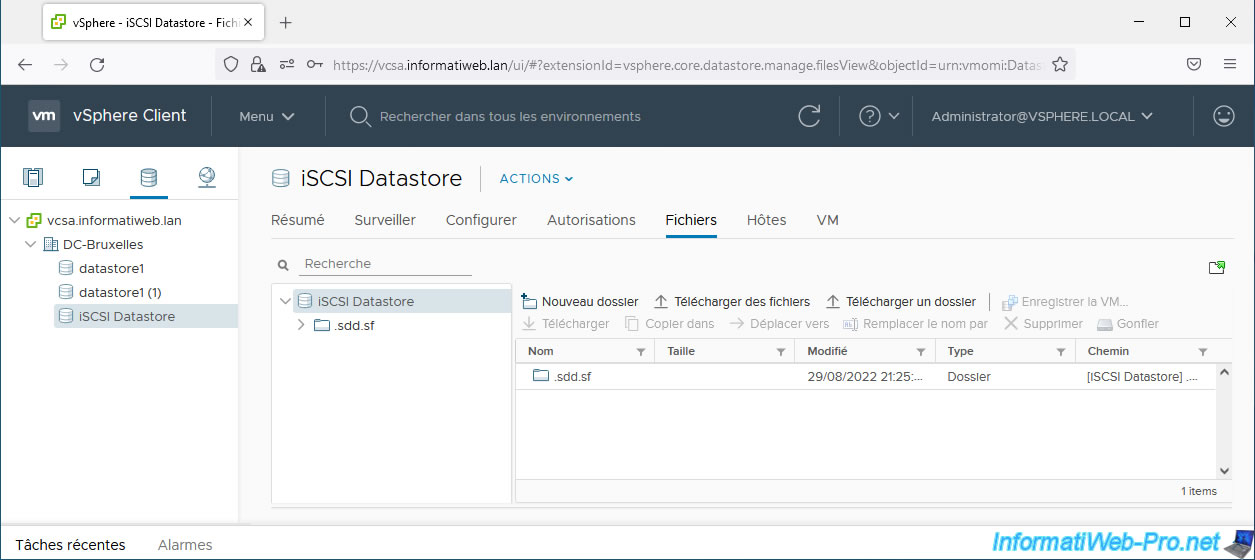
Dans l'onglet "Hôtes", vous pourrez voir que cette banque de données est utilisée seulement par votre hôte.
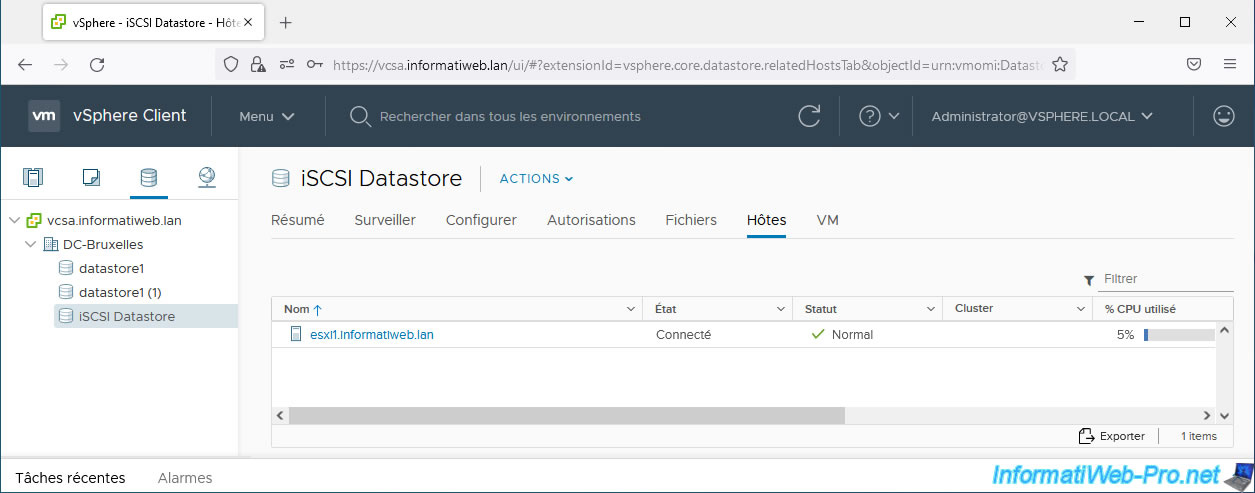
6. Détecter la banque de données iSCSI depuis un 2ème hôte VMware ESXi
Comme vous pouvez le voir, pour le moment, votre 2ème hôte ne voit pas la banque de données iSCSI que vous venez de créer.
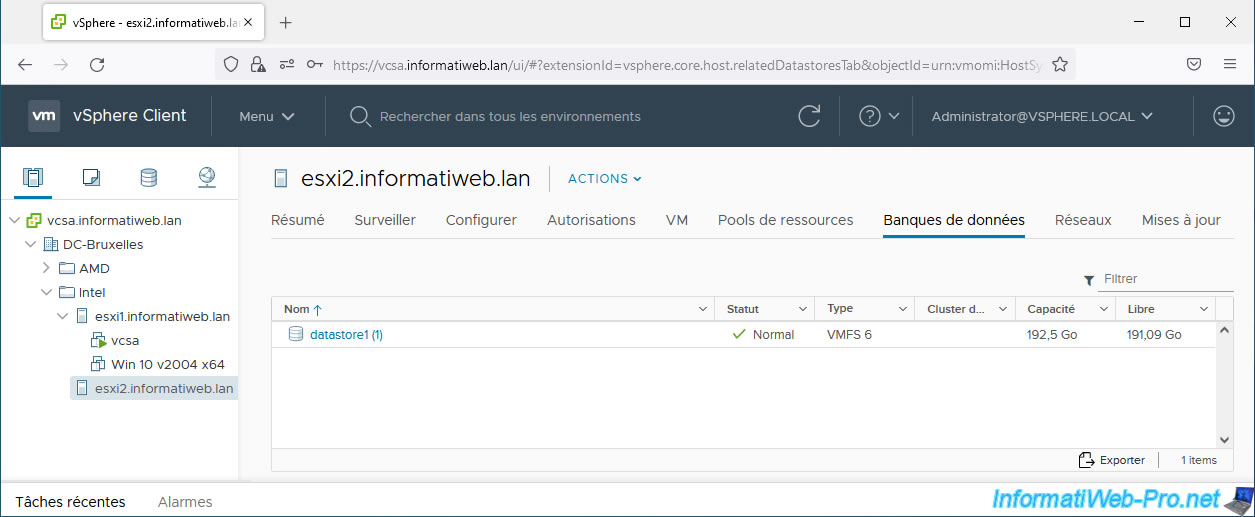
Si vous sélectionnez ce 2ème hôte et que vous allez dans "Configurer -> Stockage -> Adaptateurs de stockage -> Périphériques", vous verrez que le périphérique vu par cet hôte est pourtant le même que le disque virtuel iSCSI vu par votre 1er hôte.
Néanmoins, dans la colonne "Banque de données", vous verrez la mention "Non consommé".
Pour régler le problème, sélectionnez ce contrôleur iSCSI logiciel et cliquez sur "Réanalyser le stockage".
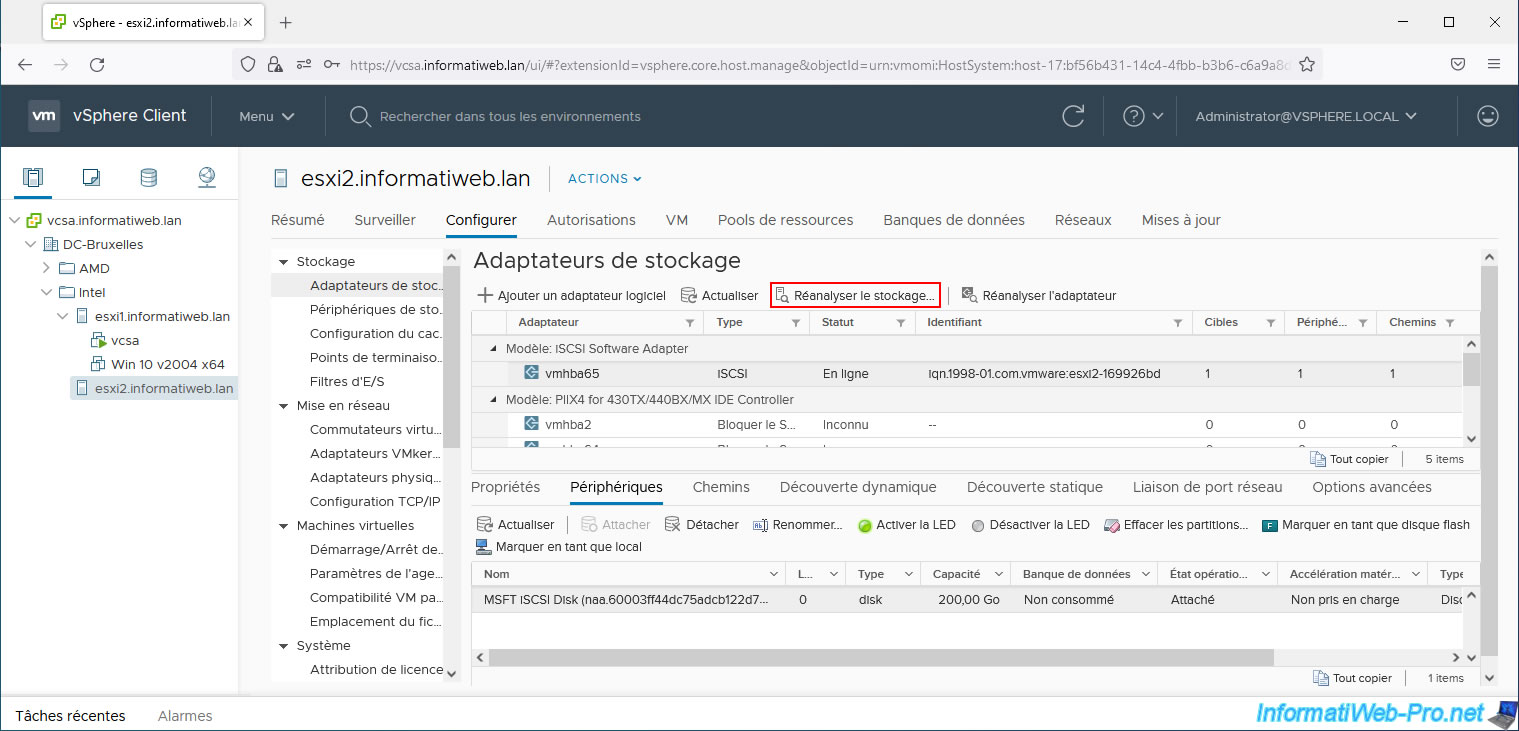
Dans la fenêtre "Réanalyser le stockage" qui apparait, laissez les 2 cases cochées et cliquez sur OK.
- Analyser les nouveaux périphériques de stockage : permet de redétecter les nouveaux disques virtuels iSCSI disponibles sur votre serveur iSCSI (cible iSCSI), si nécessaire, si votre hôte peut y accéder.
- Analyser les nouveaux volumes VMFS : permet de détecter la banque de données créée sur votre disque virtuel iSCSI.

Ensuite, dans l'onglet "Périphériques", cliquez sur "Actualiser".
Comme vous pouvez le voir, votre hôte voit maintenant votre banque de données iSCSI créée sur ce disque virtuel iSCSI depuis votre 1er hôte VMware ESXi.
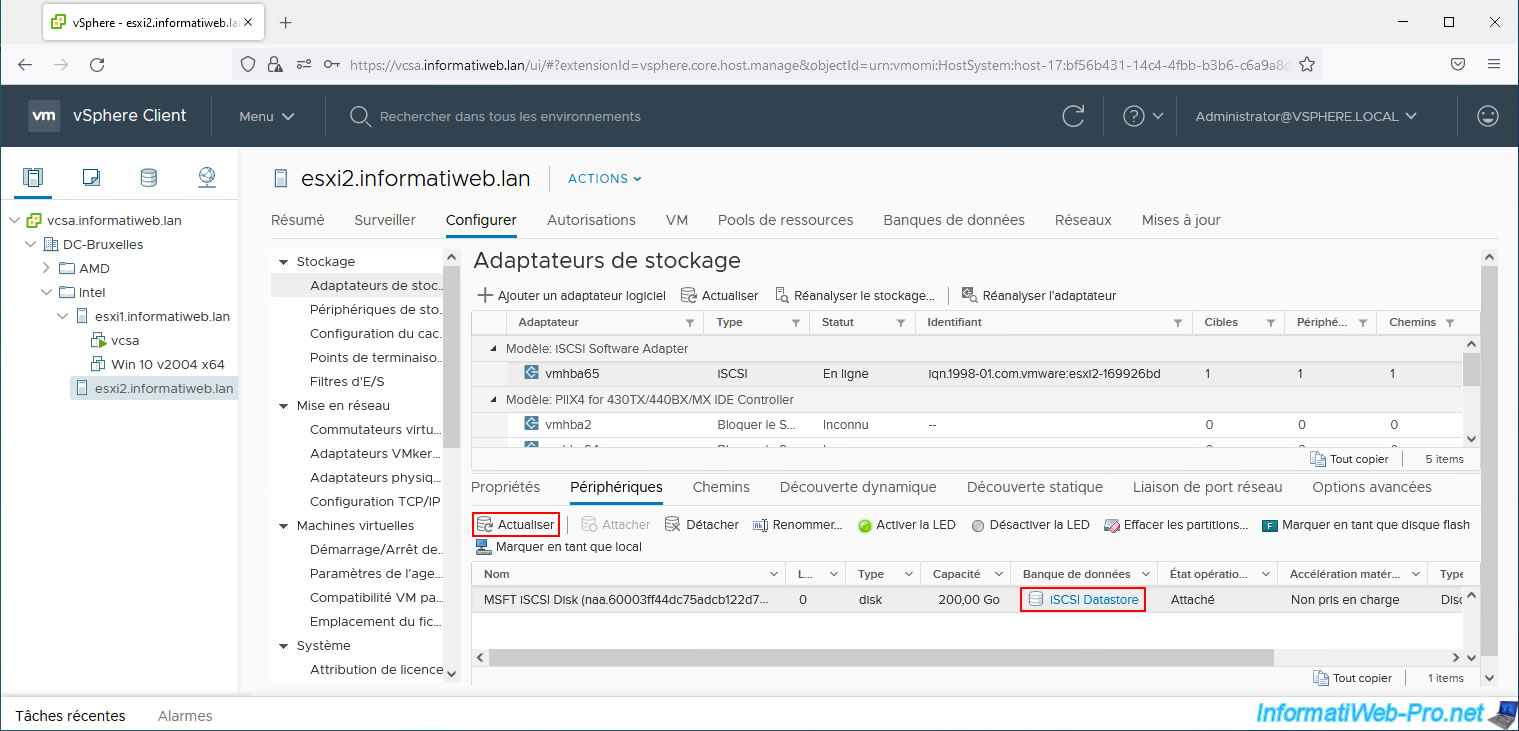
Si vous allez dans l'onglet "Banques de données" de votre 2ème hôte, vous verrez que votre banque de données iSCSI créée précédemment apparaitra automatiquement.
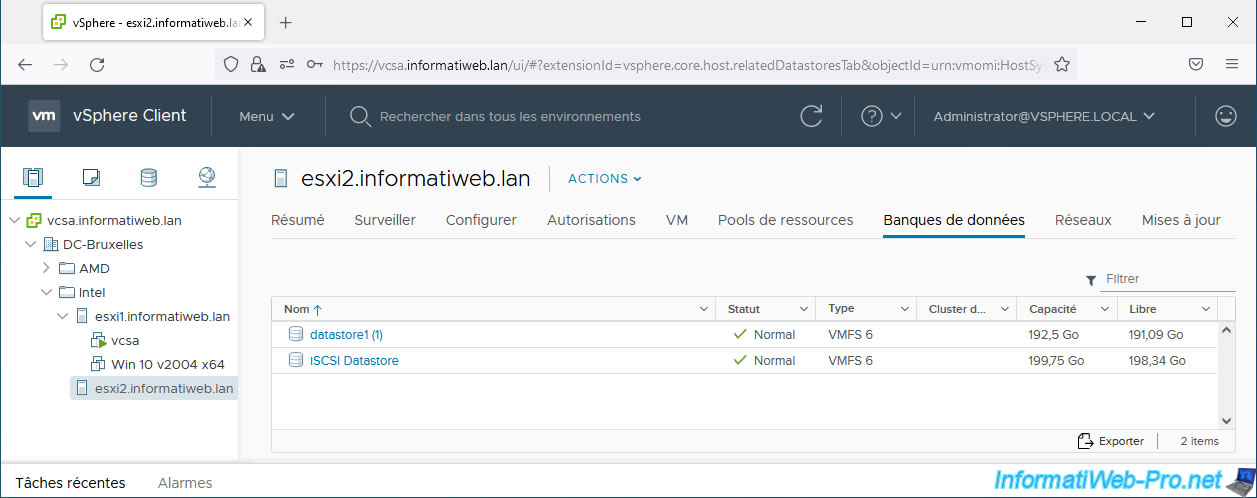
Si vous allez dans l'onglet "Hôtes" de votre banque de données iSCSI, vous verrez que celle-ci est utilisée par vos 2 hôtes.
Note : il n'y a donc pas d'option pour monter la banque de données sur des hôtes supplémentaires comme c'était le cas avec le NFS, étant donné que cela est géré via l'ajout et la configuration d'un contrôleur iSCSI, puis la réanalyse manuelle du stockage depuis l'hôte supplémentaire depuis lequel vous souhaitez également accéder à votre banque de données.
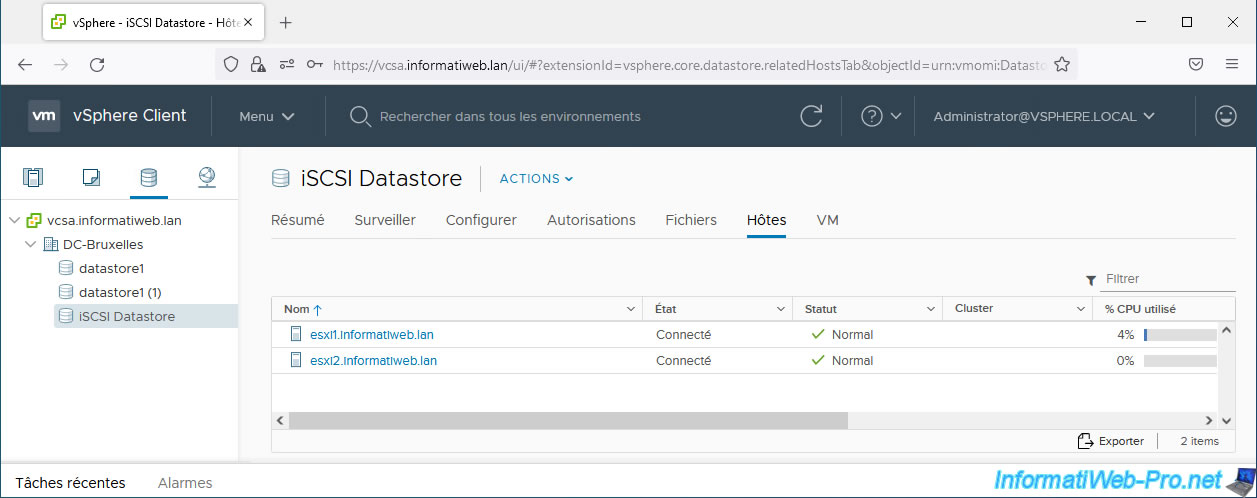
Partager ce tutoriel
A voir également
-

VMware 12/8/2022
VMware ESXi 7.0 / 6.7 - Démarrer une VM sur le BIOS / firmware EFI
-

VMware 22/5/2024
VMware vSphere 6.7 - Changer la console par défaut
-

VMware 3/1/2025
VMware vSphere 6.7 - Filtrage et le balisage du trafic
-

VMware 12/7/2024
VMware vSphere 6.7 - Installer et utiliser la console VMRC

Pas de commentaire