Déployer l'appliance virtuelle StarWind Virtual SAN sous VMware vSphere 6.7
- VMware
- VMware vCenter Server (VCSA), VMware vSphere
- 23 octobre 2024 à 15:00
-

- 8/15
3. Configurer le stockage StarWind
3.1. Configurer le stockage sur la 1ère machine virtuelle StarWindVSA vSphere
Pour configurer votre stockage StarWind, sélectionnez votre 1ère machine virtuelle StarWindVSA vSphere et cliquez sur l'icône permettant de modifier ses paramètres.
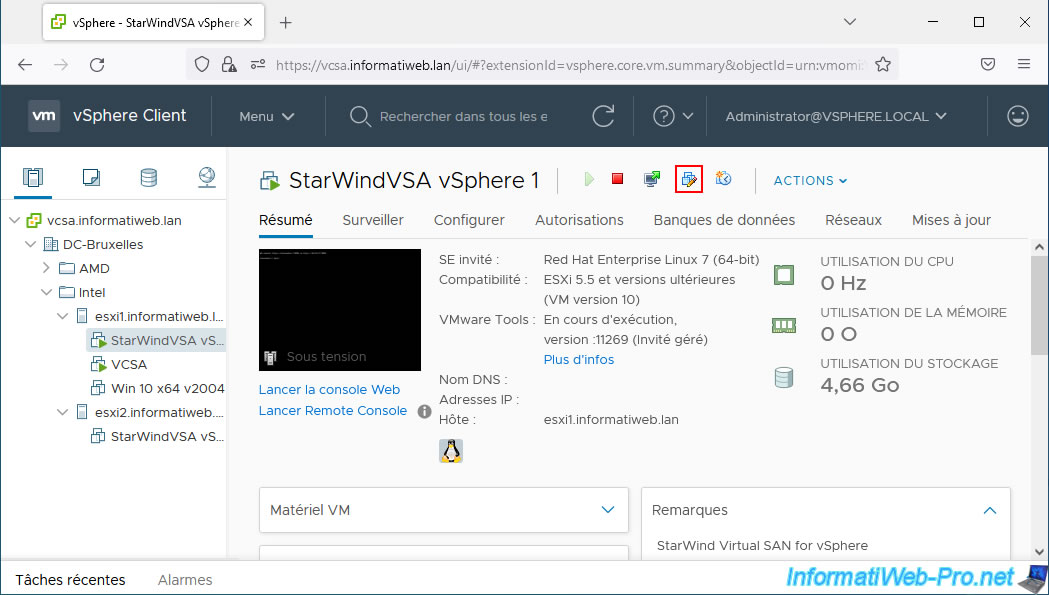
Dans la fenêtre "Modifier les paramètres" qui s'affiche, cliquez sur : Ajouter un périphérique -> Disque dur.
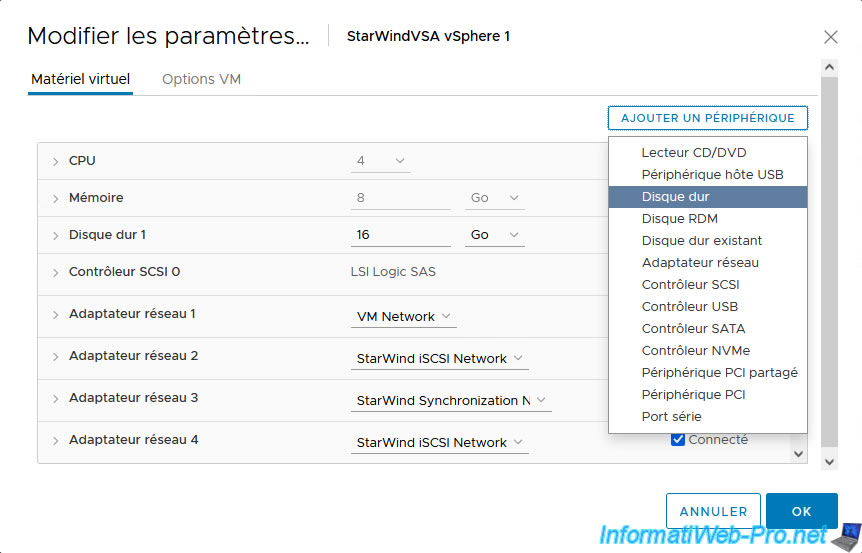
Indiquez la taille que vous souhaitez pour le nouveau disque dur virtuel qui sera ajouté et utiliser un "Provisionnement statique immédiatement mis à zéro" pour respecter
Notez que celui-ci doit être stocké de préférence sur un stockage RAID (pour bénéficier de la tolérance de panne en cas de panne d'un disque physique).
La taille doit être suffisante pour y stocker les machines virtuelles que vous souhaiterez créer plus tard sur votre stockage StarWind.
Note : dans la documentation de StarWind Virtual SAN, vous verrez également que vous pouvez passer des disques physiques à cette VM (grâce à l'option "Ajouter un périphérique -> Disque RDM") ou passer directement un contrôleur RAID de votre hôte VMware ESXi à cette VM grâce au DirectPath I/O.
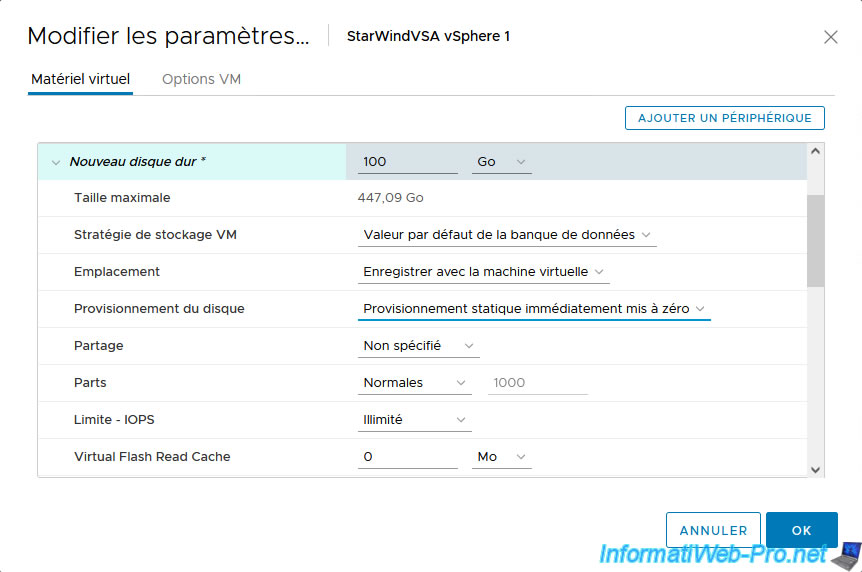
Si vous avez utilisé un provisionnement statique pour le disque dur virtuel que vous venez d'ajouter, la tâche "Reconfigurer machine virtuelle" prendra du temps.
Ce temps dépendra de la taille du disque dur virtuel créé et des performances de votre hôte VMware ESXi.
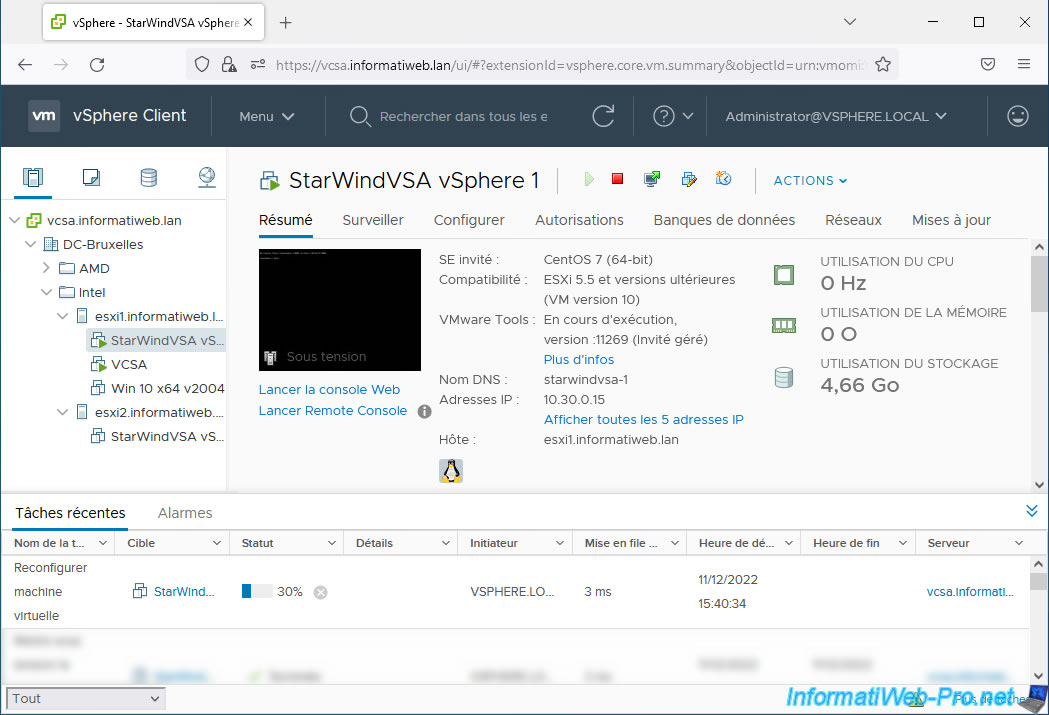
Une fois cette tâche "Reconfigurer machine virtuelle" terminée, le nouveau disque dur virtuel ajouté à chaud apparaitra dans le matériel de la VM StarWind.
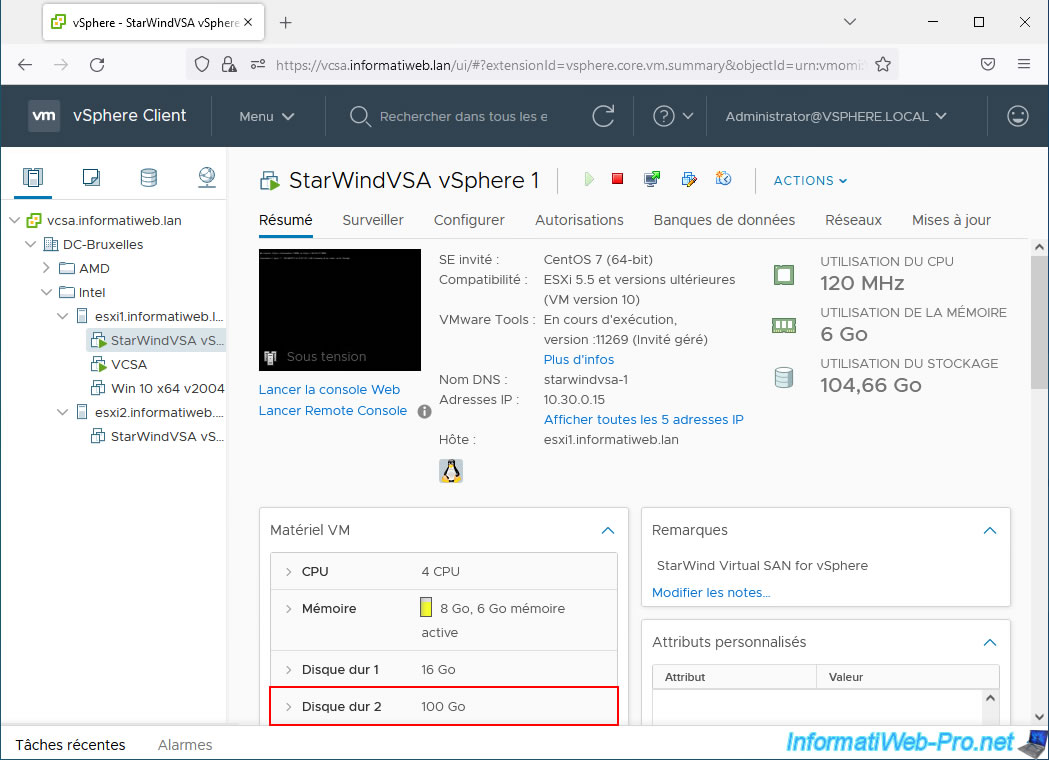
Notez que l'adresse IP affichée par défaut par le VMware vSphere Client n'est peut-être pas celle destinée à la gestion de celle-ci.
Pour la voir, cliquez sur le lien "Afficher toutes les x adresses IP".
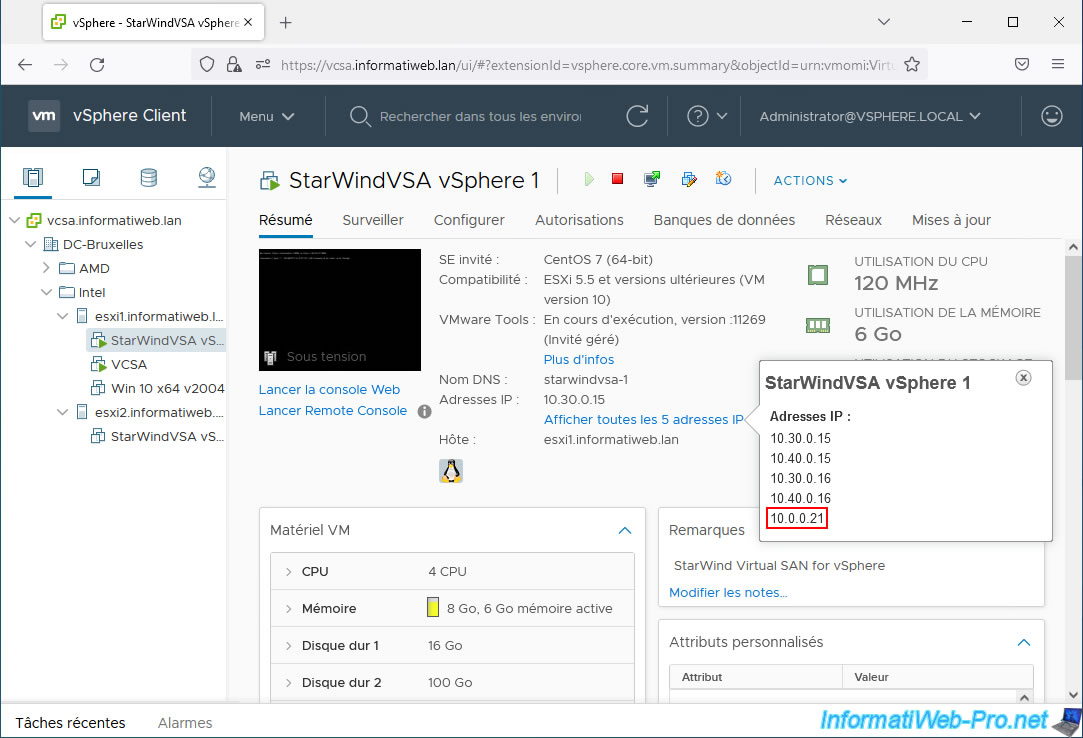
Allez dans la section "Stockage" de l'interface web de votre serveur StarWind et vous verrez votre nouveau disque virtuel VMware (VMware Virtual disk) apparaitre.
Cliquez sur celui-ci.
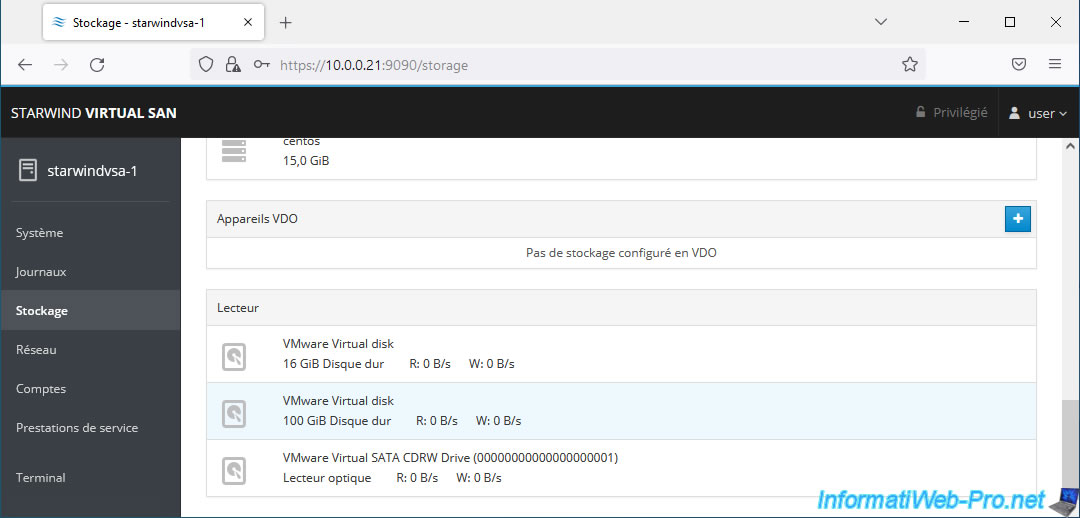
Ensuite, cliquez sur son contenu.
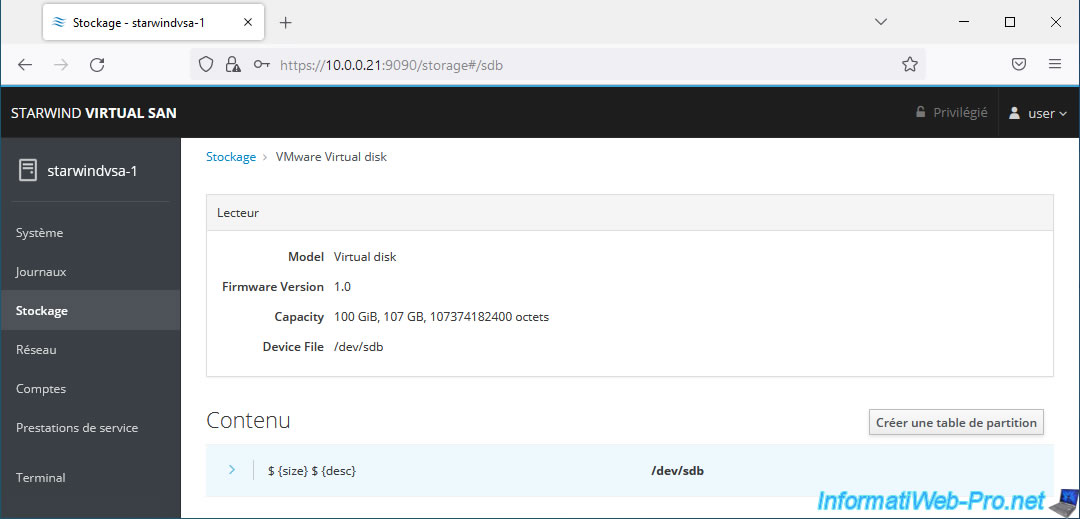
Cliquez sur le bouton "Formater".
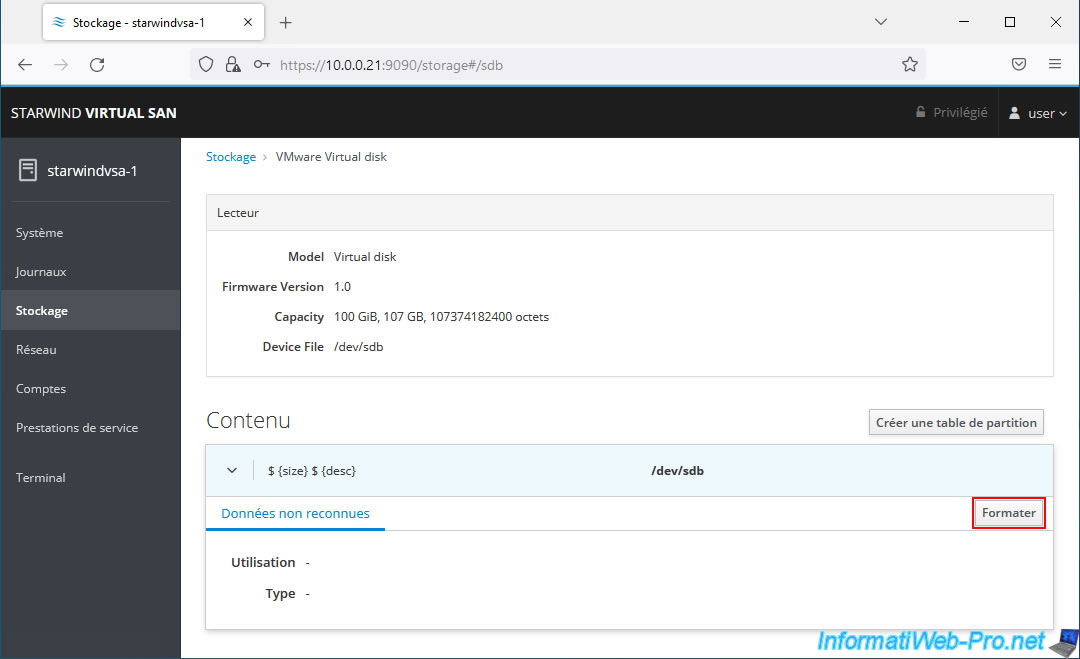
Formatez ce disque en spécifiant ceci :
- Effacer : Remplacer les données existantes par des zéros.
- Type : XFS - Valeur par défaut recommandée.
- Nom : disk1 (ce nom devra être changé pour les autres disques que vous souhaiterez rajouter plus tard, si besoin).
- Montage : Personnalisé.
- Point de montage : /mnt/disk1 (autrement dit "/mnt/[nom du disque]").
- Options de montage : Monter au démarrage.
Ensuite, cliquez sur "Formater".
Note : il s'agit des informations présentes dans la documentation de StarWind.
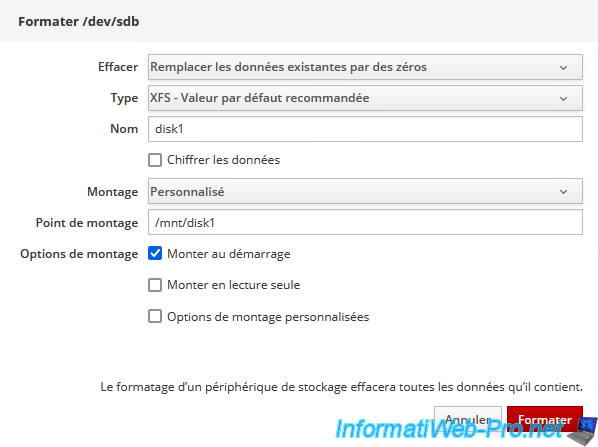
Patientez pendant l'effacement de ce disque.
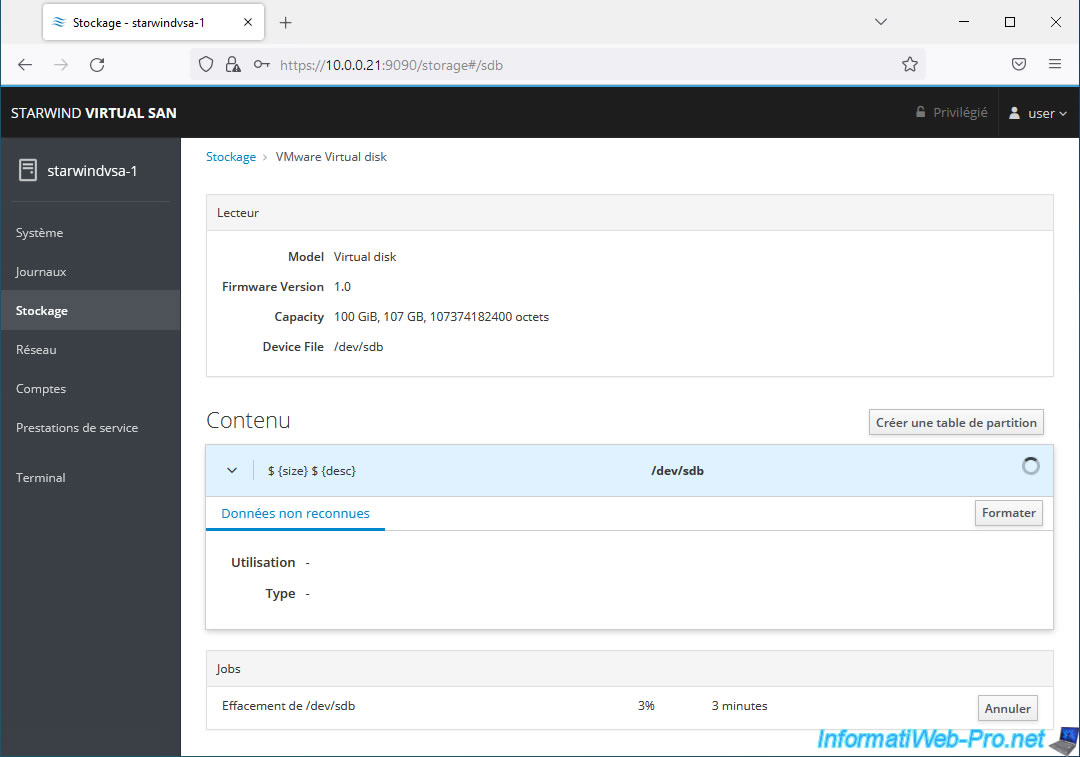
Une fois le formatage du disque terminé, cliquez sur le bouton "Monter" qui apparaitra.
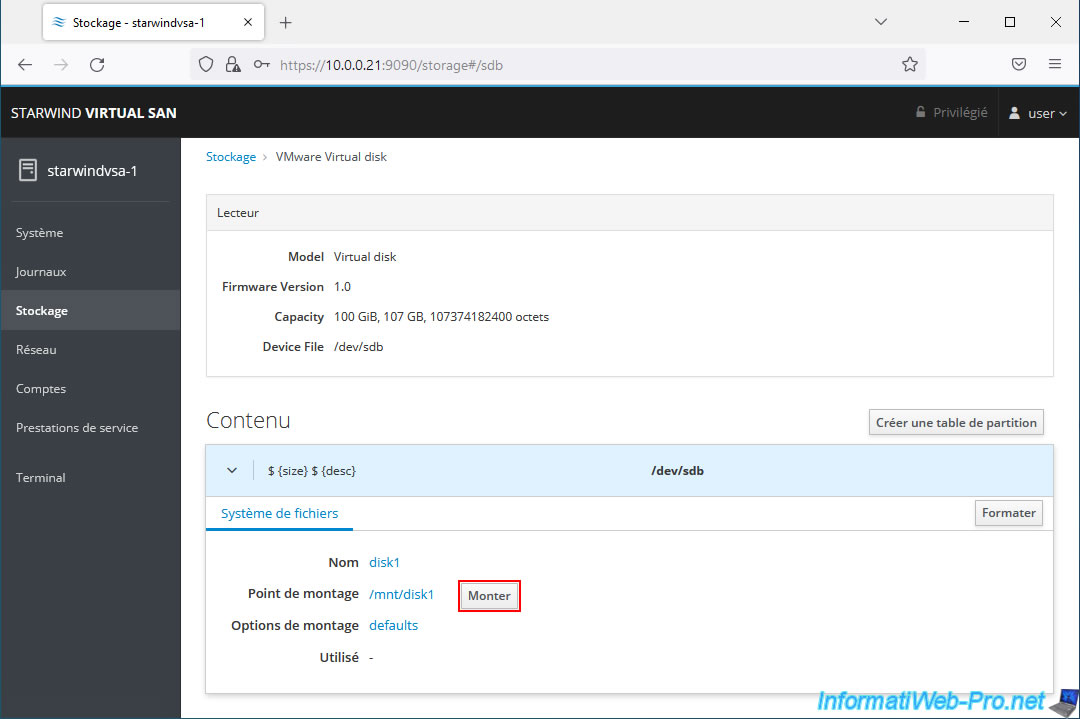
Le disque est monté à l'emplacement "/mnt/[nom du disque]" et il est donc maintenant utilisable par StarWind Virtual SAN.
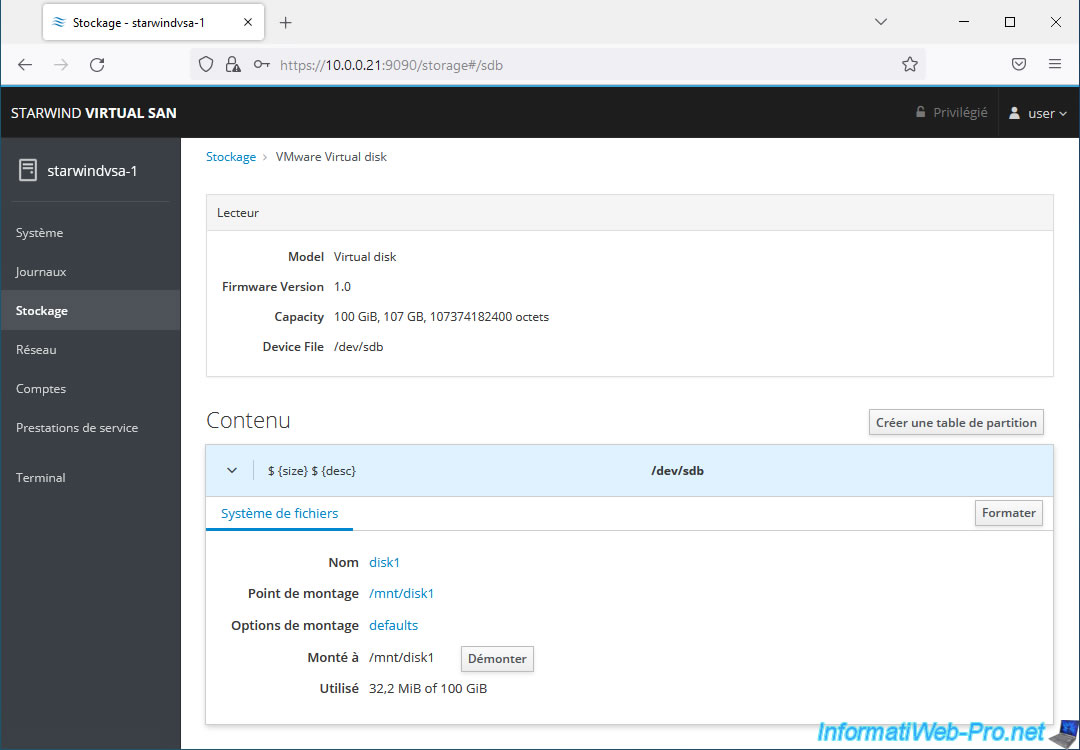
3.2. Configurer le stockage sur la 2ème machine virtuelle StarWindVSA vSphere
Faites de même sur votre 2ème machine virtuelle StarWind.
Modifiez les paramètres de cette machine virtuelle.
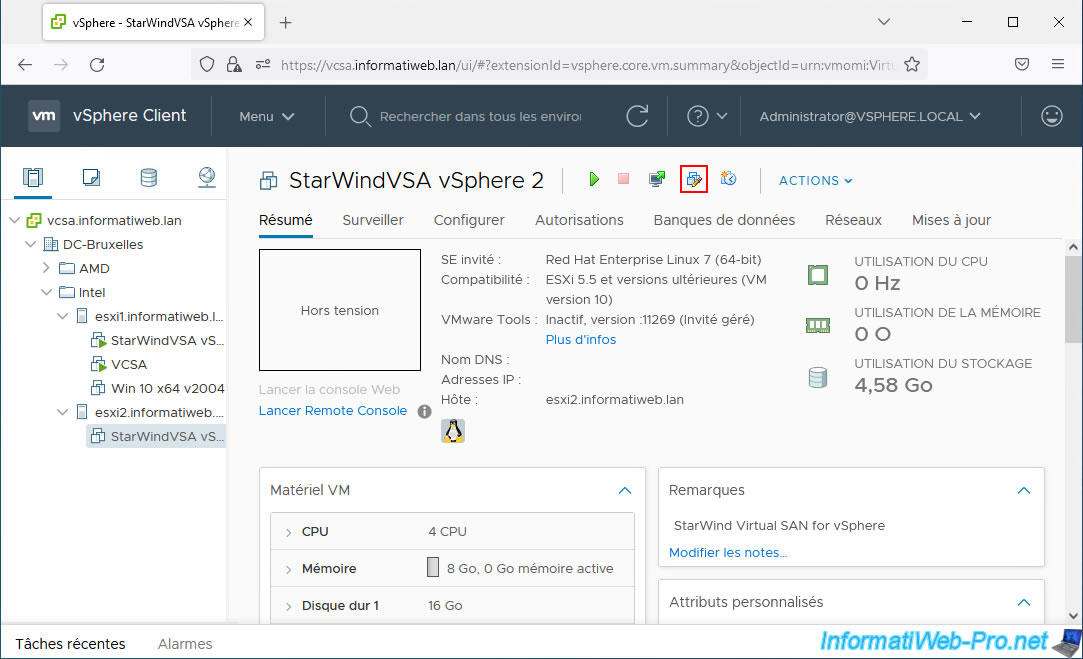
Ajoutez un nouveau disque (avec de préférence la même taille pour que la réplication de données puisse fonctionner sans problème plus tard).
A nouveau, StarWind recommande d'utiliser un "Provisionnement statique immédiatement mis à zéro" si vous ajoutez des disques durs virtuels VMware plutôt que des disques physiques (disque RDM) ou un contrôleur RAID physique.
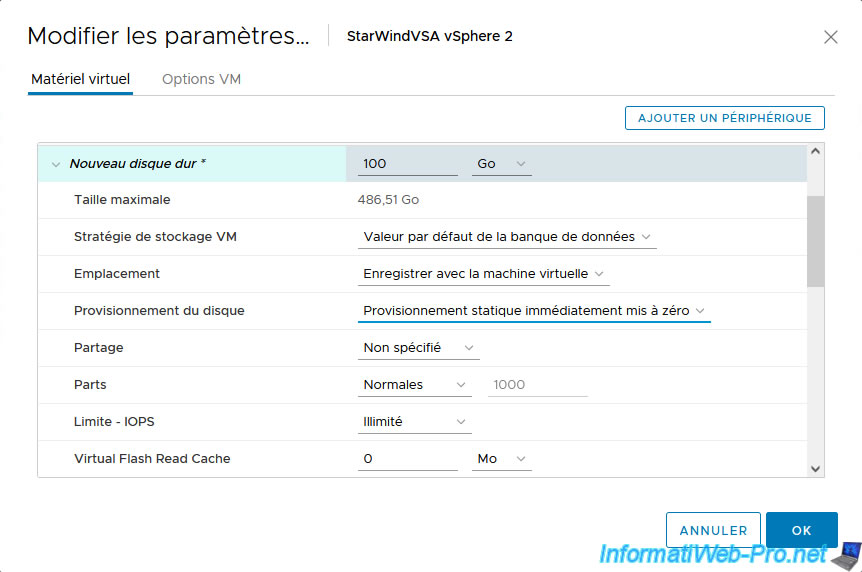
Cliquez sur le lien "Afficher toutes les x adresses IP" si besoin pour connaitre l'adresse IP de votre VM StarWind.
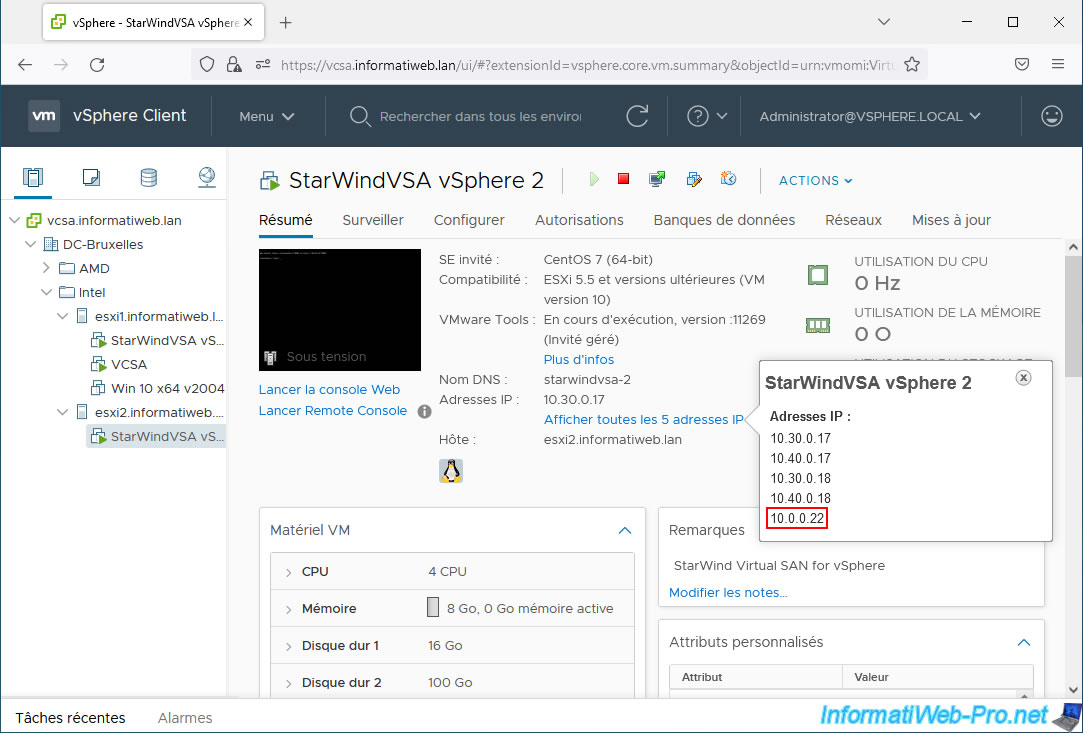
Allez dans la section "Stockage" de son interface web et cliquez sur le disque dur virtuel VMware que vous venez d'y ajouter.
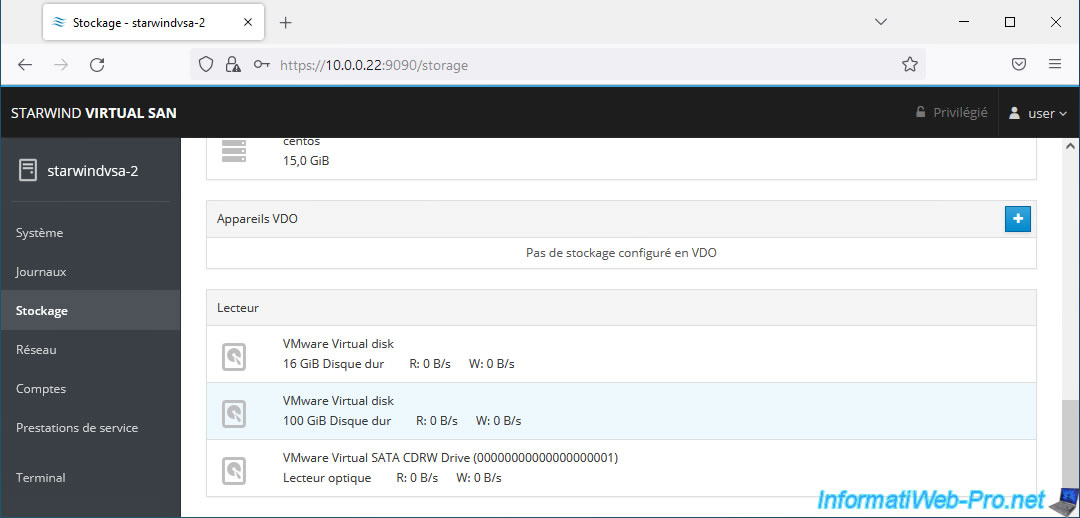
Cliquez sur son contenu.
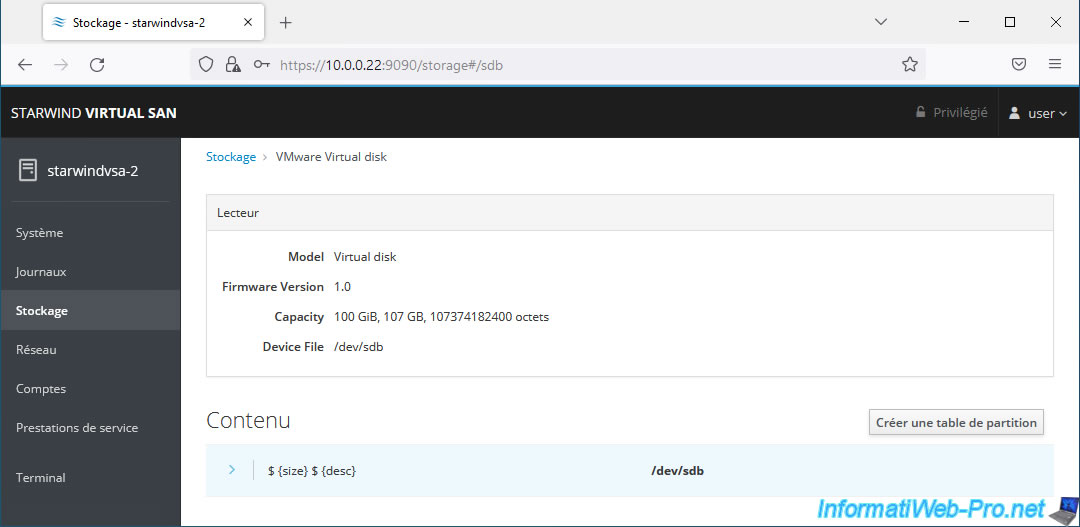
Cliquez sur le bouton : Formater.
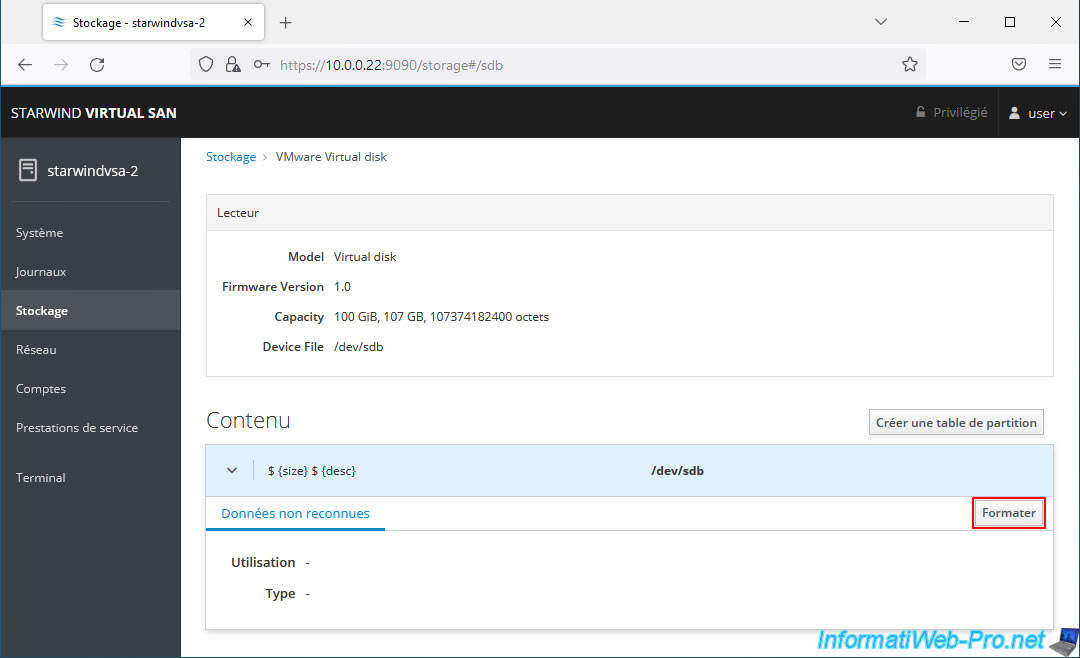
A nouveau, utiliser les paramètres affichés sur l'image ci-dessous.
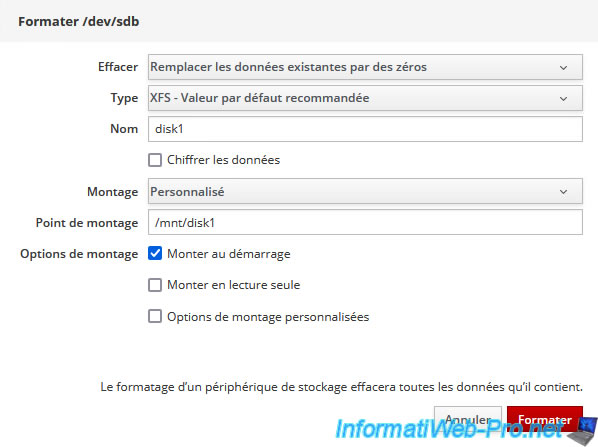
Une fois le formatage du disque terminé, cliquez sur "Monter".
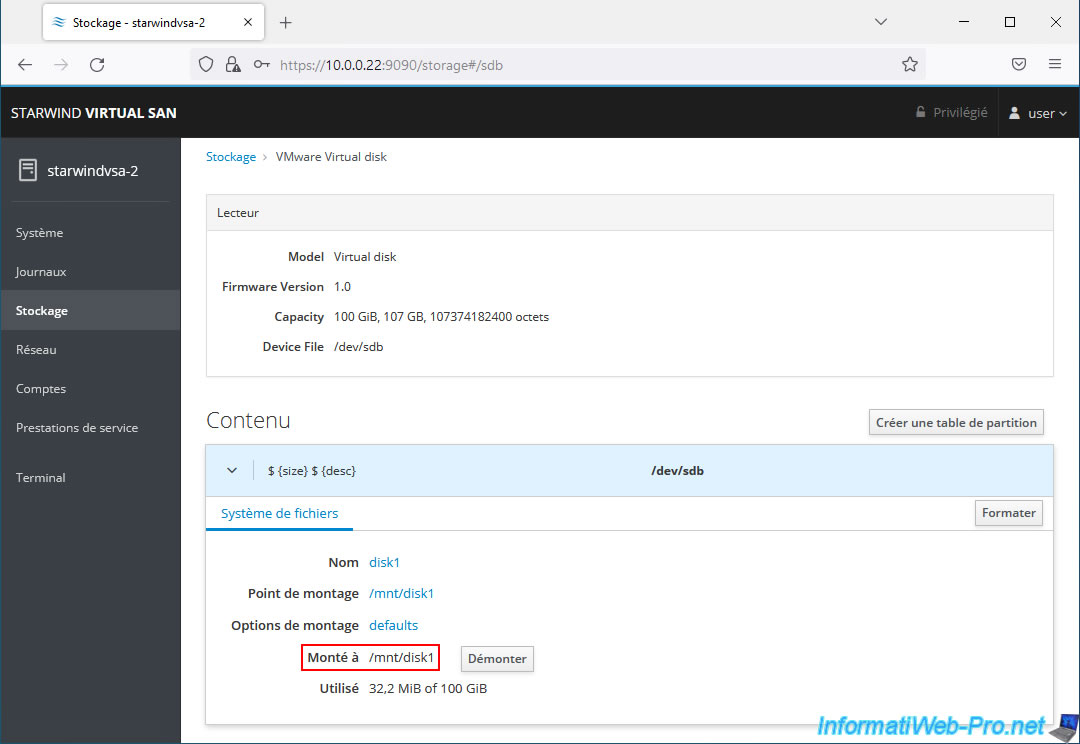
Partager ce tutoriel
A voir également
-

VMware 24/3/2023
VMware ESXi 6.7 - Activer le support des trames Jumbo
-

VMware 5/10/2022
VMware ESXi 6.7 - Mettre à jour VMware ESXi en ligne de commandes (CLI)
-
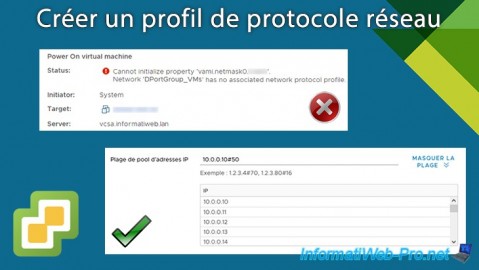
VMware 24/1/2025
VMware vSphere 6.7 - Créer un profil de protocole réseau
-

VMware 20/3/2024
VMware vSphere 6.7 - Gérer les services de vCenter Server (sous Windows Server)

Pas de commentaire