Lier plusieurs serveurs vCenter Server au même domaine SSO grâce à ELM sous VMware vSphere 6.7
- VMware
- VMware vCenter Server (VCSA), VMware vSphere
- 01 novembre 2024 à 21:15
-

- 3/3
3.4. Ajouter un hôte VMware ESXi à votre serveur VMware vCenter Server (VCSA) sur le site 2 (Paris)
Connectez-vous avez les identifiants du compte "administrator@vsphere.local" du domaine SSO que vous avez rejoint.
Autrement dit, le compte "administrator@vsphere.local", dont le mot de passe avait été défini lors de la configuration du serveur VCSA sur le site 1 (Bruxelles).
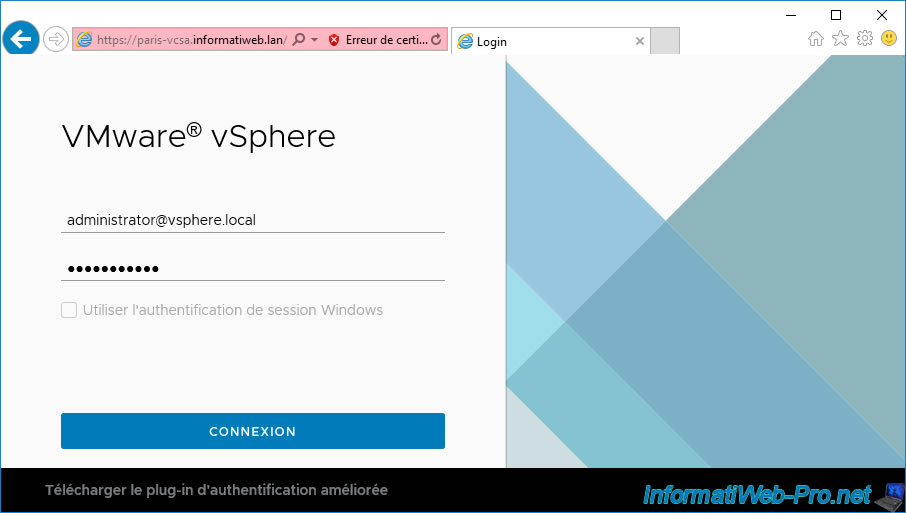
Une fois connecté sur ce 2ème serveur VMware vCenter Server (VCSA), vous verrez que vous avez accès à :
- votre 2ème serveur VCSA : paris-vcsa.informatiweb.lan dans notre cas.
- votre 1er serveur VCSA : brux-vcsa.informatiweb.lan dans notre cas.
Note : si le serveur VCSA distant n'apparait pas dans votre cas, connectez-vous sur le client web de votre autre serveur VCSA.
En effet, cela peut se produire temporairement au début étant donné que les zones DNS de vos serveurs DNS ne sont pas répliquées instantanément.
Vous verrez à la fin de ce tutoriel comment y remédier rapidement.
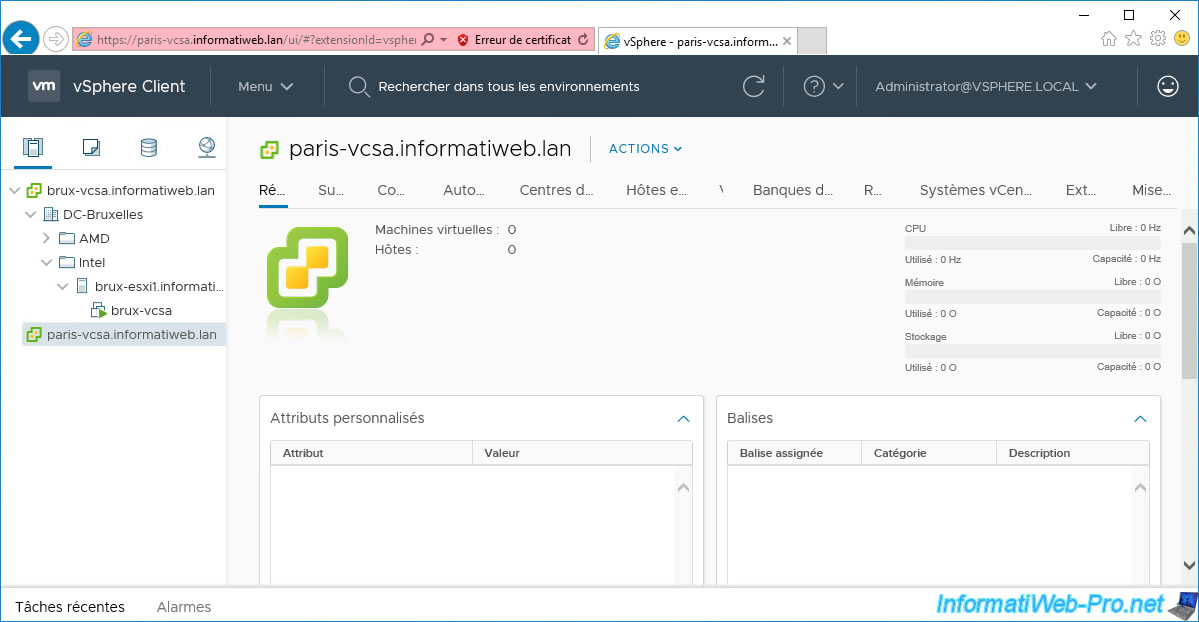
Créez le ou les centres de données, ainsi que les dossiers souhaités pour votre site 2 (Paris), puis ajoutez votre hôte VMware ESXi à l'endroit souhaité.
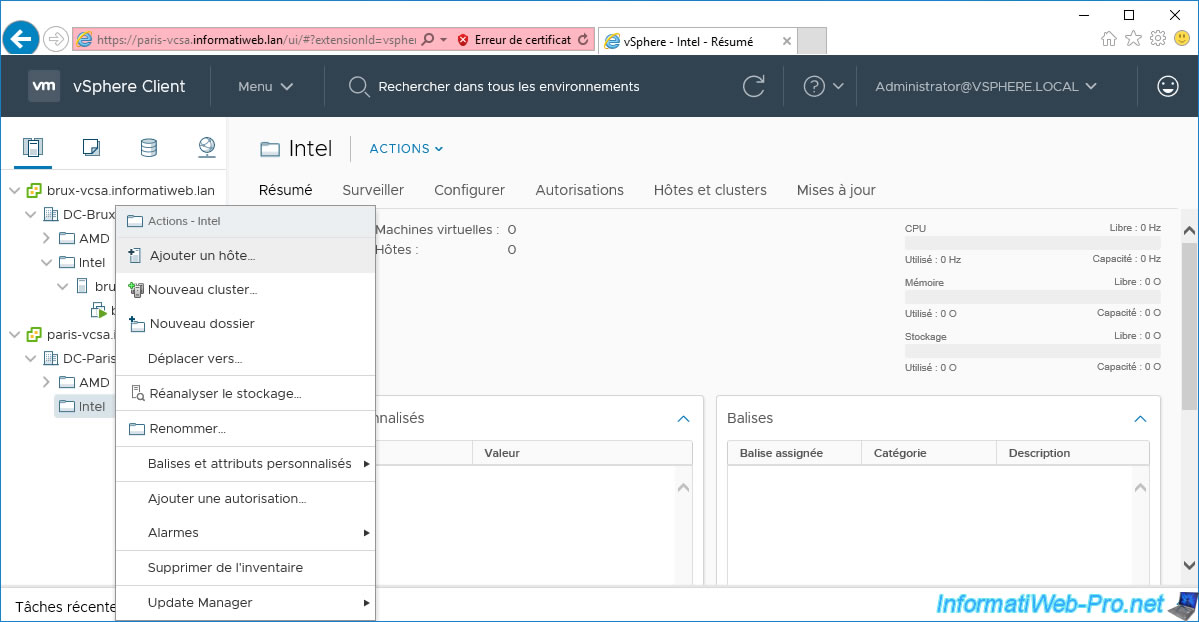
Dans la fenêtre "Ajouter un hôte" qui s'affiche, indiquez le nom d'hôte (nom de domaine) ou l'adresse IP de l'hôte VMware ESXi du site 2 que vous souhaitez ajouter dans l'inventaire de votre serveur VCSA.
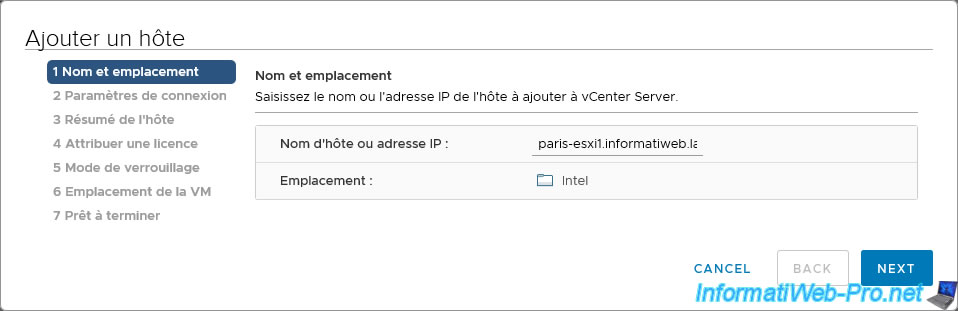
Indiquez les identifiants d'un compte possédant les autorisations requises sur cet hôte VMware ESXi.
Par exemple : le compte "root" de cet hôte VMware ESXi.
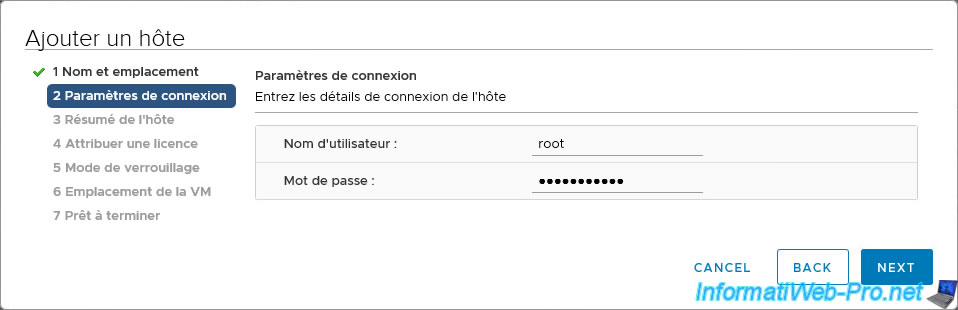
Ignorez l'alerte de sécurité qui s'affiche en cliquant sur "Oui" si celui-ci est dû à l'utilisation d'un certificat SSL auto-signé (ce qui est le cas par défaut).
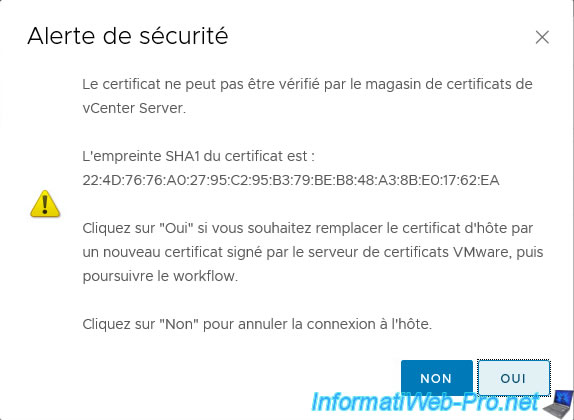
Un résumé de l'hôte à ajouter s'affiche.
Cliquez sur Next.
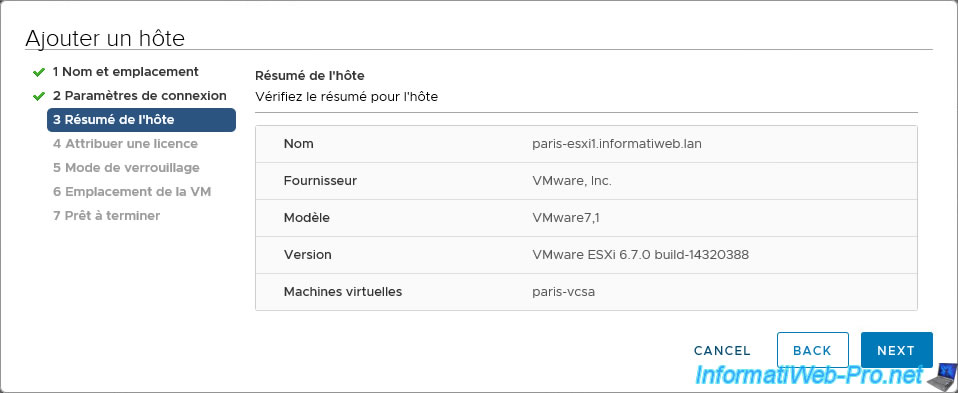
Attribuez la licence adéquate (si vous en avez une) ou laissez la licence d'évaluation sélectionnée par défaut si vous êtes dans un environnement de test (par exemple).
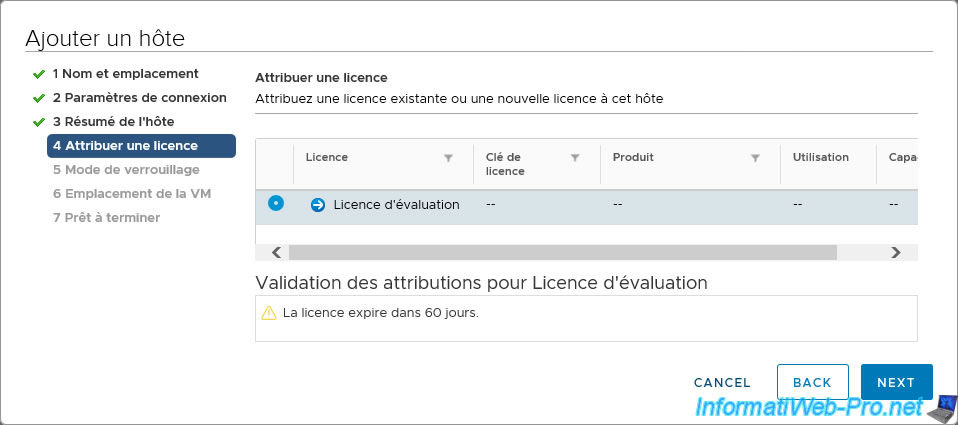
Le mode de verrouillage vous permet de restreindre l'accès direct à l'hôte VMware ESXi, ainsi qu'à sa console DCUI (Interface Utilisateur de la Console Directe) pour que celui-ci ne puisse être géré que via votre serveur VMware vCenter Server.
Laissez l'option "Désactivé" (par défaut) pour ne pas restreindre l'accès à votre hôte VMware ESXi et cliquez sur Next.
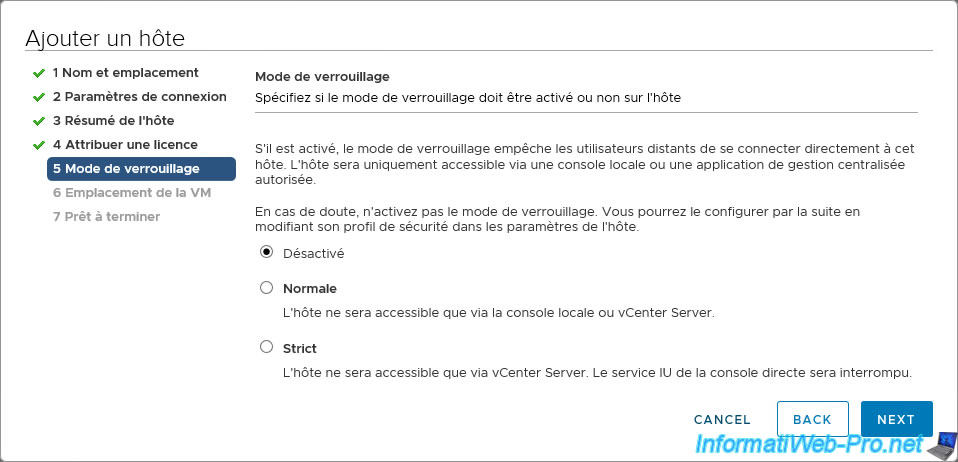
Sélectionnez le centre de données ou le dossier (le cas échéant) où vous souhaitez ajouter les machines virtuelles qui sont actuellement présentes sur votre hôte VMware ESXi.
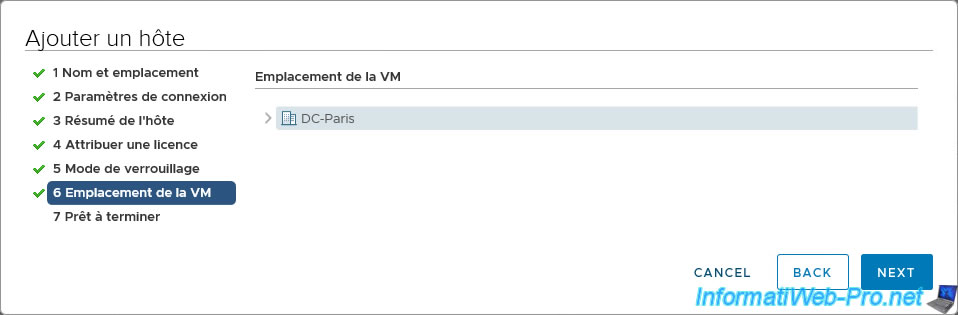
Un résumé concernant l'ajout de votre hôte VMware ESXi apparait.
Cliquez sur Finish.
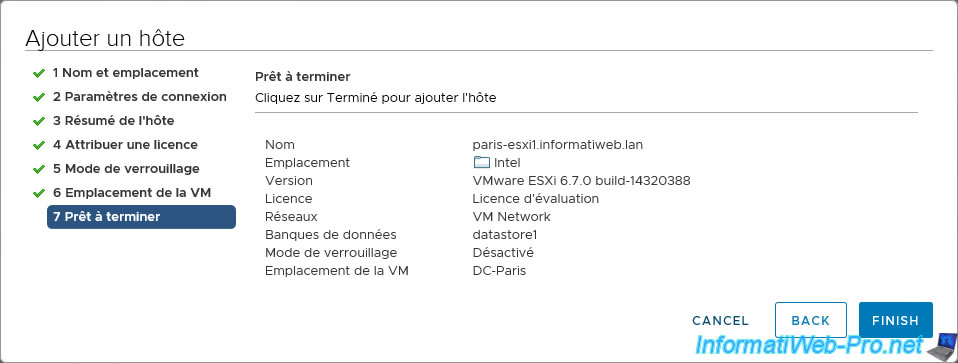
Votre hôte VMware ESXi à été ajouté à l'inventaire de votre serveur VMware vCenter Server (VCSA).
Note : en bas de page, vous verrez la tâche "Ajouter hôte autonome" apparaitre.

Vous aurez aussi accès aux machines virtuelles présentes sur l'hôte ajouté.
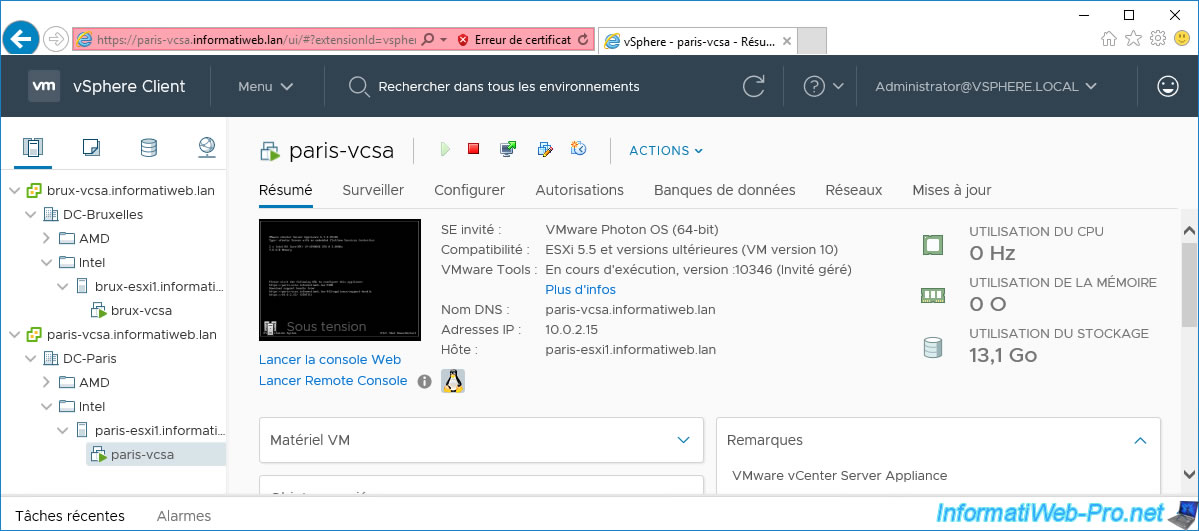
3.5. Gérer vos serveurs VMware vCenter Server (VCSA) à distance
Comme vous pouvez le voir, depuis le serveur VMware vCenter Server (VCSA) de notre site 2 (Paris), nous pouvons accéder sans problème aux informations et aux paramètres de notre serveur VMware vCenter Server (VCSA) de notre site 1 (Bruxelles).
Nous pouvons également accéder aux différents centres de données, dossiers, hôtes, machines virtuelles, ... qui s'y trouvent.
Ainsi, nous pouvons par exemple afficher les informations d'un hôte VMware ESXi de notre site 1 (Bruxelles) depuis le serveur VMware vCenter Server (VCSA) de notre site 2 (Paris) sans aucun problème (comme vous pouvez le voir dans la barre d'adresse du navigateur web utilisé).
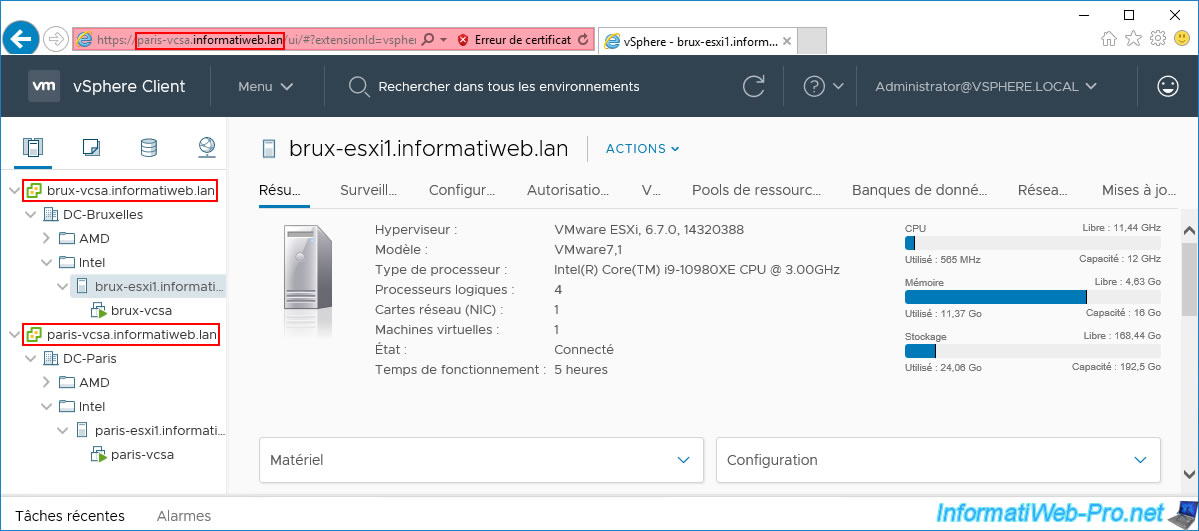
Nous pouvons également afficher les informations d'une machine virtuelle du site 1 (Bruxelles) depuis le VMware vSphere Client du serveur VCSA du site 2 (Paris) de façon transparente.
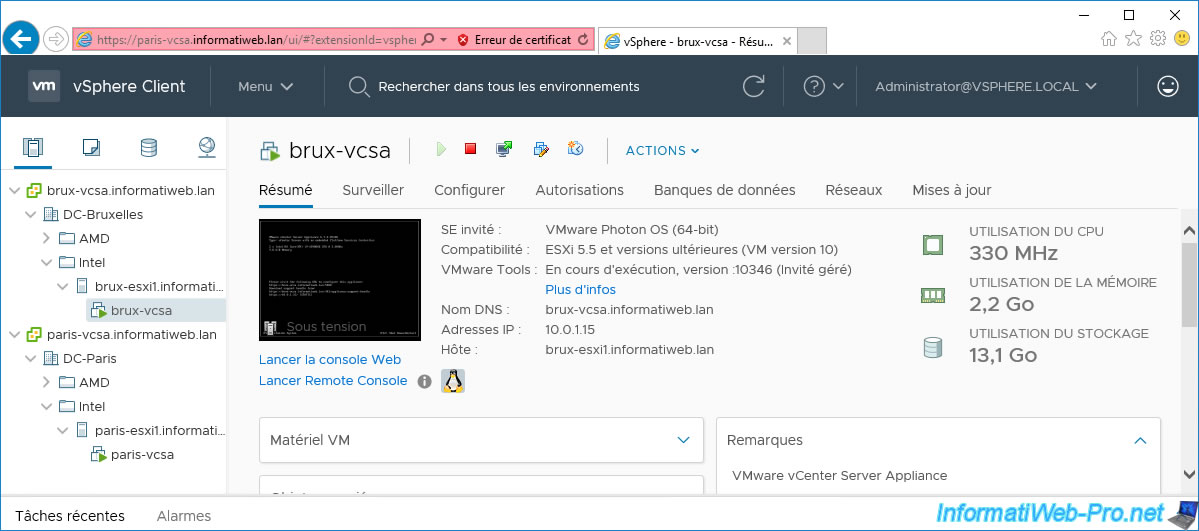
Bien entendu, nous pouvons aussi accéder à notre serveur vCenter Server (VCSA) local, ainsi qu'à ses ressources : centres de données, hôtes, machines virtuelles, ...
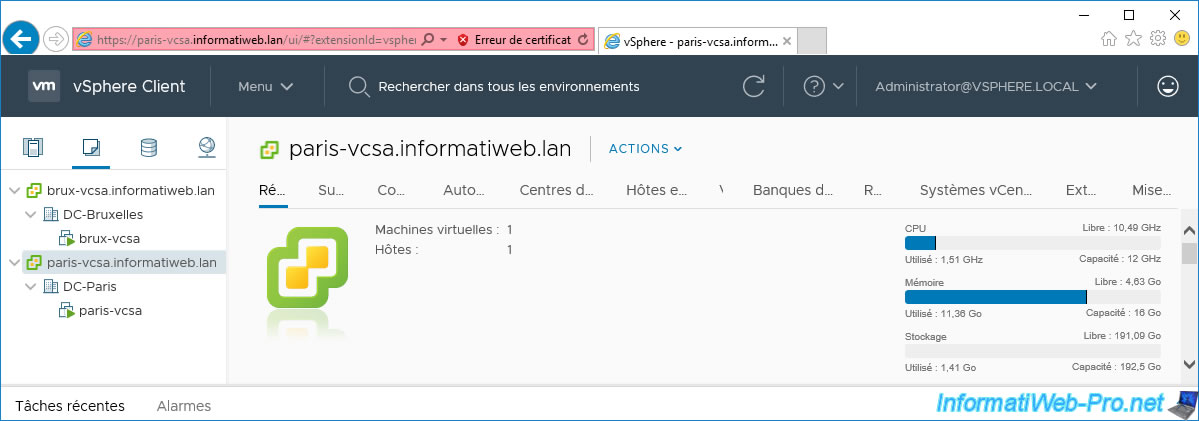
4. Serveur VMware vCenter Server (VCSA) distant invisible (solution)
Précédemment, nous utilisions le client web "VMware vSphere Client" de notre serveur "paris-vcsa".
Dans notre cas, nos 2 serveurs VCSA (brux-vcsa et paris-vcsa) apparaissaient dans ce client web.
Par contre, en utilisant le client web "VMware vSphere Client" de notre serveur "brux-vcsa", nous ne pouvions pas accéder à notre serveur VCSA distant (paris-vcsa).
En effet, comme vous pouvez le voir sur l'image ci-dessous, notre serveur "paris-vcsa.informatiweb.lan" n'apparait pas.
Or, il aurait dû y apparaitre étant donné que nos 2 serveurs VMware vCenter Server (VCSA) sont liés entre eux et qu'ils apparaissent dans le client web de notre serveur VCSA distant (paris-vcsa).
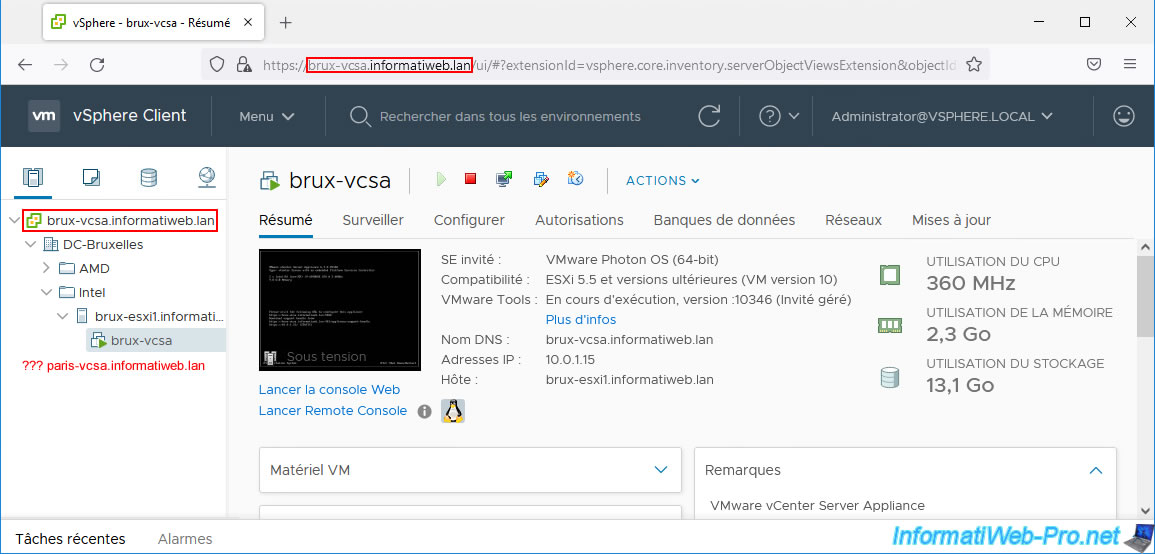
En réalité, le problème n'est pas dû à VMware vCenter Server (VCSA), mais à votre serveur DNS local, dont les zones DNS ne sont pas à jour.
Source : One vCenter Server instance not available in Linked Mode (2004720).
En effet, lorsque vous créez des enregistrements DNS sur votre serveur DNS local (celui présent sur le même site physique que celui où vous avez déployé votre serveur VCSA), ceux-ci ne sont pas répliqués automatiquement vers les autres serveurs DNS présents sur l'autre physique.
Notez que ce problème ne se produit que lorsque vous possédez plusieurs serveurs DNS internes pour un même domaine. Ce qui est censé être le cas dans n'importe quelle infrastructure Active Directory multi-sites si vous avez respecté les meilleures pratiques pour celle-ci.
Comme vous pouvez le voir, dans notre cas, sur notre serveur DNS principal (BRUX-DC1) du site 1 (Bruxelles), le seul enregistrement DNS existant pour les serveurs VCSA est : brux-vcsa.
Sur notre serveur DNS secondaire (BRUX-DC2), le problème est le même.
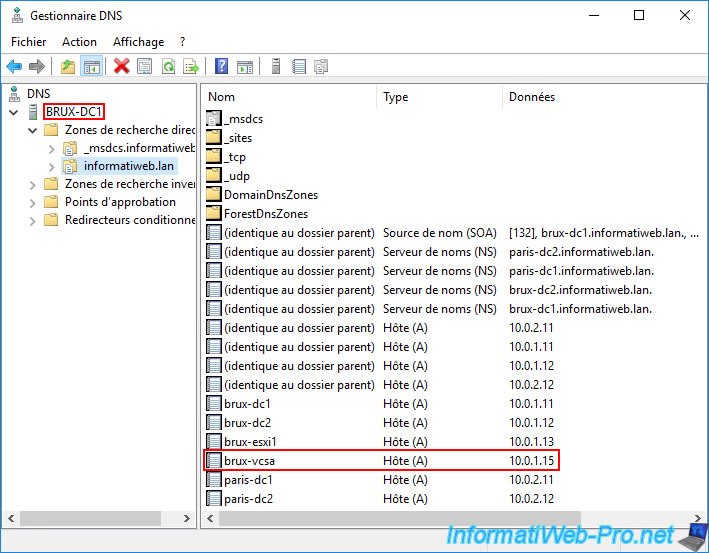
Par contre, dans notre cas, sur le serveur DNS principal (PARIS-DC1) du site 2 (Paris), les 2 enregistrements DNS pour les serveurs VCSA existent : brux-vcsa et paris-vcsa.
Ce qui explique que le client web de notre serveur VCSA du site 2 (Paris) puisse accéder à nos 2 serveurs VCSA (brux-vcsa et paris-vcsa).
Mais, que cela ne fonctionne pas correctement depuis le serveur VCSA du site 1 (Bruxelles).
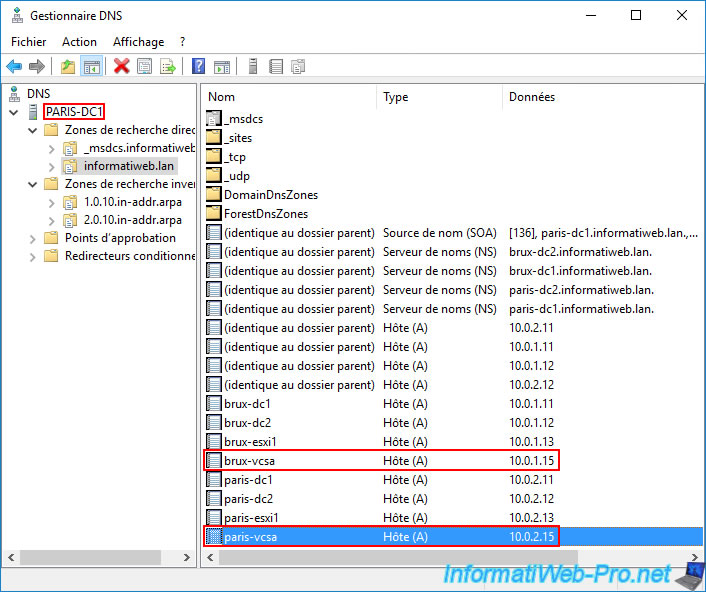
Pour régler le problème, il suffit d'attendre ou de forcer la réplication des données de votre infrastructure Active Directory via la console : Sites et services Active Directory.
Pour cela, dans cette console, sélectionnez le serveur dont la zone DNS n'est pas à jour (dans notre cas : BRUX-DC1), puis déployez ce noeud et sélectionnez le noeud "NTDS Settings" qui apparait à gauche.
Ensuite, dans la partie droite, vous verrez une liste d'objets de type "Connexion" qui indique avec quels contrôleurs de domaine sont répliquées les données de votre infrastructure Active Directory pour celui-ci.
Dans notre cas, nous faisons un clic droit "Répliquer maintenant" sur l'objet qui concerne le serveur "PARIS-DC1" (dont la zone DNS est à jour comme vous pouvez le voir sur l'image précédente).
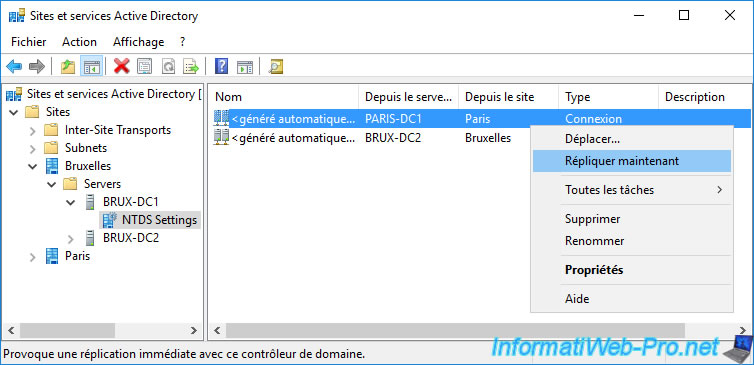
Un message vous indiquera que les services de domaine Active Directory vont tenter de répliquer les données depuis le contrôleur de domaine Active Directory souhaité.
Cliquez sur OK.
Plain Text
Une ou plusieurs de ces connexions des services de domaine Active Directory sont partagées entre plusieurs contrôleurs de domaine dans des sites différents. Les services de domaine Active Directory vont essayer de répliquer ces connexions. Pour plus d'informations sur la vérification de la réplication, consultez Aide et support.
Attention : la réplication des données n'est pas instantanée. Attendez une minute, puis vérifiez si la zone DNS a été mise à jour sur le serveur DNS souhaité (dans notre cas : BRUX-DC1).

Pour voir l'état de réplication des données en arrière-plan, allez sur le serveur qui n'était pas à jour (dans notre cas : BRUX-DC1) et tapez la commande :
Batch
repadmin /showrepl
Comme vous pouvez le voir, les services de domaine Active Directory ont notamment répliquer les données des partitions Active Directory "DomainDnsZones" et "ForestDnsZones" qui contiennent les zones DNS intégrées à l'Active Directory.
Ce qui est le cas pour la zone DNS du domaine créé lors de la promotion de vos serveurs en contrôleurs de domaines.
Plain Text
DC=DomainDnsZones,DC=informatiweb,DC=lan
Paris\PARIS-DC1 via RPC
...
La dernière tentative, le 2022-02-12 21:25:09, a réussi.
...
DC=ForestDnsZones,DC=informatiweb,DC=lan
Paris\PARIS-DC1 via RPC
...
La dernière tentative, le 2022-02-12 21:25:09, a réussi.
...
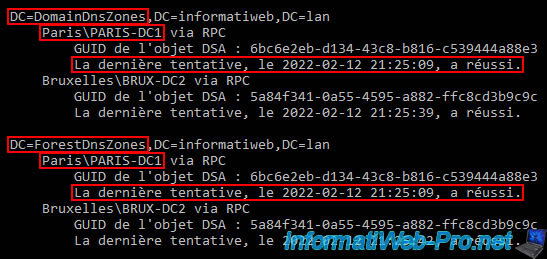
Une minute plus tard, vérifiez la zone DNS du serveur souhaité et vous verrez que celle-ci a été mise à jour.
Maintenant, les enregistrements de nos 2 serveurs VCSA (brux-vcsa et paris-vcsa) sont également disponibles sur notre serveur DNS "BRUX-DC1".
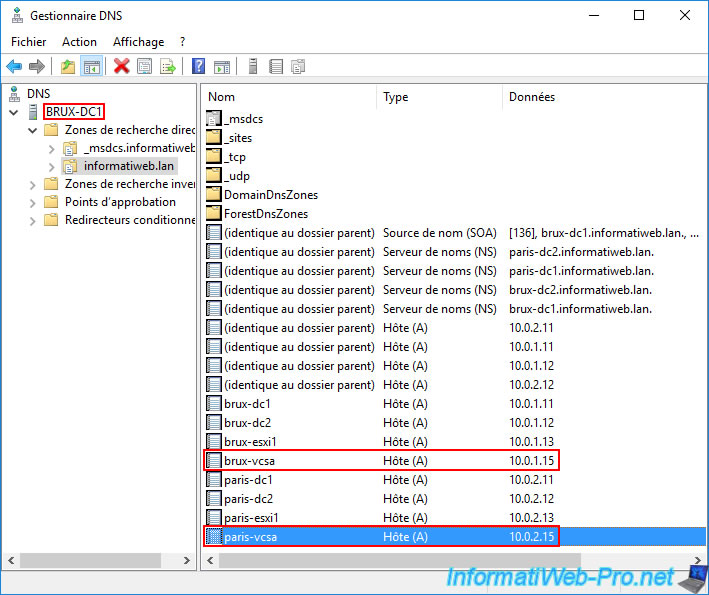
Déconnectez-vous du client web du serveur VCSA qui posait problème précédemment et connectez-vous à nouveau en tant que : administrator@vsphere.local.
Si les enregistrements DNS sont bien disponibles sur votre serveur DNS local (du site 1 dans ce cas-ci), vos 2 serveurs VCSA apparaitront.
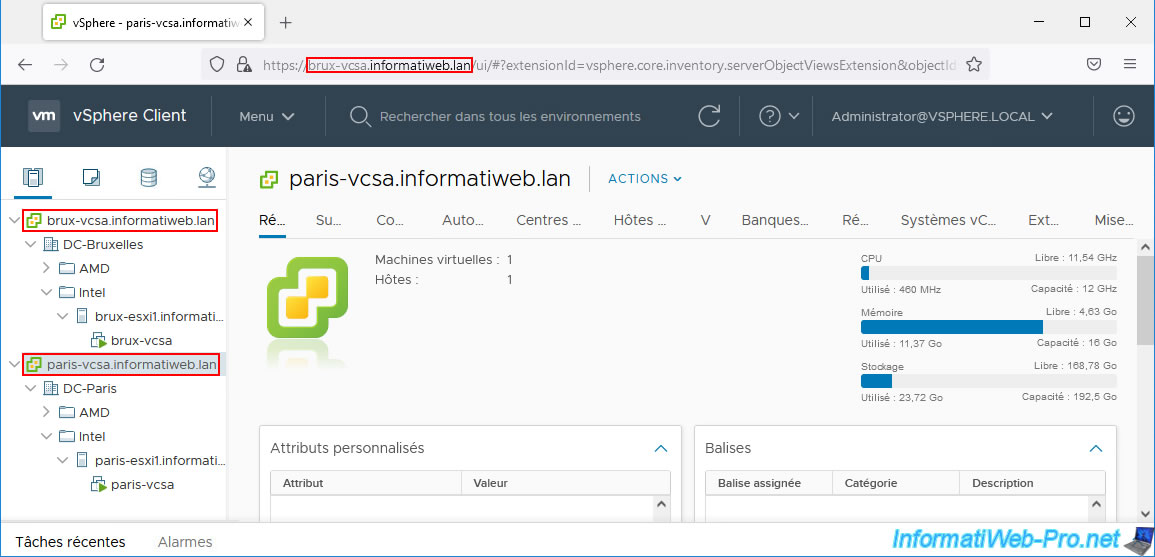
Et comme prévu, vous pourrez tout gérer à distance via ce client web.
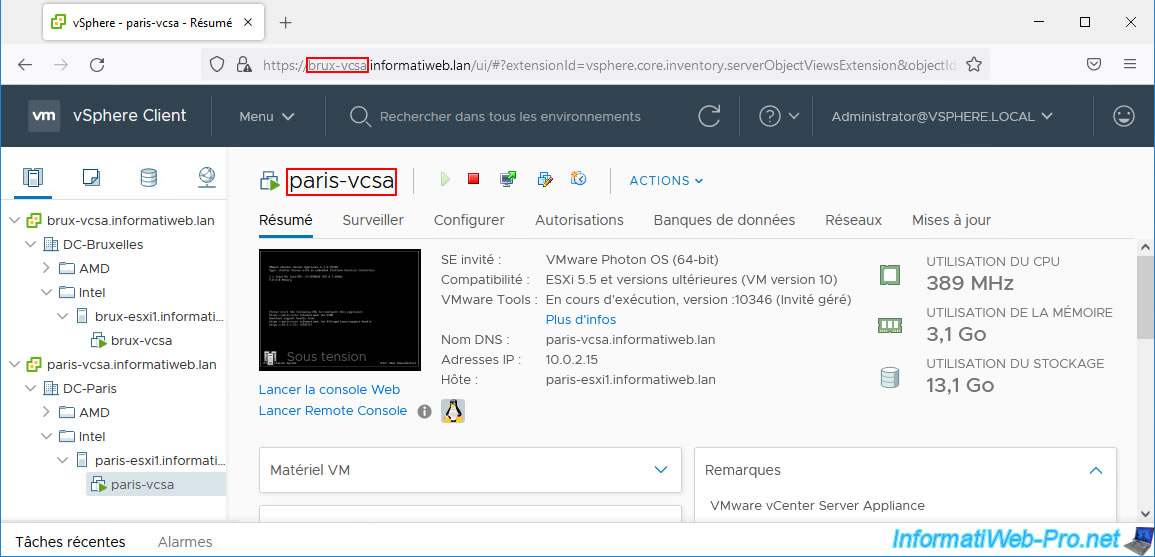
Partager ce tutoriel
A voir également
-

VMware 30/12/2022
VMware ESXi 6.7 - Installer les VMware Tools sous Win Server en mode Core
-
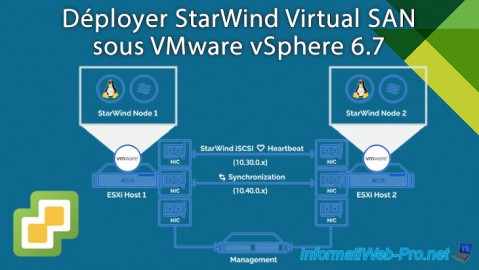
VMware 23/10/2024
VMware vSphere 6.7 - Déployer StarWind Virtual SAN
-

VMware 24/4/2024
VMware vSphere 6.7 - Etendre une banque de données (sur un second disque dur)
-

VMware 26/4/2024
VMware vSphere 6.7 - SIOC (Storage I/O Control)

Pas de commentaire