- VMware
- VMware vCenter Server (VCSA), VMware vSphere
- 01 mars 2024 à 14:25
-

- 1/2
VMware vCenter Server est disponible en 2 versions : pour Windows et sous la forme d'une machine virtuelle (nommée VMware VCSA pour VMware vCenter Server Appliance).
Lorsque vous déployez cette machine virtuelle VMware VCSA (VMware vCenter Server Appliance) sur votre hyperviseur VMware ESXi, voici à quoi vous pourrez accéder.
- Démarrer la machine virtuelle VCSA
- Adresses affichées sur la console VCSA
- Configurer le serveur (Customize System)
- Changer le mot de passe du compte root (Configure Root Password)
- Configurer le réseau de gestion (Configure Management Network)
- Redémarrer le réseau de gestion (Restart Management Network)
- Options de dépannage (Troubleshooting Mode Options)
- Afficher les informations de support (View Support Information)
- Eteindre/redémarrer le serveur (Shut Down/Restart)
- Accéder au shell caché dans la console de VCSA
1. Démarrer la machine virtuelle VCSA
Pour commencer, si ce n'est pas déjà fait, démarrez votre machine virtuelle "VCSA (vCenter Server Appliance)".
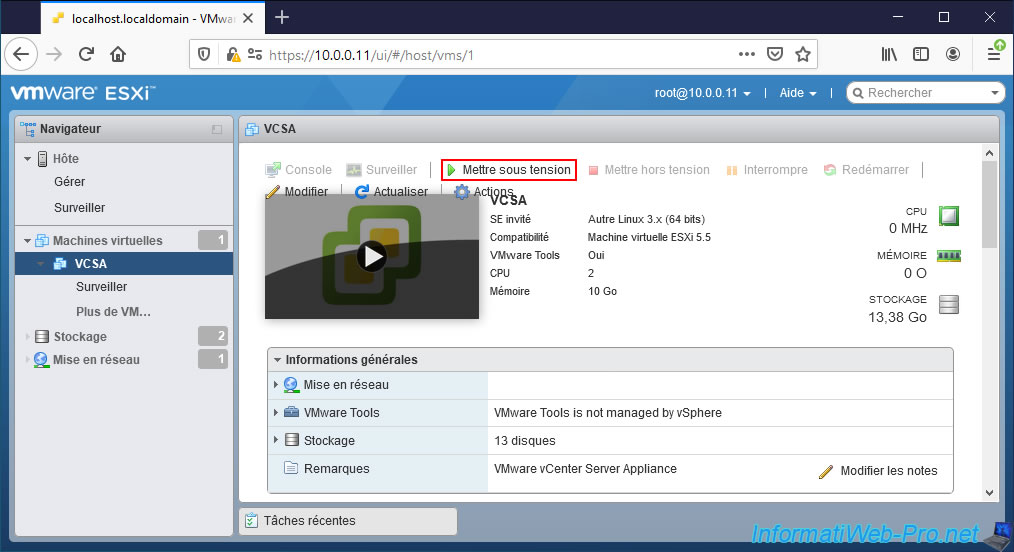
La machine virtuelle "VCSA (vCenter Server Appliance)" démarre.
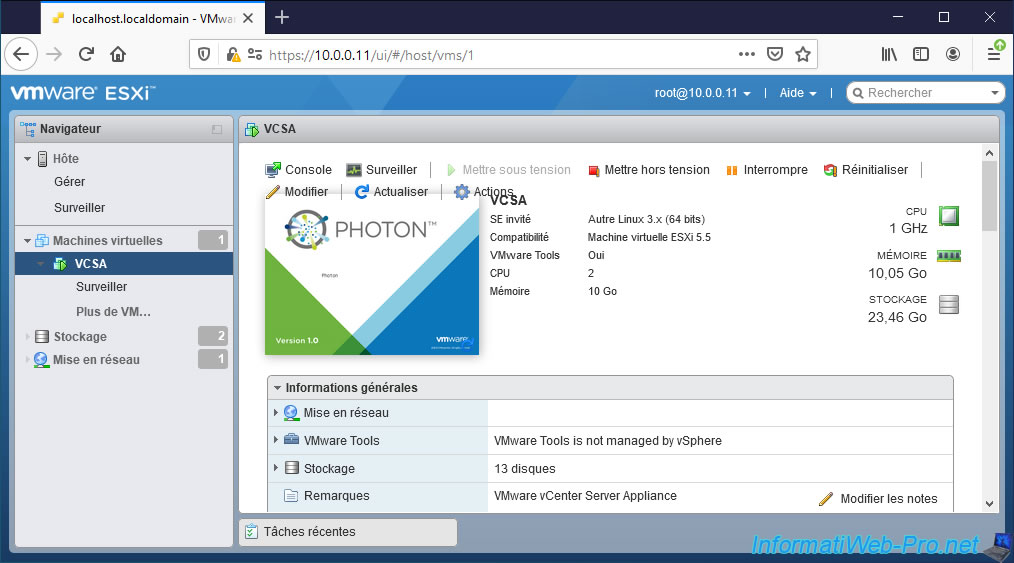
Comme vous pouvez le voir, cette machine virtuelle est basée sur la distribution Linux Photon OS depuis la version 6.5 de VCSA.
Contrairement aux versions précédentes qui étaient basées sur SUSE Linux.
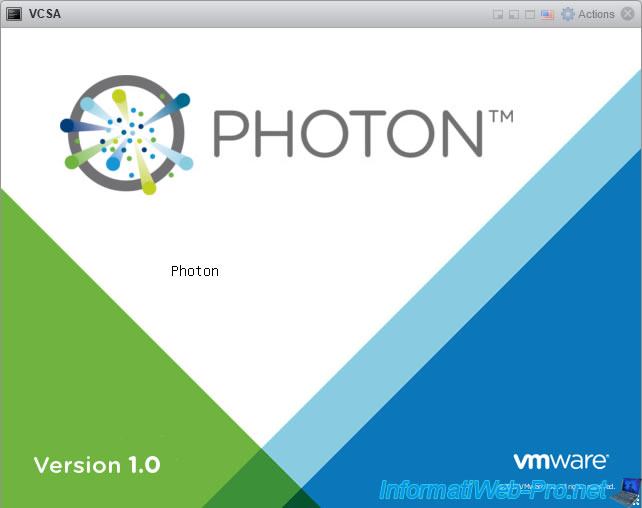
Ensuite, pendant le démarrage, vous verrez la 1ère console de VCSA apparaitre.
Attendez encore 30 secondes sans rien faire.
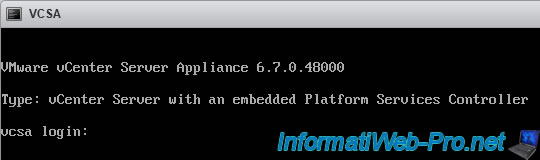
La console bleue et grise de VMware VCSA (VMware vCenter Server Appliance) apparait.
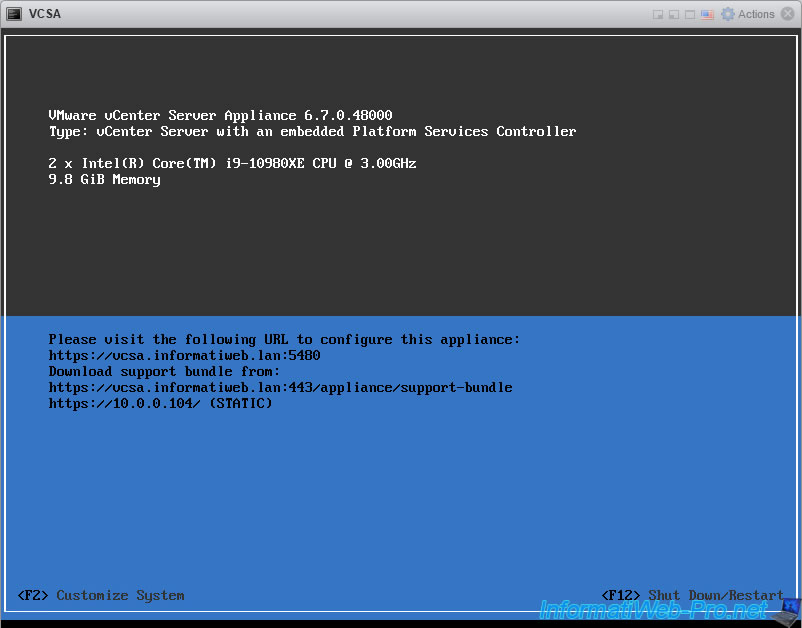
2. Adresses affichées sur la console VCSA
2.1. VMware Appliance Management (Gestion des dispositifs)
La 1ère adresse affichée par VCSA est "https://vcsa.informatiweb.lan:5480".
Ce qui correspond à la page de connexion "VMware Appliance Management" qui permet de gérer votre dispositif VCSA.
Sur la page de connexion qui apparait, vous pourrez vous connecter avec le compte "administrator@vsphere.local" (si vous avez utilisé le domaine SSO vCenter par défaut : vsphere.local).
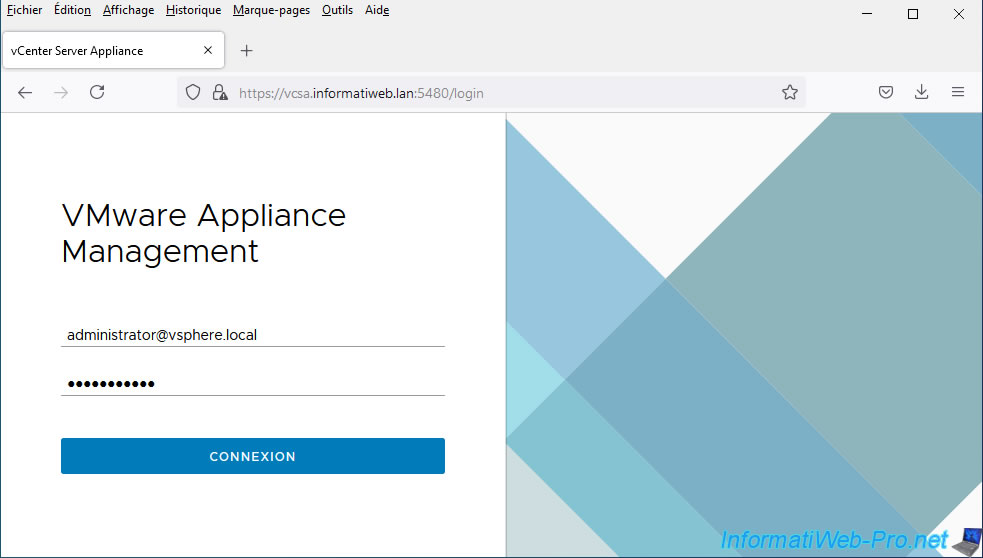
Comme vous pouvez le voir, cela vous permet d'accéder à la page de gestion des dispositifs (VCSA).
Pour vous déconnecter, cliquez sur votre nom en haut à droite de la page.
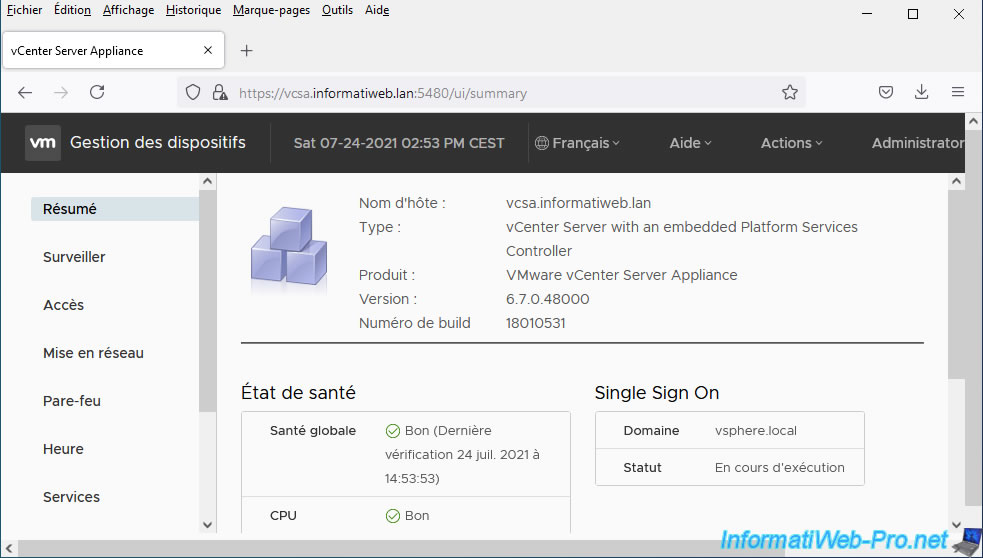
Sur cette page de connexion, vous pouvez aussi vous connecter en tant que "root".
Autrement dit, le compte "root" de cette machine virtuelle VCSA.
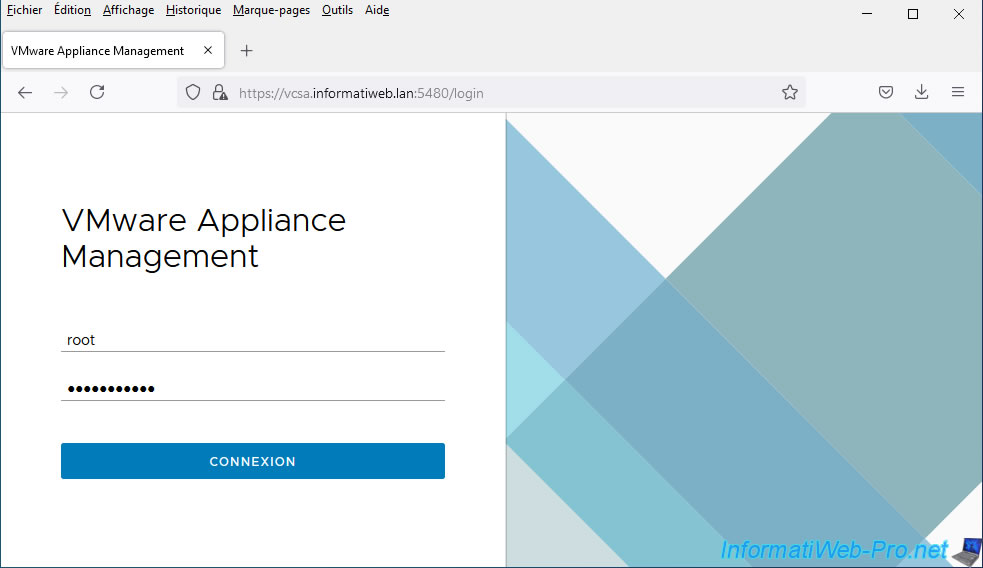
Cela vous permettra d'accéder à la même interface que précédemment.
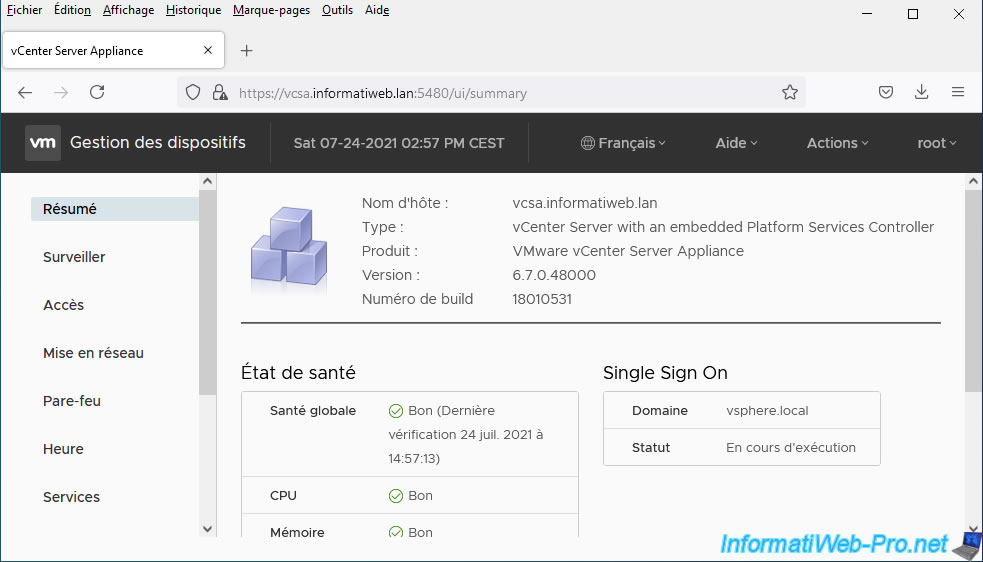
2.2. Télécharger le bundle pour le support
En cas de problème avec votre machine virtuelle VCSA, vous pourrez très facilement télécharger un bundle de support depuis celle-ci en tapant l'adresse "https://vcsa.informatiweb.lan:443/appliance/support-bundle" affichée sur la console VCSA.
Notez qu'il n'est pas nécessaire d'indiquer le port "443" dans l'URL étant donné que le protocole "https" utilise ce port par défaut.
Si un avertissement s'affiche, ignorez-le. Cela est dû à l'utilisation d'un certificat auto-signé par défaut.
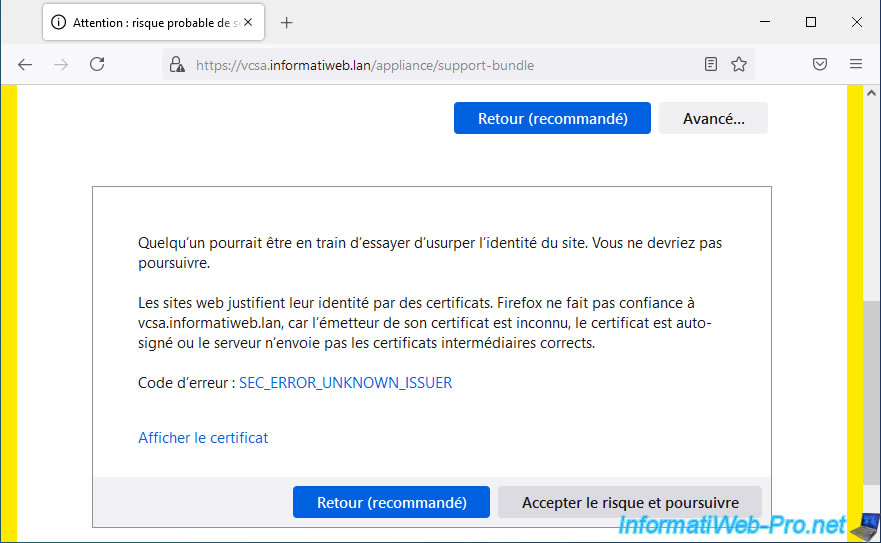
Ensuite, connectez-vous en tant que root grâce au petit formulaire affiché et cliquez sur "Enter".
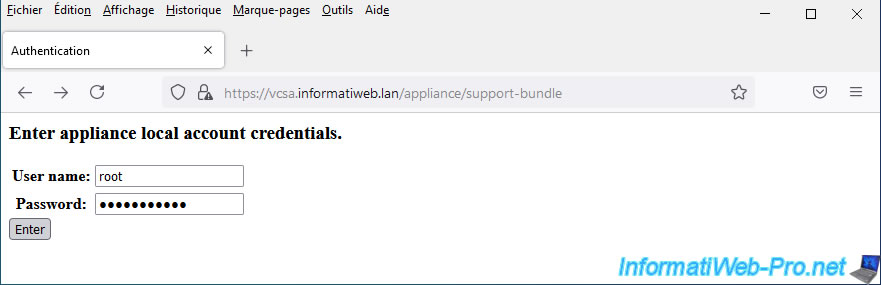
Un fichier compressé "vc-vcsa.informatiweb.lan-xxxx-xx-xx--xx.xx.tgz" sera proposé.
Cliquez sur OK.

Patientez pendant le téléchargement de ce fichier compressé.
Notez que ce fichier peut être volumineux.
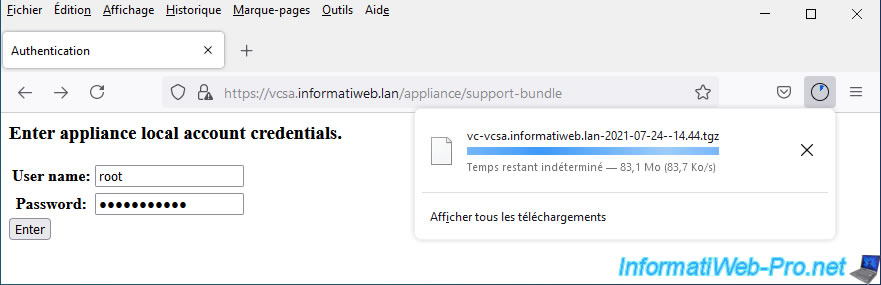
Comme vous pouvez le voir, avec une machine virtuelle VCSA ayant très peu servit pour le moment, le fichier pèse déjà 208 Mo.
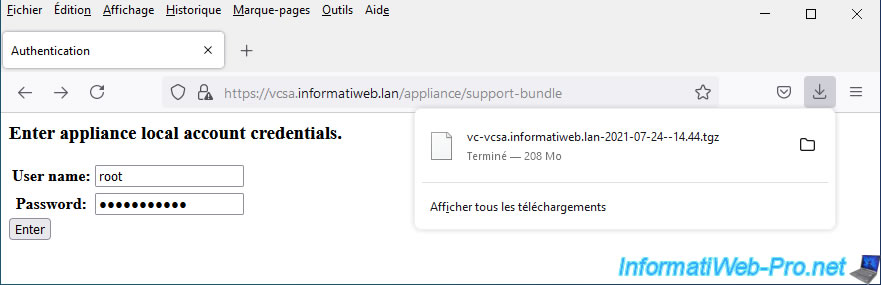
Si vous êtes sous Linux, vous pourrez décompresser ce fichier facilement.
Mais, sous Windows, si vous utilisez 7-zip, vous devrez le faire en 2 étapes.
Pour commencer, décompressez le fichier "vc-vcsa...tgz" téléchargé et vous obtiendrez un fichier TAR.
Ensuite, décompressez le fichier TAR obtenu et vous obtiendrez ceci.
Comme vous pouvez le voir, ce bundle de support contient beaucoup d'informations, dont certains journaux (logs).

Dans le sous-dossier "var\log", vous trouverez également de nombreux journaux (logs) supplémentaires.
Tous ces fichiers sont destinés à être envoyés au support de VMware pour qu'ils aient toutes les informations nécessaires pour tenter de vous aider à résoudre votre problème.
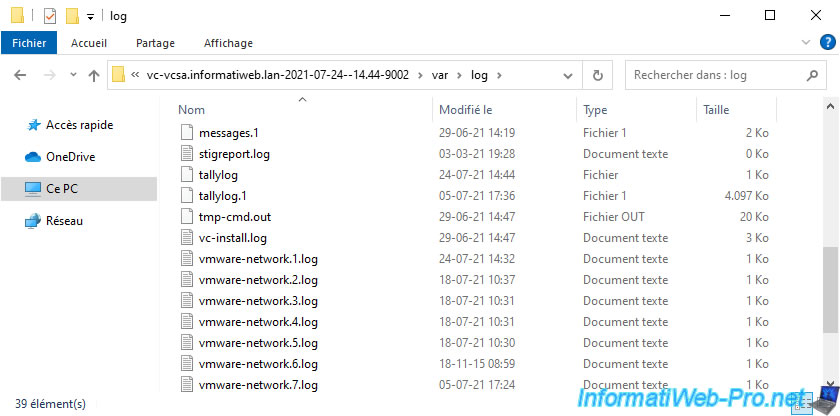
2.3. Client VMware vSphere
Pour finir, la dernière adresse indiquée correspond à l'adresse IP de votre machine virtuelle VCSA.
Si vous accédez à cette adresse (dans notre cas "https://10.0.0.104/"), un avertissement s'affichera étant donné que le certificat est auto-signé et qu'il n'est pas valide lorsque vous indiquez l'adresse IP au lieu du nom de domaine dans la barre d'adresse.
Bref, vous pouvez ignorer cet avertissement.
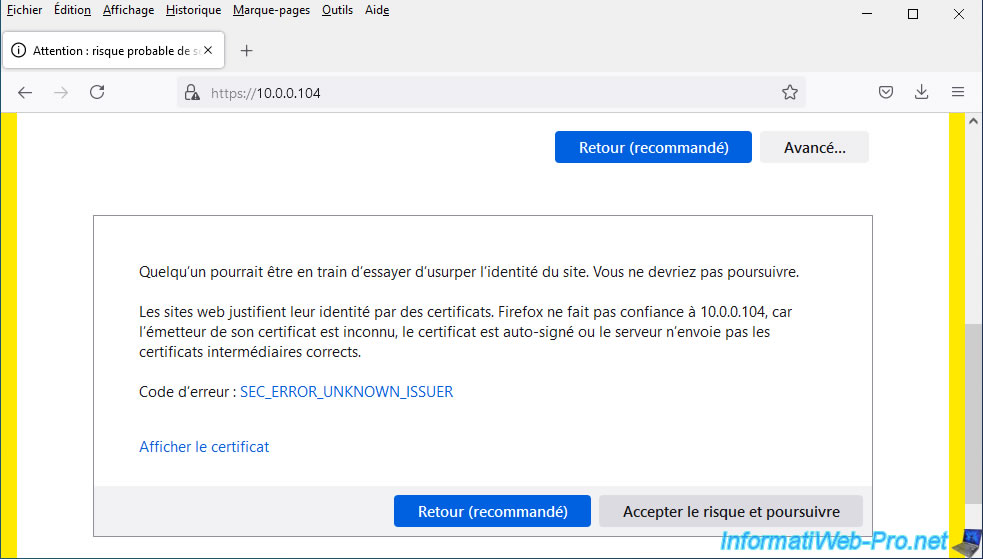
Comme vous pouvez le voir, vous pouvez choisir entre :
- Lancer vSphere Client (HTML5)
- Lancer vSphere Web Client (Flex)
Cliquez sur "Lancer vSphere Client (HTML5)" et assurez-vous d'utiliser un navigateur web moderne (tel que Mozilla Firefox ou Google Chrome) pour éviter les problèmes dans ce client web vSphere.
Important : inutile de tenter de faire fonctionner l'ancien client vSphere (Flex). En effet, celui-ci requiert le plugin Adobe Flash Player qui n'existe plus et qui n'est plus supporté par les versions récentes de Mozilla Firefox, Google Chrome, ...
De plus, le nouveau client utilisant l'HTML5 est plus fluide que l'ancien client (Flex) basé sur le plugin Flash Player.
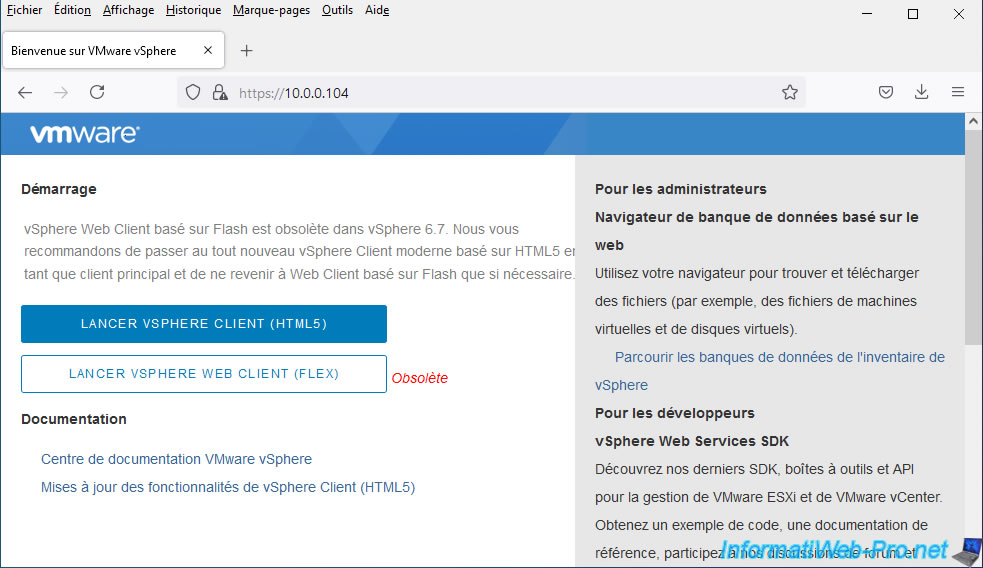
Notez que vous pouvez accéder à la même page en utilisant le nom de domaine de votre machine virtuelle VCSA.
Ce qui est plus pratique étant donné que l'adresse est plus facile à retenir.
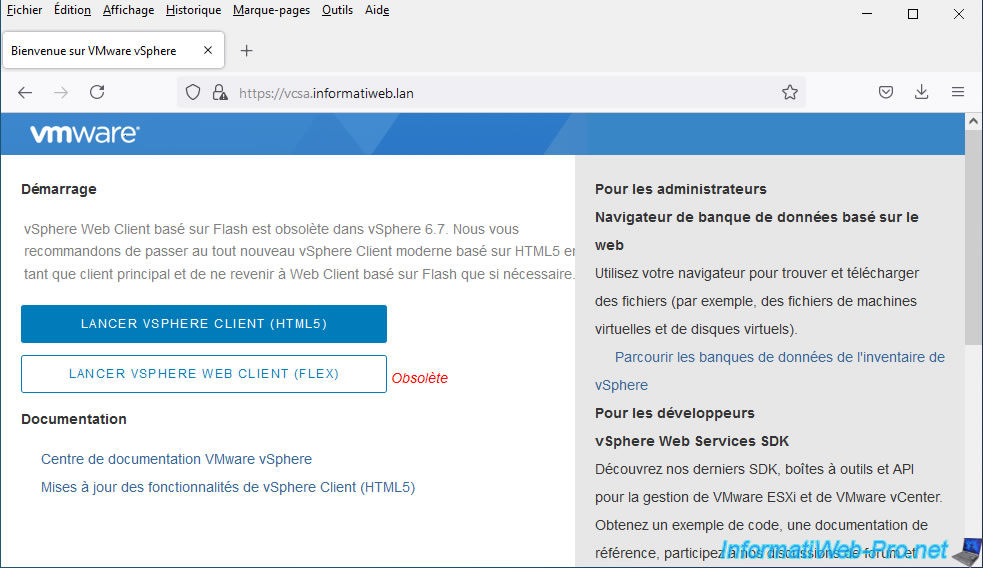
Une fois que vous aurez cliqué sur le bouton bleu "Lancer vSphere Client (HTML5)", vous serez redirigé vers la page de connexion "VMware vSphere".
Sur cette page, vous pourrez vous connecter avec le compte "administrator@vsphere.local".
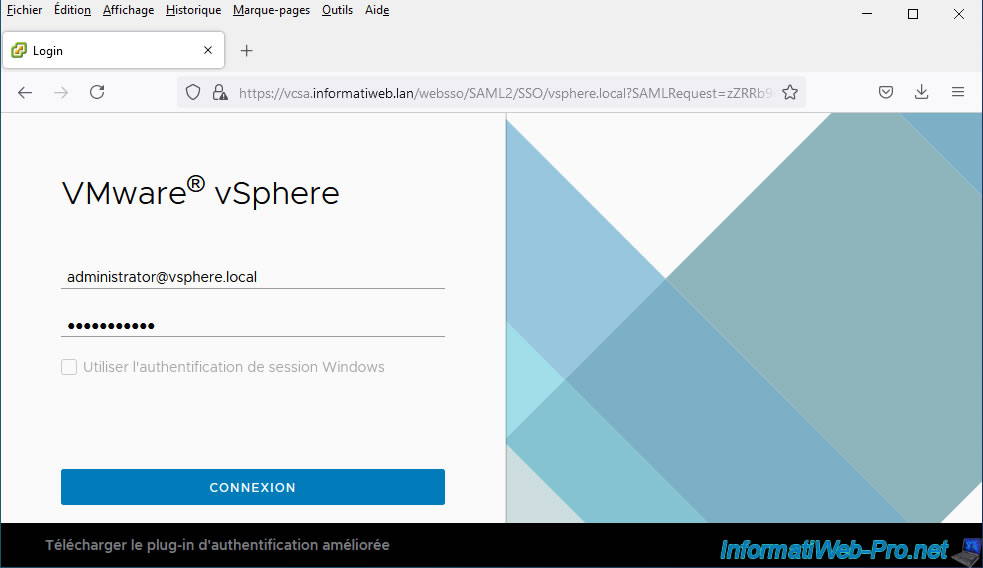
La page "vSphere Client" apparait.
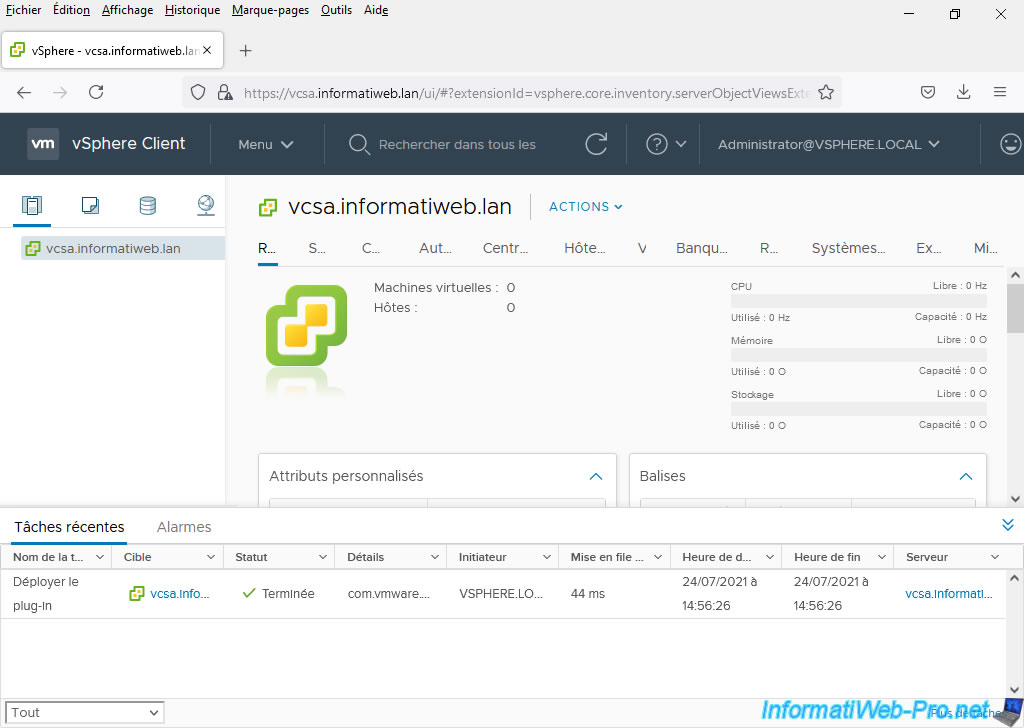
Partager ce tutoriel
A voir également
-

VMware 8/7/2022
VMware ESXi 7.0 / 6.7 - Créer une clé USB bootable pour installer VMware ESXi 6.7
-

VMware 7/9/2022
VMware ESXi 7.0 / 6.7 - Export et import de VMs avec VMware Workstation Pro
-

VMware 26/2/2025
VMware vSphere 6.7 - Activer vSphere DRS sur un cluster
-

VMware 26/4/2024
VMware vSphere 6.7 - SIOC (Storage I/O Control)


Vous devez être connecté pour pouvoir poster un commentaire