- VMware
- 08 mai 2020 à 11:06
-

Grâce aux VMware Tools et aux options de glisser-déposer de fichiers et de copier-coller, vous pouvez transférer très facilement des fichiers du PC hôte vers la machine virtuelle et inversement.
De plus, à force d'utiliser votre machine virtuelle en surfant sur Internet, en installant et en désinstallant des programmes, ... vous verrez que votre machine virtuelle prendra de plus en plus de place.
En effet, toutes les données créées sur le disque dur virtuel ne sont pas réellement supprimées lorsque vous supprimez les données correspondantes depuis l'OS invité.
Ce qui est aussi le cas dans la réalité, les clusters du disque dur sont simplement marqués comme "libre", mais les données s'y trouvent encore dans la réalité.

1. Principe de fonctionnement du glisser-déposer de VMware Workstation
Lorsque vous glisser-déposer des fichiers du PC hôte vers la machine virtuelle (ou l'inverse), les fichiers à transférer sont placés temporairement dans un sous-dossier du dossier "VMwareDnD" (qui signifie : VMware drag n drop), puis déplacés à l'endroit final.
Sauf que pour une raison inexpliquée, ces données ne sont pas toujours supprimées automatiquement une fois que le transfert est terminé.
Important : ce dossier "VMwareDnD" est présent sur le PC hôte ET dans la machine virtuelle au même endroit. Ce qui signifie que les fichiers glisser-déposer non supprimés prennent le double de place sur le PC hôte.

Maintenant que vous savez ça, vous comprendrez aussi pourquoi le glisser-déposer de fichiers ne fonctionne plus par moment.
En effet, étant donné que les fichiers glisser-déposer passent toujours par ce dossier et que celui-ci se trouve sur la partition C, s'il n'y a plus assez d'espace disque sur cette partition, le glisser-déposer ne fonctionnera plus.
Plain Text
Cannot write file to virtual machine. Canceling the file copy operation.

Cela peut aussi se produire, si vous déplacez un fichier de 20 Go (par exemple) et qu'il ne reste que 10 Go d'espace libre sur la partition C.

Comme vous pouvez le voir, chaque sous-dossier contient des fichiers que vous aviez déplacés auparavant.
Et lorsque ceux-ci sont volumineux, cela vous fait perdre inutilement de la place sur votre PC hôte.
De plus, il peut arriver que l'anti-virus installé dans la machine virtuelle finisse par détecter ces fichiers dangereux (que vous pensiez avoir supprimés).

Comme vous pouvez le voir, avec le temps, ce dossier peut prendre inutilement de la place et vous faire perdre quelques Gigaoctets de données inutilement.

Pour récupérer de la place sur votre PC hôte, commencez par supprimer régulièrement les dossiers présents dans "%temp%\vmware-[nom de la session Windows]\VMwareDnD" sur le PC hôte ET dans la machine virtuelle.

Cela vous permettra de récupérer plusieurs Mo ou Go de place dans la machine virtuelle.
Néanmoins, ces données se trouvent surement encore dans le disque dur virtuel pour le moment.

N'hésitez pas à vider le cache, voir à supprimer aussi l'historique des différents navigateurs web que vous auriez installés.
En effet, bien que le cache permette aux sites de charger plus vite lorsque vous les visitez à nouveau, le cache peut aussi prendre plusieurs centaines de Mo sur le disque dur.
Il est donc intéressant de le vider de temps en temps.

Pour le moment, la partition C de l'OS invité nous indique qu'il y a 36,4 Go de libres.

Pour récupérer encore un peu plus de place, vous pouvez supprimer les anciens fichiers temporaires grâce à l'outil de nettoyage de disque de Windows.
Pour cela, faites un clic droit "Propriétés" sur la partition C et cliquez sur : Nettoyage de disque.

Cliquez d'abord sur le bouton "Nettoyer les fichiers système" si celui-ci est affiché.
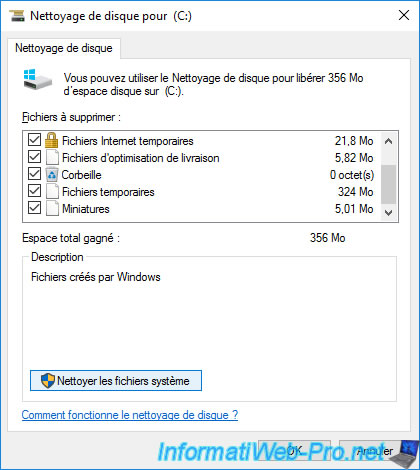
Puis, lorsque cette fenêtre réapparait, cochez toutes les cases et cliquez sur OK.
Comme vous pouvez le voir, dans notre cas, Windows pourra supprimer quelques Go supplémentaires de données qui ne sont plus nécessaires.
Notez que pour les fichiers temporaires, cet outil ne supprimera que les fichiers non modifiés depuis plus d'une semaine. Ce qui permet d'éviter de supprimer un fichier temporaire utilisé actuellement par un programme.

Cliquez sur : Supprimer les fichiers.

Patientez pendant le nettoyage du disque.

Comme vous pouvez le voir, nous sommes passé de 36,4 Go de libre à 39,6 Go.

2. Nettoyage du disque dur virtuel
Maintenant que tous les fichiers temporaires et/ou inutiles ont été supprimés depuis l'OS invité, n'oubliez pas de nettoyer également le disque dur virtuel de cette machine virtuelle.
En effet, par défaut, les données supprimées depuis l'OS invité se trouvent toujours dans le disque dur virtuel. Pour les supprimer définitivement et récupérer enfin l'espace libéré depuis l'OS invité, vous devrez utiliser l'option : Clean Up Disks.
Notez que cette option est plus performante que l'option "Compact" qui ne supporte pas la suppression des fichiers supprimés après la création d'un snapshot.

Comme vous pouvez le voir, VMware Workstation sera en mesure de récupérer 2,2 GB d'espace libre sur le disque dur physique en supprimant les données qui ne sont plus utilisées par l'OS invité :
Plain Text
Disk cleanup can reclaim disk space that is allocated to virtual disk files but that the guest OS no longer uses.

Notez que vous pouvez choisir de nettoyer automatiquement le disque dur virtuel de votre VM à chaque arrêt de celle-ci si vous le souhaitez.
Pour cela, dans l'onglet Options des paramètres de votre machine virtuelle, cliquez sur "Advanced" et cochez la case : Clean up disks after shutting down this virtual machine.

Patientez pendant le nettoyage du disque dur virtuel.


Partager ce tutoriel
A voir également
-

VMware 16/3/2013
VMware Workstation - Démarrer une VM sur le BIOS / firmware EFI
-

VMware 24/12/2021
VMware Workstation 15 - Découper le disque dur virtuel d'une VM
-

VMware 7/2/2020
VMware Workstation 15 - Installation sous Linux
-

VMware 10/12/2021
VMware Workstation 15.5 - Convertir un ordinateur virtuel Virtual PC en VM VMware


Vous devez être connecté pour pouvoir poster un commentaire