Transférer des fichiers entre le PC hôte et les machines virtuelles sous Windows ou Linux avec VMware Workstation 16 ou 15
- VMware
- 15 mai 2020 à 19:40
-

- 2/2
2. Transfert de fichiers sous Linux (Debian / Ubuntu)
2.1. Glisser/déposer et copier/coller
Si vous avez installé correctement les VMware Tools sous Linux, vous pourrez aussi utiliser le glisser/déposer (même si vous utilisez Windows en hôte et Linux en invité et inversement).
Important : pour que le glisser/déposer puisse fonctionner avec les OS invités basés sur Linux, vous devrez impérativement avoir installer les paquets open-vm-tools et open-vm-tools-desktop (comme expliqué dans notre tutoriel : VMware Workstation 16 / 15 - Installer les VMware Tools sous Linux).
Sinon, cela risque de ne pas fonctionner.

Le fichier est déplacé.

2.2. Partages de fichiers VMware sous Linux
Comme vous pouvez le voir, l'option permettant de créer un lecteur réseau (pour faciliter l'accès aux données partagées depuis les paramètres de votre machine virtuelle) n'est pas disponible étant donné qu'il s'agit d'une fonctionnalité proposée uniquement sous Windows.
Sélectionnez "Always enabled" pour activer le partage de fichiers, puis cliquez sur Add.
Important : bien qu'il existe des paquets open-vm-tools et open-vm-tools-desktop pour de nombreuses distributions Linux, les VMware Tools (fournis avec VMware Workstation) devront aussi être installés pour que le système de partage de fichiers de VMware soit supporté par l'OS invité.
Pour cela, référez-vous au tutoriel cité en haut de cette page.

Cliquez sur Browse pour partager un dossier du PC physique et indiquez le nom sous lequel celui-ci devra apparaitre dans l'OS invité.

Laissez la case "Enable this share" cochée et cochez la case "Read-only" si vous voulez que ce partage soit accessible en lecture seule uniquement.

Pour finir, cliquez sur OK.

Par défaut, si les VMware Tools sont correctement installés, vous verrez que ces partages seront disponibles automatiquement dans le dossier : /mnt/hgfs
Bash
df -h
Plain Text
Sys. de fichiers Taille Utilisé Dispo Uti% Monté sur udev 226M 0 226M 0% /dev tmpfs 48M 4,3M 44M 9% /run /dev/sda1 20G 4,3G 14G 24% / tmpfs 238M 0 238M 0% /dev/shm tmpfs 5,0M 4,0K 5,0M 1% /run/lock tmpfs 238M 0 238M 0% /sys/fs/cgroup tmpfs 48M 32K 48M 1% /run/user/116 tmpfs 48M 32K 48M 1% /run/user/1000 /dev/sr0 291M 291M 0 100% /media/cdrom0 vmhgfs-fuse 240G 120G 121G 50% /mnt/hgfs
Pour accéder à ce dossier depuis l'interface graphique de Debian, ouvrez l'explorateur de fichiers et cliquez sur : Autres emplacements.
Ensuite, faites un double clic sur Ordinateur.

Ensuite, rentrez dans le dossier : mnt/hgfs.

Dans ce dossier, vous trouverez le dossier partagé que vous aviez ajouté dans les paramètres de votre machine virtuelle.

Maintenant, si vous souhaitez mapper automatiquement vos dossiers partagés à un autre endroit, voici comment le faire en ligne de commandes.
Tout d'abord, ouvrez un terminal et obtenez les droits root en utilisant la commande "su" ou "sudo su" (en fonction de la distribution utilisée).
Bash
su
Démontez le dossier monté automatiquement par VMware :
Bash
umount /mnt/hgfs/
Vérifiez ceci en utilisant la commande :
Bash
df -h
Comme vous pouvez le voir, le point de montage "/mnt/hgfs/" a disparu.
Plain Text
Sys. de fichiers Taille Utilisé Dispo Uti% Monté sur udev 226M 0 226M 0% /dev tmpfs 48M 4,3M 44M 9% /run /dev/sda1 20G 4,3G 14G 24% / tmpfs 238M 0 238M 0% /dev/shm tmpfs 5,0M 4,0K 5,0M 1% /run/lock tmpfs 238M 0 238M 0% /sys/fs/cgroup tmpfs 48M 32K 48M 1% /run/user/116 tmpfs 48M 36K 48M 1% /run/user/1000 /dev/sr0 291M 291M 0 100% /media/cdrom0
Créez un dossier où vous souhaitez monter vos dossiers partagés.
Dans notre cas : /vm-shares
Bash
mkdir /vm-shares
Attention : en fonction de la version du noyau Linux la distribution que vous utilisez, le partage de fichiers proposé par VMware Workstation ne fonctionnera pas de la même manière.
En effet, comme indiqué dans la documentation officielle de VMware, VMware Workstation utilise différents composants en fonction de la version de votre noyau Linux :
- avant la version 4.0 du noyau Linux, les VMware Tools utilisaient un pilote pour le montage des dossiers partagé depuis VMware Workstation.
- depuis la version 4.0 (comprise), VMware utilisera un système de fichiers FUSE (ce qui est notre cas).
D'ailleurs, la commande "df -h" nous indiquait ceci : vmhgfs-fuse -- > /mnt/hgfs
En fonction de la version du noyau Linux de l'OS invité, la commande à utiliser pour le montage du dossier partagé, ainsi que la syntaxe à utiliser dans le fichier "/etc/fstab" ne seront pas les mêmes.
Pour connaitre la version du noyau Linux utilisée par votre distribution Linux, utilisez la commande :
Bash
uname -r
Dans notre cas, cette commande nous affiche ceci :
Plain Text
4.9.0-8-amd64
Pour monter les dossiers partagés avec une version du noyau Linux inférieure à la 4.0, utilisez la commande :
Bash
mount -t vmhgfs .host:/ /vm-shares
Pour la version 4.0 ou ultérieure du noyau Linux, utilisez la commande :
Bash
/usr/bin/vmhgfs-fuse .host:/ /vm-shares -o subtype=vmhgfs-fuse,allow_other
Vérifiez depuis l'interface graphique que le montage a été effectué avec succès.

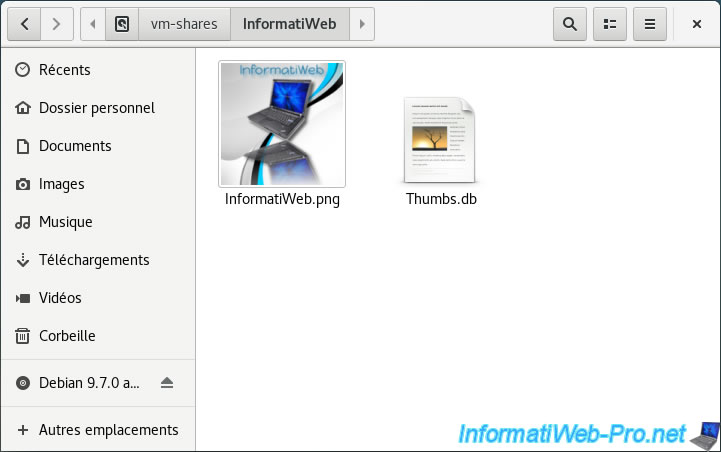
Ou depuis la ligne de commandes.
Bash
df -h
Plain Text
Sys. de fichiers Taille Utilisé Dispo Uti% Monté sur udev 226M 0 226M 0% /dev tmpfs 48M 4,3M 44M 9% /run /dev/sda1 20G 4,3G 14G 24% / tmpfs 238M 0 238M 0% /dev/shm tmpfs 5,0M 4,0K 5,0M 1% /run/lock tmpfs 238M 0 238M 0% /sys/fs/cgroup tmpfs 48M 32K 48M 1% /run/user/116 tmpfs 48M 36K 48M 1% /run/user/1000 /dev/sr0 291M 291M 0 100% /media/cdrom0 vmhgfs-fuse 240G 120G 121G 50% /vm-shares
Comme vous le savez surement (si vous connaissiez déjà les montages de dossiers sous Linux), ce montage est temporaire et le dossier "/vm-shares" que vous venons de monter ne sera donc plus disponible après le redémarrage de la machine virtuelle.
Pour que le dossier soit monté à chaque démarrage de la machine virtuelle, vous devrez modifier le fichier : /etc/fstab
Bash
vim /etc/fstab
Encore une fois, en fonction de la version du noyau Linux utilisée par votre distribution, la syntaxe à utiliser ne sera pas la même.
Si vous utilisez une version du noyau Linux antérieure à la version 4.0, vous devrez utiliser cette syntaxe.
Source : guide officiel de VMware Workstation 12 (page 97)
Plain Text
.host:/ /vm-shares vmhgfs defaults 0 0
Attention : si vous utilisez cette syntaxe avec la version 4.0 ou ultérieure du noyau Linux, la machine virtuelle ne redémarra pas, car cette erreur s'affichera lors de son redémarrage :
Plain Text
[FAILED] Failed to mount /vm-shares. See 'systemctl status "vm\\x2dshares.mount"' for details. [DEPEND] Dependency failed for Local File Systems. ... You are in emergency mode. After logging in, type "journalctl -xb" to view system logs, "systemctl reboot" to reboot, "systemctl default" or ^D to try again to boot into default mode.
Si vous utilisez la version 4.0 ou ultérieure du noyau Linux, utilisez la nouvelle syntaxe (avec la référence à fuse).
Plain Text
.host:/ /vm-shares fuse.vmhgfs-fuse allow_other 0 0
Pour finir, tapez ":wq" pour sauvegarder et quitter le fichier.
Puis, redémarrez votre machine virtuelle :
Bash
reboot
Ou tapez ceci pour que les dossiers référencés dans "/etc/fstab" soient automatiquement montés sans devoir redémarrer l'OS invité.
Bash
mount -a
Partager ce tutoriel
A voir également
-

VMware 16/3/2013
VMware Workstation - Démarrer une VM sur le BIOS / firmware EFI
-

VMware 24/12/2021
VMware Workstation 15 - Découper le disque dur virtuel d'une VM
-

VMware 7/2/2020
VMware Workstation 15 - Installation sous Linux
-

VMware 10/12/2021
VMware Workstation 15.5 - Convertir un ordinateur virtuel Virtual PC en VM VMware

Afficher les 2 commentaires