- VMware
- 02 octobre 2020 à 14:17
-

Depuis VMware Workstation 15.5.5, vous pouvez dorénavant utiliser VMware Workstation et Hyper-V simultanément si vous possédez Windows 10 v2004 (20H1) ou ultérieur.
Ce qui n'était pas possible avant : Hyper-V - Cohabitation avec VirtualBox ou VMware Workstation

Avec VMware Workstation 16, ce support a été mis à jour pour supporter également le déploiement de conteneurs OCI (Open Container Initiative), de machines virtuelles et de clusters Kubernetes en même temps que d'utiliser WSL (Windows Subsystem for Linux).
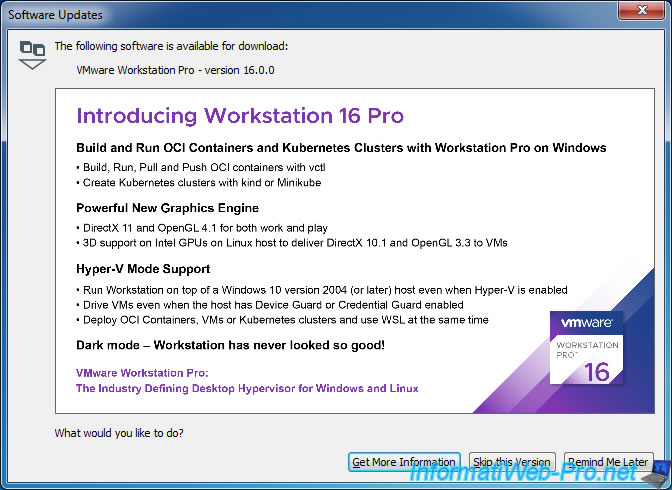
Pour ce tutoriel, nous avons donc installé Windows 10 Pro en version 2004 (20H1) et nous avons activé la fonctionnalité "Hyper-V".
Note : Hyper-V n'est pas disponible dans l'édition Famille de Windows 10.

Lancez l'installation de VMware Workstation 15.5.5 (si il n'est pas déjà installé).

Acceptez le contrat de licence.

Si Hyper-V est installé, mais que la fonctionnalité Windows "Plateforme de l'hyperviseur Windows" n'est pas installée, alors l'étape "Compatible Setup" s'affichera.
Comme indiqué par cet assistant, l'installeur a détecté qu'Hyper-V était activé. Néanmoins, pour que VMware Workstation puisse fonctionner correctement, vous devrez installer/activer la fonctionnalité citée précédemment (qui s'appelle "Windows Hypervisor Platform (WHP)" en anglais).
Laissez la case "Install Windows Hypervisor Platform (WHP) automatically" cochée, puis cliquez sur Next.

A la fin de l'installation de VMware Workstation Pro, vous verrez le message "Installing Windows Hypervisor Platform (WHP)" apparaitre.

Une fois l'installation terminée, vous verrez que la fonctionnalité Windows "Plateforme de l'hyperviseur Windows" est maintenant activée.
Si VMware Workstation était déjà installé avant que vous n'activiez Hyper-V, n'oubliez pas d'activer cette fonctionnalité "Plateforme de l'hyperviseur Windows" manuellement.

Nous avons créé et installé une machine virtuelle via le gestionnaire Hyper-V de Windows 10 v2004 (20H1).

Comme indiqué sur l'image ci-dessous, il s'agit bien de VMware Workstation Pro en version 15.5.5.

Et comme prévu, vous pouvez utiliser des machines virtuelles VMware et Hyper-V simultanément sans aucun problème.

MAJ 2020 : depuis VMware Workstation 16, vous verrez ce message apparaitre au lancement de vos machines virtuelles :
You are running this virtual machine with side channel mitigations enabled. Side channel mitigations provide enhanced security but also lower performance. To disable mitigations, change the side channel mitigations setting in the advanced panel of the virtual machine settings. Refer to VMware KB article 79832 at https://kb.vmware.com/s/article/79832 for more details.
Cochez la case "Do not show this hint again" et cliquez sur OK.

Comme indiqué dans ce message, vous pouvez désactiver cette option dans les paramètres avancés de votre machine virtuelle.
Pour cela, ouvrez les paramètres de votre machine virtuelle et allez dans l'onglet "Options".
Ensuite, sélectionnez "Advanced" et vous trouverez la case "Disable side channel mitigations for Hyper-V enabled hosts".

Partager ce tutoriel
A voir également
-

VMware 16/3/2013
VMware Workstation - Démarrer une VM sur le BIOS / firmware EFI
-

VMware 24/12/2021
VMware Workstation 15 - Découper le disque dur virtuel d'une VM
-

VMware 7/2/2020
VMware Workstation 15 - Installation sous Linux
-

VMware 10/12/2021
VMware Workstation 15.5 - Convertir un ordinateur virtuel Virtual PC en VM VMware


Vous devez être connecté pour pouvoir poster un commentaire