- VMware
- 09 octobre 2020 à 20:18
-

VMware Workstation est une solution de virtualisation cross-plateforme disponible sous Windows et Linux.
Néanmoins, depuis la version 16 de VMware Workstation, l'installation s'effectue maintenant en ligne de commandes au lieu de l'interface graphique.
De plus, il n'est plus possible de télécharger l'installeur via un simple "wget", car le site de VMware redirige vers une page de maintenance au lieu de la bonne url.
Tutoriel réalisé avec VMware Workstation Pro 16 sous Debian 10.5.0 x64.
Tutoriel testé également avec VMware Workstation Pro 17 sous Debian 11.5.0 x64.
- Téléchargement de VMware Workstation pour Linux
- Installation des pré-requis (outils de compilations)
- Installation de VMware Workstation
1. Téléchargement de VMware Workstation pour Linux
Pour pallier à ce problème, il suffit de télécharger VMware Workstation pour Linux via votre navigateur web favori.
Dans notre cas, nous avons utilisé Firefox qui est préinstallé avec Debian 10.5.0 x64.
Notez que la liste des hôtes Linux supportés est disponible sur le site de VMware : Supported host operating systems for Workstation Pro 16.x and Workstation Player 16.x (80807)

2. Installation des pré-requis (outils de compilations)
Pour que VMware Workstation Pro puisse s'installer correctement, il est nécessaire d'installer ces dépendances avant d'installer VMware Workstation Pro :
- build-essential : les outils de compilations (dont gcc) par dépendance
- linux-headers-$(uname -r) : les headers du noyau de Linux pour votre version de Linux
Bash
apt-get install build-essential linux-headers-$(uname -r)
3. Installation de VMware Workstation
Une fois le fichier "VMware-Workstation-Full-16.x.x-xxxxxxxx.x86_64.bundle" téléchargé, ouvrez un terminal et déplacez-vous dans le dossier où se trouve le fichier téléchargé.
Par défaut, le terminal se positionne dans votre répertoire personnel.
Nous nous déplaçons donc dans le dossier "Téléchargements" qui est le dossier par défaut utilisé par Firefox.
Bash
cd Téléchargements

Ensuite, ajoutez le droit d'exécution sur le fichier téléchargé et lancez-le.
Note : dans les commandes ci-dessous, remplacez "VMware-Workstation-Full-16.x.x-xxxxxxxx.x86_64.bundle" par le nom du fichier téléchargé dans votre cas. En effet, le lien proposé précédemment permet de télécharger la dernière version de VMware Workstation Pro pour Linux. La version change donc au fil du temps.
Bash
chmod +x VMware-Workstation-Full-16.x.x-xxxxxxxx.x86_64.bundle ./VMware-Workstation-Full-16.x.x-xxxxxxxx.x86_64.bundle
Contrairement aux anciennes versions de VMware Workstation pour Linux, l'installation de la nouvelle version 16 s'effectue directement dans le terminal :
Plain Text
Extracting VMware Installer...done.
Installing VMware Workstation 16.0.0
Configuring...
[######################################################################] 100%
Installation was successful.
Une fois l'installation terminée, ouvrez la section "Applications" de votre distribution Linux (dans notre cas : Debian) et vous trouverez les raccourcis vers les programmes :
- Virtual Network Editor : l'éditeur de réseaux virtuels vous permettant de créer de nouveaux réseaux virtuels que vous pourrez utiliser pour inter-connecter vos machines virtuelles VMware
- VMware Workstation Pro : la version complète de VMware Workstation
- VMware Player : la version gratuite et simplifiée permettant de virtualiser des machines
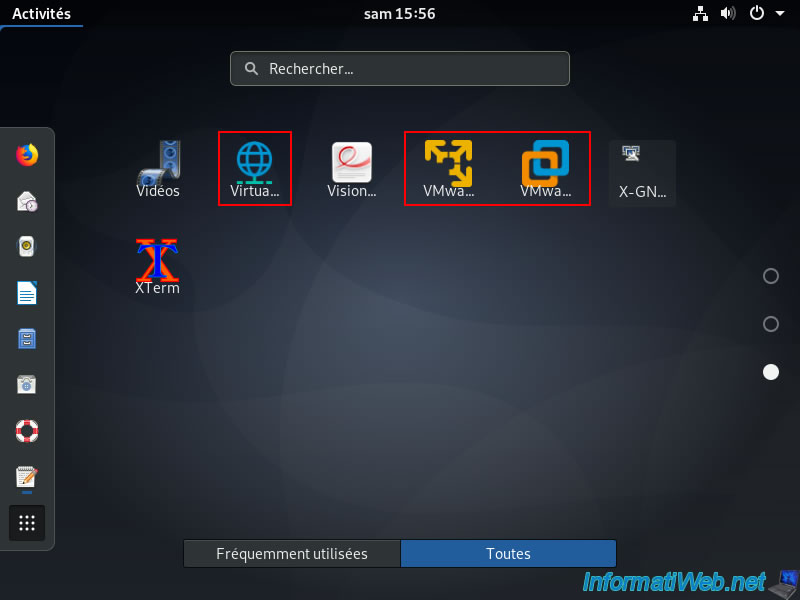
Lors du 1er démarrage de VMware Workstation, vous devrez accepter le contrat de licence pour VMware Workstation.

Ainsi que pour : VMware OVF Tool component for Linux.

Choisissez si vous souhaitez activer la vérification automatique des mises à jour ou non pour VMware Workstation.

Rejoignez le programme d'amélioration de l'expérience client de VMware (CEIP) si vous le souhaitez.

Indiquez le numéro de série de VMware Workstation 16 si vous l'avez déjà acheté, sinon activez la version d'évaluation de 30 jours.

Indiquez le mot de passe du compte root lorsque Debian vous demande le mot de passe de l'administrateur (super user).

Un message "Thank you for buying VMware Workstation 16" apparait.

VMware Workstation 16 Pro apparait.
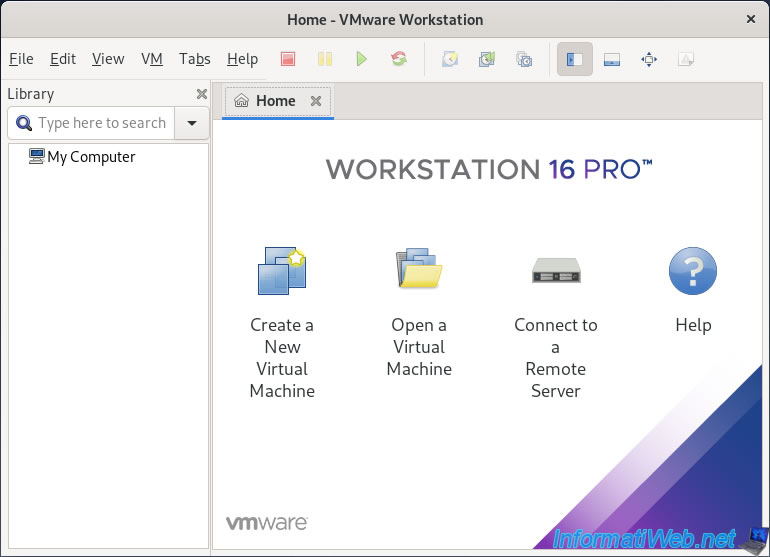
Partager ce tutoriel
A voir également
-

VMware 16/3/2013
VMware Workstation - Démarrer une VM sur le BIOS / firmware EFI
-

VMware 24/12/2021
VMware Workstation 15 - Découper le disque dur virtuel d'une VM
-

VMware 7/2/2020
VMware Workstation 15 - Installation sous Linux
-

VMware 10/12/2021
VMware Workstation 15.5 - Convertir un ordinateur virtuel Virtual PC en VM VMware


Vous devez être connecté pour pouvoir poster un commentaire