- VMware
- 21 mai 2022 à 17:38
-

- 1/2
Lorsque vous virtualisez Windows 10 sous VMware Workstation Pro, vous remarquerez qu'un bug se produira avec Google Chrome.
En effet, dans ce cas précis, lorsque vous verrez que le popup sera transparent (ce qui est dû à un bug graphique).
Pour régler ce problème, il y a différentes solutions que vous verrez dans ce tutoriel.
Note : pour ce tutoriel, nous avons utilisé Windows 10 v2004 x64 (en tant que système d'exploitation hôte et invité), Google Chrome v100.0.4896.75 et les VMware Tools v11.3.5.18557794.
Important : d'après nos tests, ce bug semble avoir disparu depuis la version 17 de VMware Workstation Pro.
- Désactiver l'accélération matérielle
- Désactiver l'accélération 3D sous VMware Workstation Pro
- Forcer Google Chrome à utiliser OpenGL
- Forcer la machine virtuelle à utiliser OpenGL
- Utiliser une ancienne version de VMware Tools
1. Désactiver l'accélération matérielle
Comme vous pouvez le voir, sous Windows 10, lorsque vous cliquez sur l'icône représentant un cadenas dans la barre d'adresse de Google Chrome, le popup "apparait" en transparence au lieu d'apparaitre correctement en noir sur blanc.
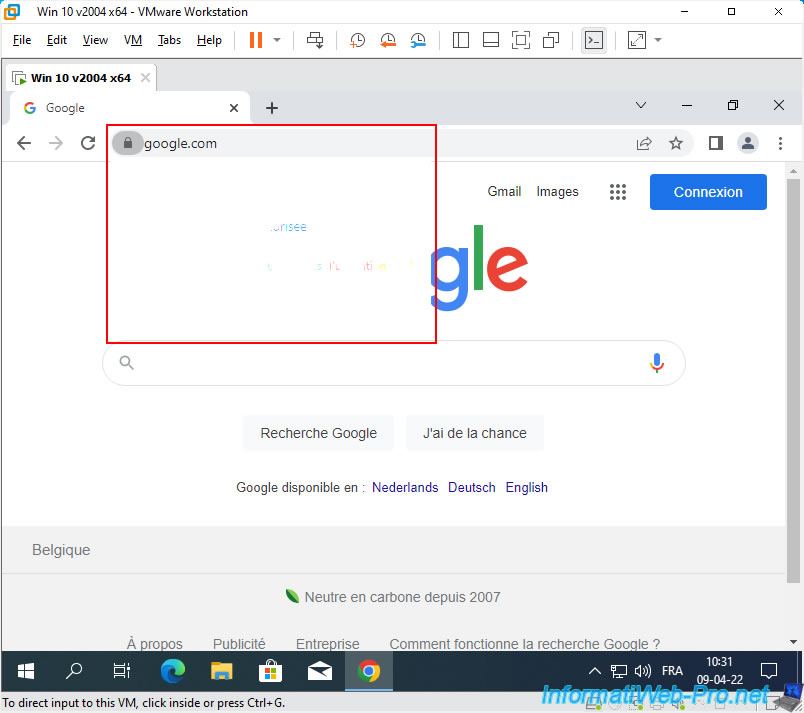
La 1ère solution pour résoudre ce problème consiste à désactiver l'accélération matérielle de Google Chrome.
Pour cela, dans Google Chrome, accédez à l'adresse "chrome://settings/system".
Ensuite, désactivez le paramètre : Utiliser l'accélération matérielle si disponible.

Une fois le paramètre "Utiliser l'accélération matérielle si disponible" désactivé, cliquez sur : Relancer.

Maintenant, l'accélération matérielle pour Google Chrome a été désactivée.

Accédez à un site web sécurisé (HTTPS) et cliquez sur le petit cadenas présent dans la barre d'adresse.
Comme vous pouvez le voir, le popup s'affiche maintenant correctement.

Si vous accédez à l'adresse "chrome://gpu" depuis Google Chrome, vous pourrez constater que l'accélération matérielle est désactivée et que certains rendus graphiques seront donc désactivés ou gérés de façon logicielle (ce qui signifie une hausse de l'utilisation du processeur au lieu d'utiliser celui de la carte graphique du PC physique).

2. Désactiver l'accélération 3D sous VMware Workstation Pro
Une autre possibilité moins pratique que la précédente consiste à désactiver l'accélération 3D dans les paramètres de votre machine virtuelle créée sous VMware Workstation Pro.
Bien que cette technique fonctionne, elle a 2 inconvénients :
- la désactivation de l'accélération 3D désactivera l'accélération matérielle pour cette machine virtuelle en entier au lieu de la désactiver uniquement pour Google Chrome
- la désactivation de l'accélération 3D n'est possible que lorsque la machine virtuelle est éteinte.

Pour désactiver l'accélération 3D de votre machine virtuelle, éteignez votre machine virtuelle et cliquez sur : Edit virtual machine settings.

Dans l'onglet "Hardware", allez dans la section "Display" et décochez la case "Accelerate 3D graphics".

Une fois la case "Accelerate 3D graphics" décochée, cliquez sur OK.

Démarrez votre machine virtuelle avec Windows 10 en tant que système d'exploitation invité et vous verrez que le popup affiché par Google Chrome s'affiche correctement.

Si vous accédez à l'adresse "chrome://gpu" depuis Google Chrome, vous verrez à nouveau que l'accélération matérielle est désactivée (indisponible) étant donné que l'accélération 3D a été désactivée dans les paramètres de votre machine virtuelle.

3. Forcer Google Chrome à utiliser OpenGL
Une autre solution pour régler ce problème de popup transparent consiste à forcer Google Chrome à utiliser OpenGL.

Pour cela, accédez à l'adresse "chrome://flags/#use-angle" depuis Google Chrome et cherchez le mot-clé "ANGLE" (via le raccourci clavier CTRL+F).
Pour le paramètre "Choose ANGLE graphics backend" qui s'affiche, sélectionnez : OpenGL.

Ensuite, cliquez sur : Relaunch.

Maintenant, le popup de Google Chrome s'affiche correctement.

Par contre, cette solution provoquera aussi la désactivation de l'accélération matérielle pour Google Chrome.

Partager ce tutoriel
A voir également
-

VMware 16/3/2013
VMware Workstation - Démarrer une VM sur le BIOS / firmware EFI
-

VMware 24/12/2021
VMware Workstation 15 - Découper le disque dur virtuel d'une VM
-

VMware 7/2/2020
VMware Workstation 15 - Installation sous Linux
-

VMware 10/12/2021
VMware Workstation 15.5 - Convertir un ordinateur virtuel Virtual PC en VM VMware

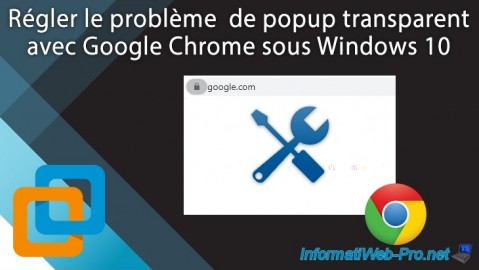
Vous devez être connecté pour pouvoir poster un commentaire