- RAID
- 18 octobre 2015 à 13:53
-

- 1/3
Dans notre tutoriel "Créer et configurer un RAID 0, 1, 5, ... (Intel)" publié en août 2015, nous vous avions expliqué comment créer un RAID grâce au contrôleur RAID intégré dans les cartes mères récentes. Néanmoins, ce RAID Intel n'était pas un vrai RAID étant donné qu'il n'a pas de mémoire vive dédiée. En réalité, ce RAID Intel est un RAID hybride ou pseudo-matériel et il n'offre pas les mêmes performances qu'un vrai RAID.
Aujourd'hui, nous allons vous montrer comment configurer et gérer un RAID grâce à un contrôleur Adaptec RAID 6405.
Ce contrôleur RAID vous permettra de créer un vrai RAID et d'obtenir de meilleures performances. Ceci étant dit, un contrôleur RAID coute cher.
Pour plus d'informations sur ce contrôleur RAID, consultez notre article : Adaptec RAID 6405 - Déballage, présentation et conseils
Important : PMC-Sierra à qui appartenait la marque Adaptec été racheté par Microsemi Corporation.
Les liens de cet article ont donc été mis à jour en conséquence.
- Branchement du contrôleur RAID
- Configuration du BIOS du contrôleur RAID Adaptec
- Facultatif : Installation de Windows sur le volume RAID
- Installation du pilote (driver) du contrôleur RAID
- Initialisation du "disque dur" et partitionnement
- Désactiver l'option de démarrage sur le contrôleur RAID
1. Branchement du contrôleur RAID
Pour commencer, débranchez l'ordinateur et éteignez l'interrupteur de l'alimentation de la tour pour éviter tout dommage lié à l'électricité statique.
Ensuite, placez le contrôleur RAID dans un emplacement PCI-E disponible et compatible sur votre carte mère.
Note : Ce contrôleur RAID est une carte PCI-E 8x. Donc, elle est compatible avec les emplacements PCI-E 8x et 16x.

Comme vous avez pu le voir dans notre article "Adaptec RAID 6405 - Déballage, présentation et conseils", ce contrôleur RAID est fourni avec un câble "SFF-8087 vers 4 prises S-ATA avec bande latérale".
Note : si vous avez un ordinateur et non un serveur, le câble gris ne vous servira pas.

Pour commencer, branchez les câbles SATA sur les disques durs à utiliser pour votre ou vos volumes RAID.
Et ensuite, branchez le connecteur "Mini SAS (SFF-8087)" sur le contrôleur RAID.

2. Configuration du BIOS du contrôleur RAID Adaptec
A chaque démarrage de votre ordinateur, cet écran s'affichera pendant une vingtaine de secondes.
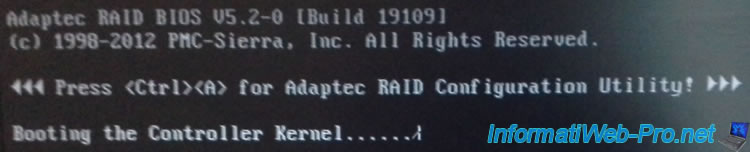
Pour configurer le BIOS du contrôleur RAID et créer votre premier volume RAID, vous devez appuyer sur les touches CTRL + A (sur un clavier QWERTY) ou CTRL + Q (sur un clavier AZERTY).
Note : Lorsque vous appuierez sur ces 2 touches, le message "Adaptec RAID Configuration Utility will be invoked after initialization" s'affichera.
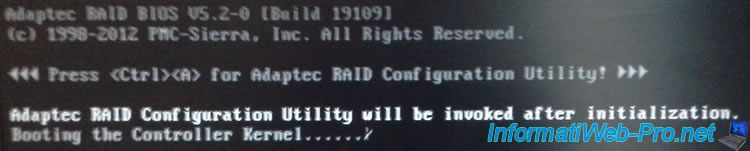
Au premier démarrage du noyau (Booting the Controller Kernel), le message "New devices detected at the following location" s'affichera.
Note : si besoin, appuyez sur les touches CTRL + A ou CTRL + Q.
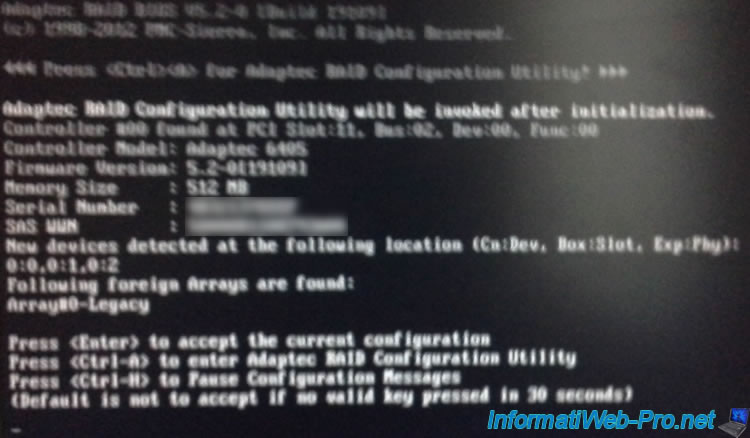
Vous arriverez dans l'utilitaire de configuration du contrôleur RAID Adaptec.
Sélectionnez "Array Configuration Utility" et appuyez sur Enter.
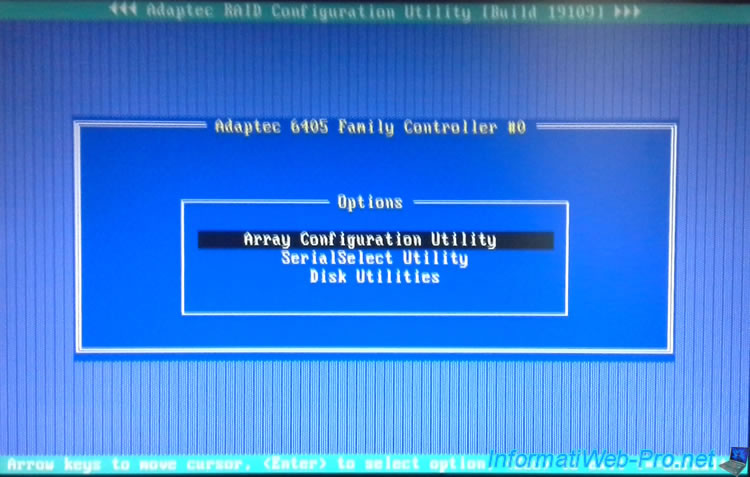
Sélectionnez "Initialize Drives".
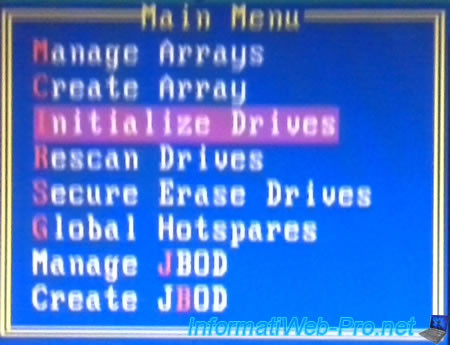
Sélectionnez les disques durs que vous souhaitez utiliser pour votre volume RAID grâce à la touche "Insert".
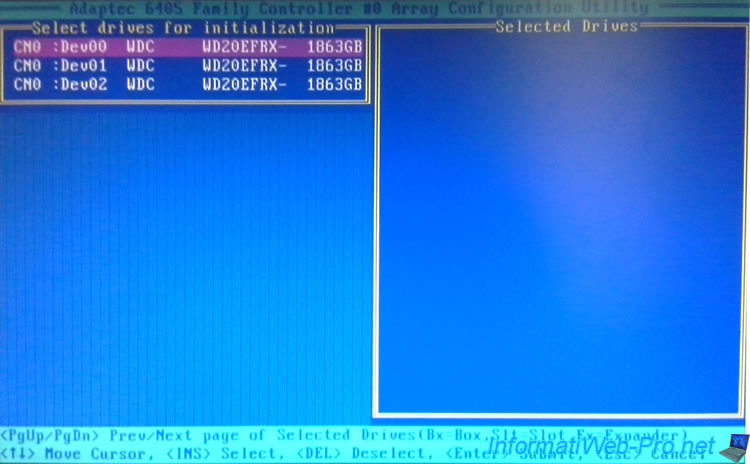
Une fois sélectionnés, ces disques durs s'afficheront dans la liste de droite.
Appuyez sur Enter pour initialiser ces disques durs.
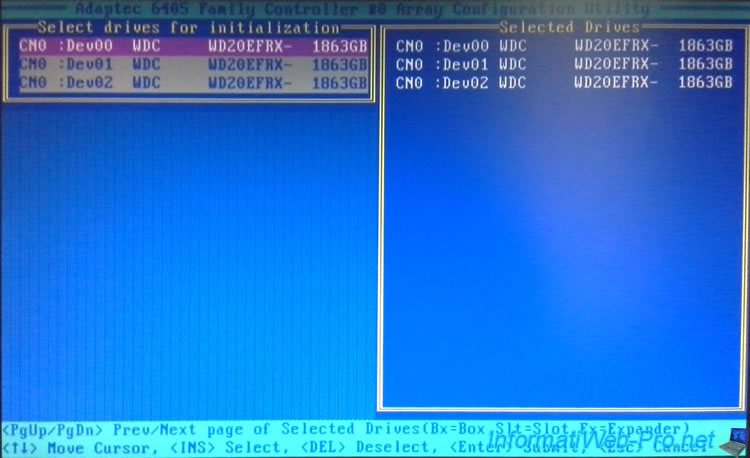
Attention : l'initialisation d'un disque dur efface définitivement les données présentes sur celui-ci.

Les disques durs sélectionnés ont été initialisés.

Maintenant, créez votre volume RAID en allant dans "Create Array".
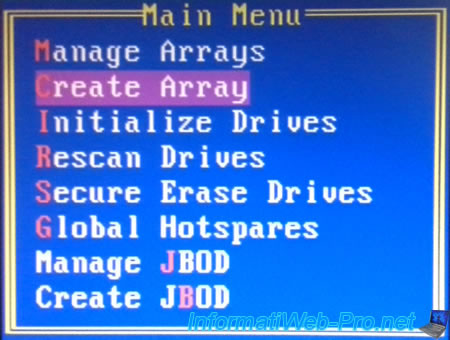
Sélectionnez les mêmes disques durs que tout à l'heure et appuyez sur Enter.
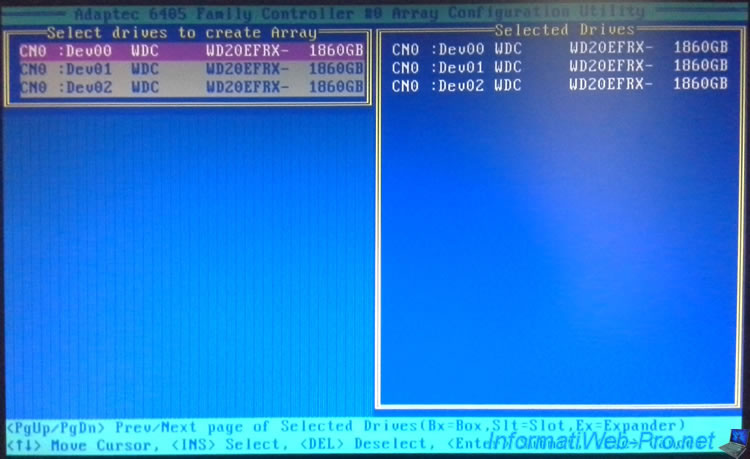
Choisissez le type de RAID.
Dans notre cas, nous créons un RAID 5 pour combiner : performances et sécurité.
Note : Les types de RAID disponibles peuvent varier en fonction du nombre de disques durs sélectionnés et en fonction du contrôleur RAID que vous avez acheté.
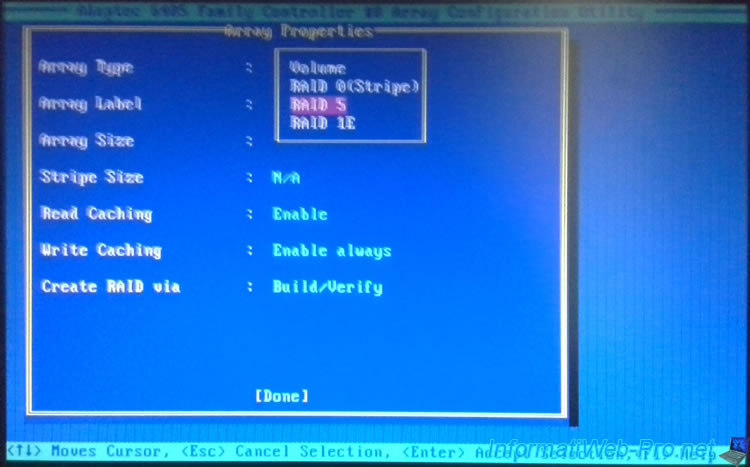
Indiquez un nom pour votre volume RAID.
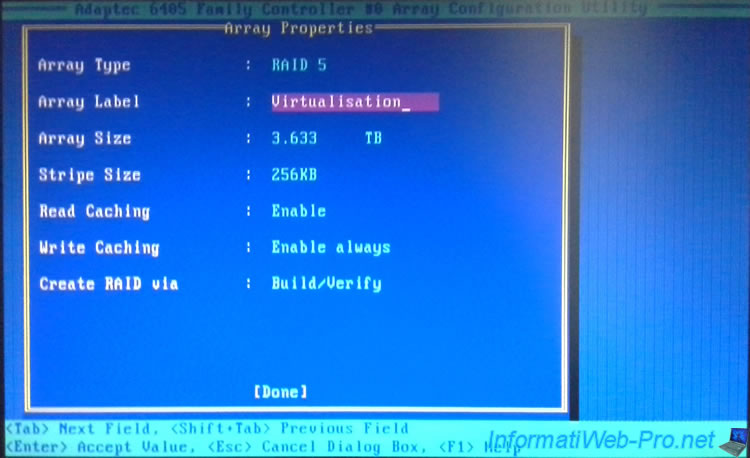
Laissez la taille par défaut.
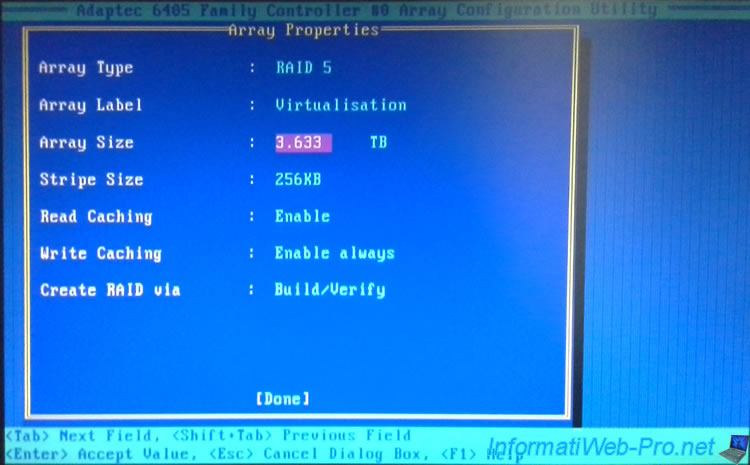
Laissez la taille des bandes (stripes) par défaut.
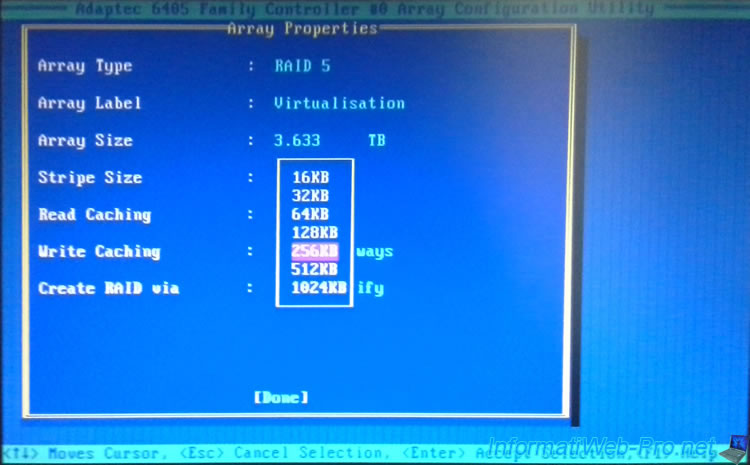
Comme indiqué dans le QuickStart présent dans la documentation fournie par Adaptec, nous avons laissé les caches en lecture (Read) et en écriture (Write) activés.
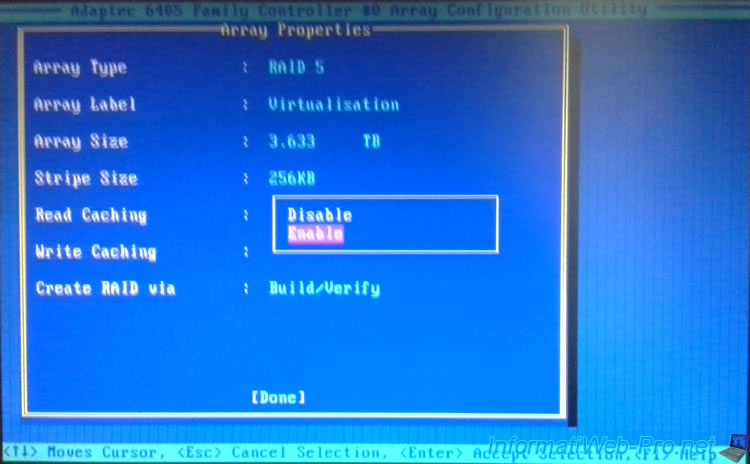
Le QuickStart d'Adaptec vous propose de sélectionner "Enable always" mais l'assistant vous affichera un avertissement concernant une possible perte de données en cas de coupure de courant.
Ce qui veut dire, qu'il est préférable de sélectionner :
- Enable with ZMM : si vous avez branché une batterie sur le contrôleur RAID. Si cette batterie est chargée, le cache en écriture sera activé. Sinon, il ne sera pas utilisé. Ce qui évitera toute perte de données.
- Disable : si vous n'avez pas de batterie branchée sur votre contrôleur RAID, désactivez le cache en écriture. Vous perdrez un peu de performances, mais vous ne perdrez pas de données en cas de coupure de courant.
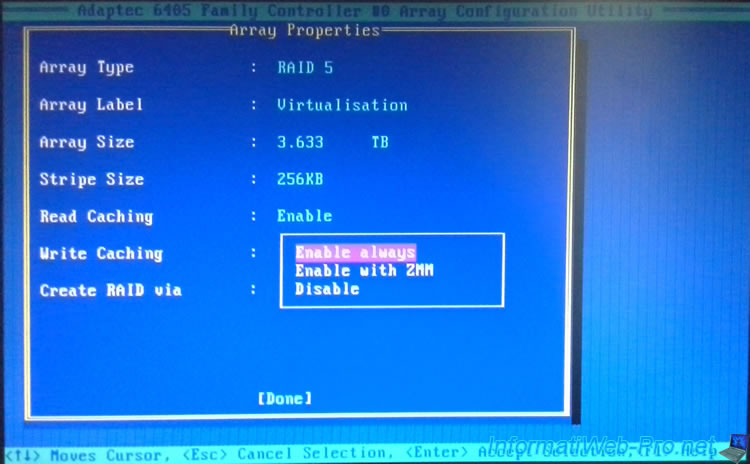
Attention : si vous avez sélectionné "Enable always", l'assistant vous avertira que des données pourront être perdues en cas de coupure de courant si vous n'avez pas branché de batterie (ZMM/battery) sur le contrôleur.
Ce qui veut dire que vous devrez :
- soit : brancher votre ordinateur ou votre serveur sur un UPS
- soit : acheter la batterie citée dans ce message
- soit : désactiver ce cache en écriture pour éviter de perdre des données, mais au détriment des performances.
Note : Si vous avez un RAID supportant la perte de données (comme le RAID 5), il suffira de réparer le volume RAID. Mais, cela prend du temps.
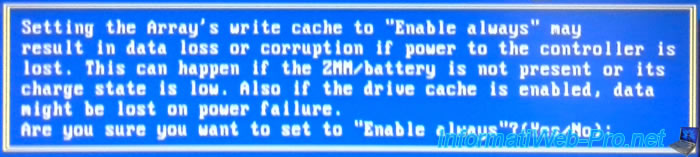
Si vous ignorez ce message, confirmez en appuyant sur Y.

Sélectionnez "Build/Verify" pour construire le volume RAID et le vérifier.
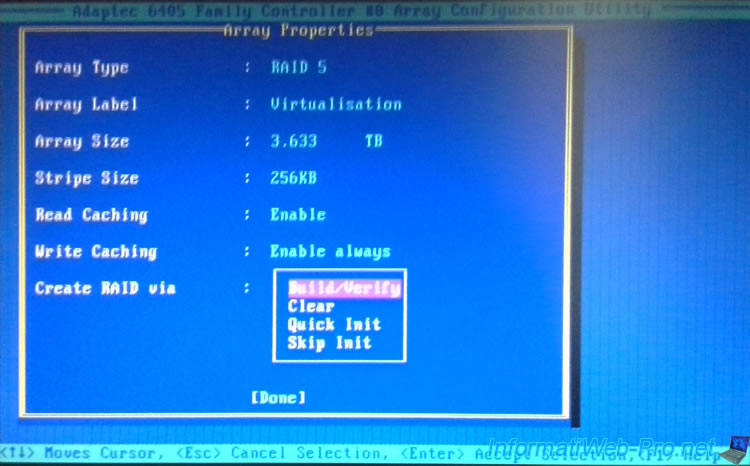
Voilà, la configuration de votre volume RAID est terminée.
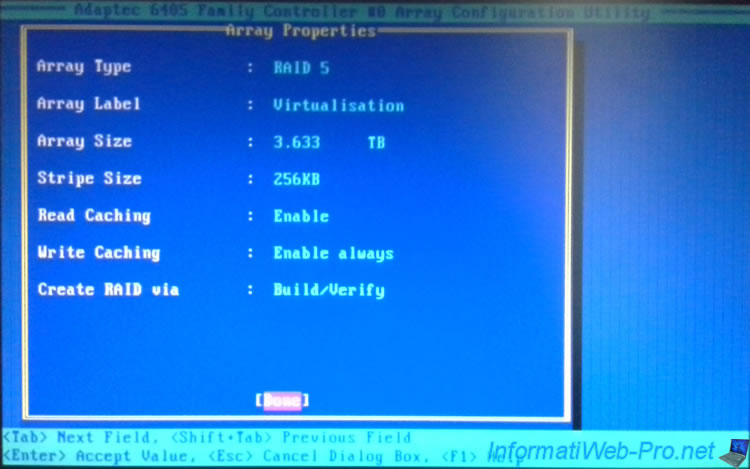
Comme indiqué dans cet avertissement, le cache en écriture permet d'obtenir de meilleures performances. Mais si votre ordinateur ou votre serveur se coupe à cause d'une coupure de courant, des données incohérentes pourraient se trouver sur votre volume RAID.
Note : le cache en écriture peut être désactivé ultérieurement :
- en retournant dans le menu "Controller Configuration" du BIOS du contrôleur RAID.
- ou en utilisant l'interface web "maxView Storage Manager" en allant dans "Enterprise View -> localhost -> Controller x -> Logical Devices -> [Nom du volume RAID]" et en cliquant sur l'icône "Set properties" située dans la partie "Logical Device" située en haut de la page. Pour finir, sélectionnez "Write-Cache Mode : Disabled (Write Through)".

L'assistant crée votre volume RAID.

A la fin de la création du volume RAID, l'assistant vous avertira que le volume RAID sera disponible immédiatement, mais que les performances seront affectées pendant le processus de création et de vérification (Build/Verify).

Quittez l'utilitaire de configuration en appuyant 2 fois sur la touche "Esc" ou "Echap".
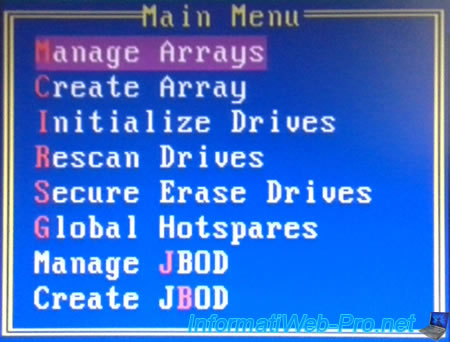
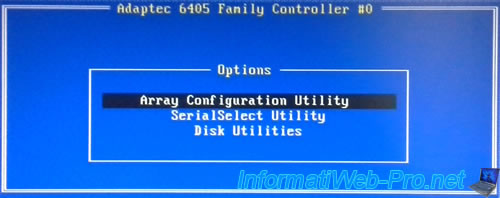
Et validez en appuyant sur "Y".

Au redémarrage, le message "Booting the Controller Kernel" se réaffichera.

Et, cette fois-ci, le message "BIOS Installed Successfully!" s'affichera ainsi que les informations concernant votre ou vos volumes RAID :
Plain Text
Array#0 - RAID-5 3.63 TB Building/Verifying 1 Array(s) Found
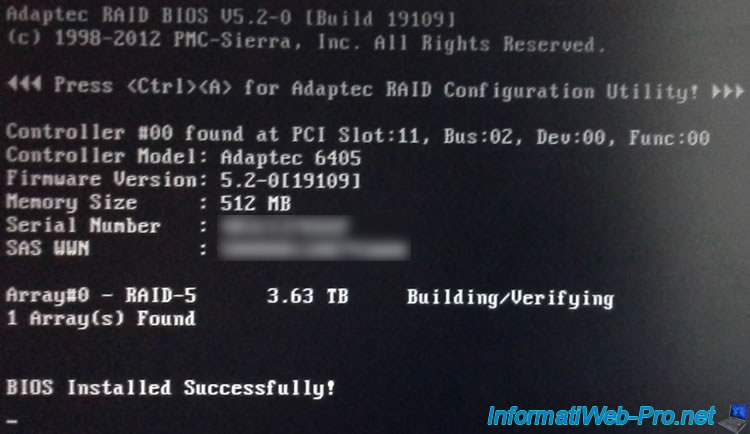
Partager ce tutoriel
A voir également
-

RAID 16/11/2015
Adaptec maxView Storage Manager v1 - Présentation
-

RAID 14/1/2022
Adaptec RAID 6405 - Ajouter la batterie Adaptec AFM-600 (ZMM)
-

RAID 28/3/2025
Adaptec RAID 6405 - Créer un volume RAID via le BIOS (mode UEFI)
-

RAID 9/10/2015
Adaptec RAID 6405 - Déballage, présentation et conseils


Vous devez être connecté pour pouvoir poster un commentaire