- Windows Server
- DHCP
- 15 avril 2015 à 16:19
-

Un serveur DHCP permet de distribuer des adresses IP à des ordinateurs clients, mais aussi d'autres informations comme : le ou les serveurs DNS à utiliser, l'adresse de la passerelle (le routeur), un fichier d'amorçage à télécharger pour un démarrage réseau en PXE, ...
Important :
- Pour que vos clients ne reçoivent que des IP de votre serveur DHCP, il faut que votre serveur et vos clients soient connectés sur un Switch et PAS un routeur. Si vous utilisez un routeur, il faudra désactiver son serveur DHCP.
- Pour que vos clients puissent accéder à Internet, vous avez 2 possibilités :
1. Indiquer l'adresse IP d'un routeur comme passerelle par défaut pour vos clients (via l'option 003 Routeur de votre serveur DHCP)
2. Transformer votre serveur en routeur en suivant ceci (à faire après l'installation et la configuration du serveur DHCP) : Windows Server 2012 - NAT et routage réseau". Dans ce cas, il vous faudra au minimum 2 cartes réseau. Une qui est connectée sur le Switch (réseau privé) et l'autre sur le modem, le Switch ou le routeur où il y a Internet.
- Définir une adresse IP fixe sur le serveur
- Installer le serveur DHCP
- Configurer le serveur DHCP
- Test du serveur DHCP
1. Définir une adresse IP fixe sur le serveur
Exceptionnellement, avant de commencer le tuto, on va d'abord changer l'IP du serveur pour que l'IP qu'on lui donne soit dans la même plage d'adresse IP que les clients qui recevront des IP de votre serveur DHCP.
Pour cela, allez dans : menu démarré --> Panneau de configuration --> Connexions réseaux et faites un clic droit sur "Connexion au réseau local".
Pour le tuto, nous créerons une étendue de classe A (10.x.x.x).
Voici la configuration de la connexion au réseau local que l'on va mettre :

2. Installer le serveur DHCP
Dans la fenêtre "Gestionnaire de serveur", cliquez sur "Ajouter des rôles et des fonctionnalités".
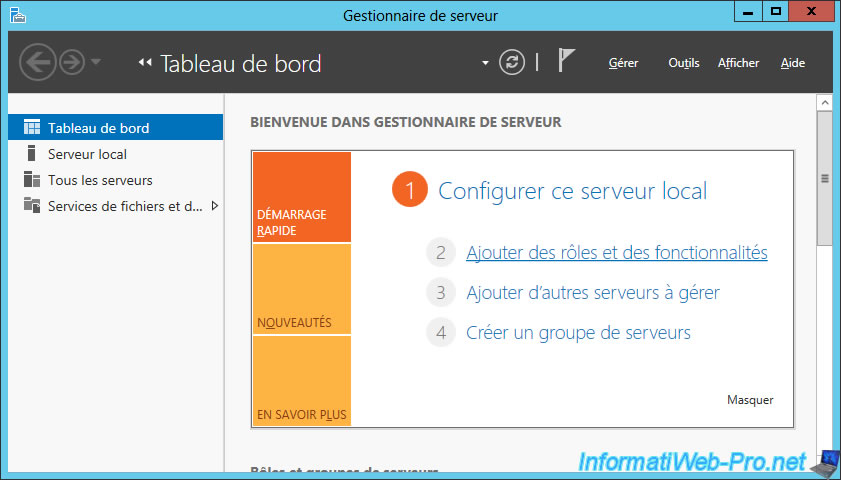
Sélectionnez "Installation basée sur un rôle ou une fonctionnalité".

Sélectionnez le serveur où vous souhaitez installer votre serveur DHCP.
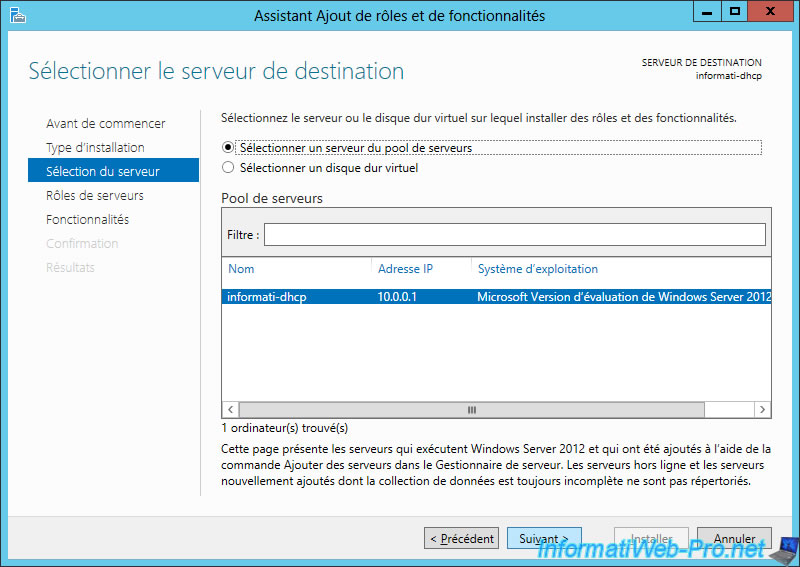
Sélectionnez le rôle "Serveur DHCP".

L'assistant vous affiche une description du serveur DHCP.

Cliquez sur "Installer".

Petite différence par rapport à Windows Server 2008, une petite configuration automatique est nécessaire après l'installation du serveur DHCP. Cliquez sur le lien "Terminer la configuration DHCP".

Cliquez sur "Valider".

L'assistant crée les groupes de sécurité nécessaire au serveur DHCP.

Le serveur DHCP est installé. Cliquez sur Fermer.

3. Configurer le serveur DHCP
Pour configurer le serveur DHCP, lancez le programme DHCP.
![]()
Faites un clic droit sur le protocole IP à utiliser (dans notre cas : IPv4) et cliquez sur "Nouvelle étendue".

Indiquez un nom et une description, si vous le souhaitez.
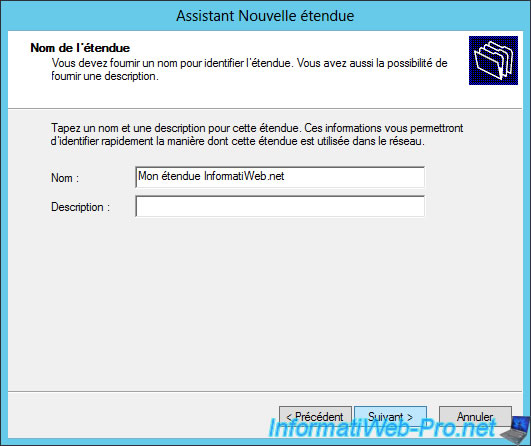
Indiquez la plage d'adresses IP à distribuer aux ordinateurs du réseau.

Indiquez la ou les adresses IP à exclure de cette plage d'adresses IP.
Exemple :
Vous créez une plage d'adresses IP "10.0.0.2 à 10.0.0.50" mais un serveur est déjà configuré avec une adresse IP fixe "10.0.0.24". Pour éviter qu'un ordinateur reçoive cette adresse IP (ce qui provoquerait un conflit d'adresses IP), indiquer l'adresse IP (dans cet exemple : 10.0.0.24) dans la case "Adresse IP de début". Puis, cliquez sur "Ajouter".
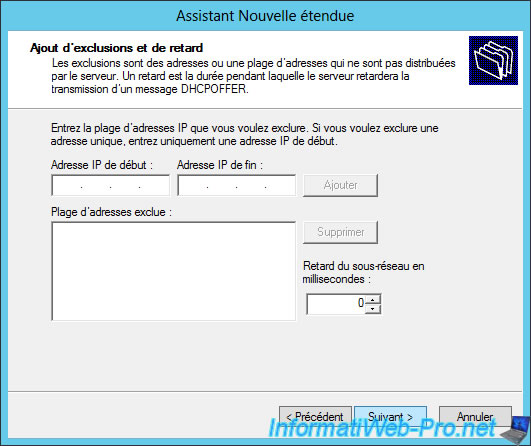
Indiquez la durée de vie d'une adresse IP. Après cette durée, l'ordinateur client devra redemander une adresse IP au serveur DHCP.

Choisissez "Oui, je veux configurer ces options maintenant".

Indiquez l'adresse IP du routeur que les clients utiliseront.
Dans notre cas, nous allons transformer notre serveur en routeur. Nous avons donc indiqué l'adresse IP de notre serveur comme routeur, mais vous pouvez aussi utiliser un routeur physique.

Si vous avez un Active Directory installé sur votre réseau, vous pouvez indiquer le nom de domaine comme domaine parent. (ceci n'est pas obligatoire)
Pour le serveur DNS, vous pouvez indiquer :
- l'adresse IP de votre serveur si vous y avez installé un serveur DNS.
- l'adresse IP de votre routeur (car les adresses IP des serveurs DNS de votre FAI y sont indiquées).
- les adresses IP des serveurs DNS publiques de Google. 8.8.8.8 et 8.8.4.4

Le serveur WINS traduit les noms d'ordinateurs NETBIOS en adresses IP.
C'est similaire au serveur DNS qui lui traduit les noms de domaines en adresses IP.

Sélectionnez "Oui, je veux activer cette étendue maintenant".

La nouvelle étendue est configurée.
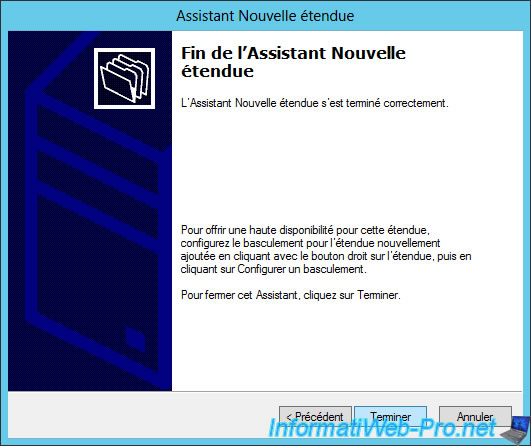
Dans la fenêtre DHCP, vous trouverez :
- la liste des étendues configurées sur votre serveur DHCP.
- le pool d'adresses IP : la plage d'adresses IP à distribuer aux ordinateurs clients.
- les baux d'adresses IP : les adresses IP qui sont pour le moment associées à vos ordinateurs clients.
- les réservations : les adresses IP réservées pour des périphériques spécifiques. Exemple : un serveur ou une imprimante réseau qui doit toujours recevoir la même adresse IP.
- les options d'étendue : les adresses IP des serveurs DNS, de la passerelle, ... à envoyer aux ordinateurs clients.
- les options de serveur : identique que les options d'étendue, mais ces options sont valables pour toutes les étendues configurées sur votre serveur DHCP.
- d'autres informations plus avancées pour filtrer les demandes, ...


4. Test du serveur DHCP
Pour tester notre serveur DHCP, nous avons connecté une machine sous Windows 7 sur le même switch que notre serveur. La carte réseau de cette machine est configurée pour recevoir automatiquement une adresse IP via DHCP (configuration par défaut d'une machine sous Windows, Linux, ...)
Comme vous pouvez le voir, notre ordinateur client a reçu l'adresse IP "10.0.0.2" pour lui et l'adresse IP "10.0.0.1" comme passerelle par défaut et comme serveur DNS.
Note : Si votre ordinateur client n'a pas accès à Internet, vérifier que :
- l'adresse IP de la passerelle correspond à l'adresse IP du routeur
- l'adresse IP du serveur DNS correspond à l'adresse IP du routeur, ou à un serveur DNS existant. Si besoin, indiquez ceux de Google (8.8.8.8 et 8.8.4.4) dans l'option "006 Serveurs DNS" de votre serveur DHCP.

Si vous souhaitez transformer votre serveur en routeur, suivez notre tutoriel : Windows Server 2012 - NAT et routage réseau
Partager ce tutoriel
A voir également
-

Windows Server 28/4/2012
WS 2003 - Créer un serveur DHCP
-

Windows Server 8/8/2012
WS 2008 - Créer un serveur DHCP


Vous devez être connecté pour pouvoir poster un commentaire