Gérer plusieurs serveurs avec interface graphique à distance sous Windows Server 2012 / 2012 R2
- Windows Server
- WinRM
- 10 novembre 2018 à 13:36
-

- 3/3
7. Gérer vos serveurs à distance
En fonction des manipulations que vous voulez faire ou des paramètres que vous souhaitez modifier sur vos serveurs, vous devrez utiliser différentes techniques.
7.1. Gestion de l'ordinateur
Pour pouvoir accéder aux journaux d'événements de Windows, gérer les utilisateurs du serveur distant, etc, vous pourrez utiliser la console "Gestion de l'ordinateur".
Pour cela, sélectionnez le serveur distant souhaité et faites un clic droit "Gestion de l'ordinateur" sur celui-ci.

Comme sur les versions clientes de Windows, vous pourrez gérer :
- les tâches planifiées de Windows
- accéder à l'observateur d'événements
- les dossiers partagés du serveur distant
- les utilisateurs et les groupes
- afficher les performances
- gérer la sauvegarde Windows Server
- gérer les disques durs du serveur distant
- gérer les différents services du serveur distant

Voici un exemple des journaux d'événements obtenus depuis le serveur distant.

Notez tout de même que, comme indiqué sur le site de Microsoft, le gestionnaire de périphériques n'est plus accessible à distance depuis Windows Server 2008 R2 et Windows 8.

Pour la gestion des disques, si vous voyez le message "La gestion des disques n'a pas pu démarrer VDS (Virtual Disk Service)", c'est que :
- vous n'avez pas démarré le service "Disque virtuel (vds)" sur le serveur distant
- et/ou que vous n'avez pas activé les règles "Gestion des volumes à distance" dans le pare-feu du serveur distant et/ou du serveur source
Pour régler ce problème, référez-vous au point "2.2. Autoriser la gestion des disques à distances" de ce tutoriel.

Si le serveur distant est bien configuré, vous pourrez gérer ses disques durs à distance sans problème.

7.2. Bureau à distance
Si vous avez activé le bureau à distance (comme expliqué précédemment) sur vos serveurs distants, vous pourrez y accéder via le gestionnaire de serveur.
Dans la partie "Tous les serveurs" (ou via le groupe de serveurs que vous avez créé à l'étape "6. Créer un groupe de serveurs" de ce tutoriel), faites un clic droit sur le serveur souhaité et cliquez sur "Connexion Bureau à distance".
Cette option est pratique lorsque vous souhaitez gérer les fichiers de votre serveur distant ou que vous souhaitez modifier un paramètre que vous ne pouvez pas modifier à distance via les consoles classiques (gestion de l'ordinateur, mmc, ...).

Indiquez les identifiants d'un compte du serveur distant (ou d'un administrateur du domaine).

Et vous pourrez gérer votre serveur distant via le bureau à distance (via le protocole RDP) de Windows.

7.3. Console MMC
Grâce à la console MMC de Windows, vous pouvez gérer différentes choses et vous pouvez également le faire à distance.
Pour commencer, allez dans l'écran d'accueil de Windows Server et lancez le programme "mmc".

Au lancement de celle-ci, elle apparaitra vide.

Pour gérer tel ou tel paramètre via la console MMC, vous devez d'abord allez dans : Fichier -> Ajouter/Supprimer un composant logiciel enfichable.

Sélectionnez le composant souhaité, puis cliquez sur Ajouter.
Par exemple, le composant "Certificats" pour gérer les certificats du serveur distant.

Sélectionnez "Un compte d'ordinateur".

Sélectionnez "Un autre ordinateur", puis cliquez sur Parcourir.

Cliquez sur Rechercher pour afficher les différents ordinateurs du réseau et sélectionnez le serveur distant à gérer.

Cliquez sur Terminer.

Cliquez sur OK.

Maintenant, nous pouvons gérer facilement les certificats du serveur distant grâce à la console MMC.

7.4. Outils RSAT (Outils d'administration de serveur distant)
Comme expliqué dans un précédent tutoriel, les outils d'administration de serveur distant (RSAT) correspondent aux différentes consoles permettant de gérer les différents rôles installés sur votre serveur.
Par exemple, lorsque vous installez le rôle Hyper-V, l'assistant vous proposera automatiquement d'installer les "Outils d'administration Hyper-V" situés dans la partie "Outils d'administration de serveur distant -> Outils d'administration de rôles" des fonctionnalités.
Néanmoins, quand vous installez un rôle sur un serveur distant, le rôle et ses outils d'administrations associés sont installés uniquement sur le serveur distant.
Comme vous pouvez le voir sur l'image ci-dessous.

Pour gérer nos serveurs à distance, nous devrons donc installer uniquement les outils d'administration (RSAT) souhaités sur le serveur source (dans notre cas : notre serveur Active Directory).
Pour gérer notre serveur Hyper-V, nous allons donc installer les "Outils d'administration Hyper-V" sur notre serveur Active Directory.

Comme vous pouvez le voir, l'assistant installera uniquement les outils d'administration Hyper-V.

Une fois l'installation terminée, vous pouvez fermer l'assistant.

Maintenant, dans le gestionnaire de serveur, nous aurons la possibilité de lancer le gestionnaire Hyper-V pour nos serveurs Hyper-V.

Dans le "menu démarrer", nous retrouverons aussi le raccourci "Gestionnaire Hyper-V".

Pour le moment, le gestionnaire Hyper-V est connecté uniquement à un serveur.
Pour pouvoir gérer les 2 serveurs Hyper-V en même temps, il suffit d'aller dans : Action -> Se connecter au serveur.
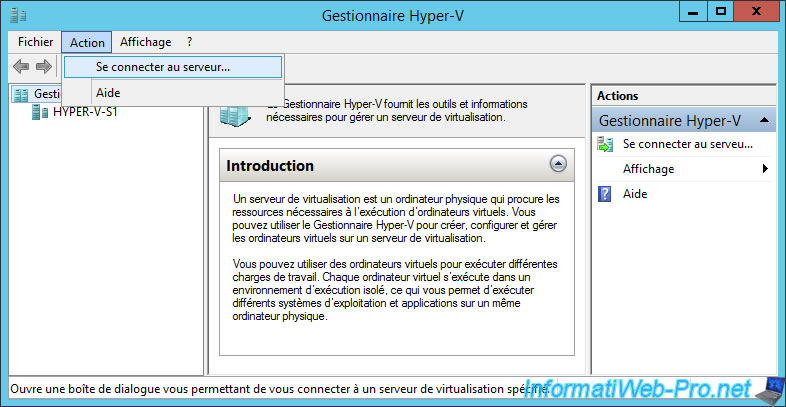
Sélectionnez "Autre ordinateur" et cliquez sur Parcourir.

Recherchez votre 2ème serveur Hyper-V.

Cliquez sur OK.

Voilà, vous pouvez gérer vos 2 serveurs Hyper-V depuis une seule fenêtre "Gestionnaire Hyper-V".

Partager ce tutoriel
A voir également
-

Windows Server 9/11/2017
Windows Server - Outils d'administration de serveur distant (RSAT)
-

Windows Server 1/12/2018
WS 2012 / 2012 R2 - Gérer plusieurs serveurs à distance (sécurisé)
-

Windows Server 16/11/2018
WS 2012 / 2012 R2 - Gérer plusieurs serveurs Core à distance
-

Windows Server 23/11/2018
WS 2012 / 2012 R2 - Gérer plusieurs serveurs Core à distance (groupe de travail)

Pas de commentaire