Routage et serveur VPN sous Windows Server 2012
9. Bonus : CMAK
9.1. Configuration du client VPN
Pour l'instant, tout fonctionne. Le serveur est configuré et le client VPN aussi.
Néanmoins, la configuration d'un serveur VPN peut être plus complexe et surtout mieux sécurisée. En utilisant notamment tel ou tel type de VPN, tel ou tel serveur DNS, ...
Bref, si vous décidez d'autoriser certains types de VPN et pas d'autres, ou que vous souhaitez utiliser des configurations spécifiques pour certains groupes d'utilisateurs, la configuration côté client pourra vite devenir compliquée pour l'utilisateur final.
Pour rendre cela très simple pour l'utilisateur final et pour les administrateurs systèmes et réseau, Microsoft à créer un utilitaire appelé "CMAK".
Pour le lancer, allez dans l'écran d'accueil et faites un double clic sur le programme "Kit d'administration du Gestionnaire des connexions".
Note : cet utilitaire a été installé automatiquement lors de l'installation du rôle "Accès à distance".

L'assistant "Kit d'administration du Gestionnaire des connexions" s'affiche.
Cliquez sur Suivant.

Choisissez l'option qui correspond au système d'exploitation de l'utilisateur final.
Dans notre cas, nous allons créer un client pour Windows 7, donc nous sélectionnons "Windows Vista ou version ultérieure".

Sélectionnez "Nouveau profil".

Tapez le nom qui apparaitra dans les connexions réseau de l'utilisateur final.
Et indiquez un nom pour le fichier exécutable qui sera généré à la fin de l'assistant.
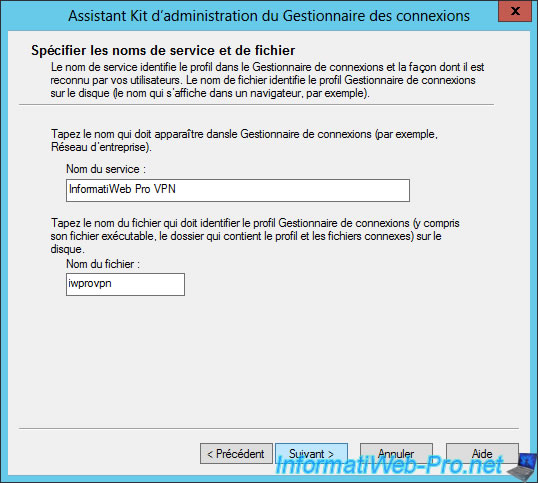
Pour simplifier la vie de nos utilisateurs, nous allons ajouter le nom de notre domaine KERBEROS (le nom NETBIOS du domaine).
Dans notre cas : INFORMATIWEB.
Grâce à ce paramètre, nos utilisateurs pourront se connecter sans devoir ajouter le préfixe "INFORMATIWEB\" devant leur nom d'utilisateur.

Si vous souhaitez fusionner des profils, vous pouvez le faire ici.

Cochez la case "Annuaire de profil" et indiquez l'adresse IP externe de votre serveur VPN dans la case "Toujours utiliser le même serveur VPN".

Dans notre cas, nous n'avons qu'un serveur VPN.
Si vous cliquez sur Modifier, vous pourrez modifier la configuration IP, DNS, le type de VPN à utiliser, ...

Dans IPv4 et IPv6, vous pourrez choisir si vous souhaitez utiliser les adresses des serveurs DNS envoyées par votre serveur DHCP ou si vous souhaitez en utiliser d'autres pour ce profil VPN.

Dans l'onglet Sécurité, vous pourrez choisir le type de VPN qu'il faudra utiliser.
Comme vous pouvez le voir, par défaut, le client VPN tentera d'abord de se connecter en PPTP.
Ensuite, vous pouvez aussi exiger le chiffrement des données (ce qui est vivement recommandé) ou si il peut être facultatif (attention : les pirates pourront voir tout ce qui passe si le chiffrement n'est pas activé).

Cliquez sur Suivant.

A cette étape, décochez la case "Téléchargement automatique des mises à jour ...", car nous ne l'utiliserons pas.
De plus, si vous ne décochez pas cette case, l'assistant vous obligera ensuite à configurer l'adresse de l'annuaire téléphonique à mettre à jour.

Cette fois-ci, l'assistant vous affiche la liste des entrées pour l'accès à distance.

Si vous le souhaitez, vous pourrez changer les tables de routage.

Vous pourrez aussi configurer les paramètres de proxy.
Notamment pour filtrer la connexion Internet des utilisateurs se connectant via ce client VPN.

Si vous le souhaitez, vous pourrez aussi ajouter des actions (par exemple : lancer un programme) à exécuter avant ou après la connexion, ...

Vous pourrez aussi choisir l'image à afficher en haut de la fenêtre de connexion.
Par exemple, le logo de votre entreprise.

Changer l'image pour l'annuaire téléphonique.

Changer l'icône du programme.
![]()
Ajouter un fichier d'aide personnalisé.

Ajouter des informations concernant le service technique de votre entreprise.
Par exemple : l'adresse e-mail ou le numéro de téléphone de votre administrateur système ou de la personne qui s'occupe du serveur VPN.

Ajouter un contrat de licence.

Ajouter des fichiers supplémentaires (si vous le souhaitez).

Pour terminer, cliquez sur Suivant pour générer le nouveau client VPN.

Comme vous pouvez le voir, cet assistant à générer un fichier exe qu'il suffira d'envoyer à vos utilisateurs pour que le client VPN soit automatiquement installé et configuré sur leur PC.


9.2. Installation du client VPN
Pour l'utilisateur final, l'installation du client du VPN est très simple.
Il suffit de lancer le fichier exe que vous lui avez fourni et de cliquer sur Oui.

Cliquez sur OK.

Etant donné que nous avions déjà indiqué le nom de notre domaine lors de la configuration de ce client VPN, il suffit d'indiquer le nom d'utilisateur et le mot de passe.
Puis, cliquez sur Connecter.

La connexion VPN s'établit et celle-ci apparait dans les connexions réseau de l'utilisateur.
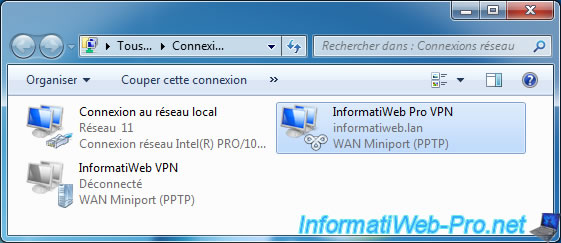
Au final, le résultat est le même, mais c'est l'administrateur système qui aura tout pré-configuré en amont.

Partager ce tutoriel
A voir également
-

Windows Server 28/4/2012
WS 2003 - NAT et routage réseau
-

Windows Server 22/4/2015
WS 2012 - NAT et routage réseau
-

Windows Server 9/12/2016
WS 2012 - Routage et passerelles VPN
-

Windows Server 23/11/2017
WS 2012 / 2012 R2 - Routage dynamique (RIPv2)

Afficher les 6 commentaires