- Windows Server
- 24 septembre 2021 à 10:44
-

Bien que les stratégies de groupe permettent de faire beaucoup de choses et de configurer pas mal de choses de façon transparente, vous pouvez également créer des fichiers batch, des scripts vbs ou PowerShell, ... et les exécuter au démarrage de l'ordinateur, à l'ouverture de session, ...
- Charger des scripts depuis des objets de stratégies de groupe
- Ajouter des scripts dans un objet de stratégies de groupe (GPO)
- Ajouter des scripts PowerShell dans un objet de stratégies de groupe (GPO)
1. Charger des scripts depuis des objets de stratégies de groupe
Pour commencer, créez un objet de stratégie de groupe et modifiez celui-ci.

Pour la configuration ordinateur, vous pourrez exécuter des scripts au démarrage et à l'arrêt de l'ordinateur en allant dans : Configuration ordinateur -> Stratégies -> Paramètres Windows -> Scripts (démarrage/arrêt).

Pour la configuration utilisateur, vous pourrez exécuter des scripts à l'ouverture et à la fermeture de session en allant dans : Configuration utilisateur -> Stratégies -> Paramètres Windows -> Scripts (ouverture/fermeture de session).

2. Ajouter des scripts dans un objet de stratégies de groupe (GPO)
Quel que soit le déclencheur pour l'exécution d'un script, la fenêtre de propriétés et le principe pour ajouter et gérer vos scripts sont identiques.
Dans la fenêtre de propriétés qui s'affiche, vous trouverez toujours le bouton "Afficher les fichiers" en bas de la fenêtre.
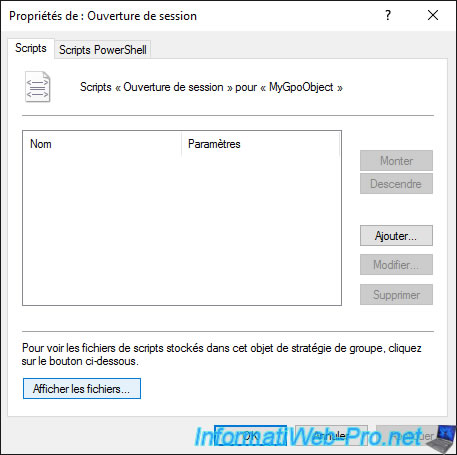
En cliquant sur ce bouton, vous arriverez dans un sous-dossier du style "User\Scripts\Logon" qui se trouve lui-même dans un dossier avec un identifiant unique qui correspond à celui de l'objet GPO en cours de modification.
Si vous possédez plusieurs contrôleurs de domaine, vous devrez impérativement stocker vos scripts ici pour que ceux-ci soient répliqués vers vos autres contrôleurs de domaine.
En effet, étant donné que l'on se trouve dans un sous-dossier de "SYSVOL", tous les fichiers stockés ici seront répliqués automatiquement de façon transparente vers vos autres contrôleurs de domaine.

Note : si vous voulez afficher les extensions de fichiers dans l'explorateur de fichiers, allez dans "Affichage", puis cliquez sur : Options -> Modifier les options des dossiers et de recherche.

Ensuite, dans l'onglet "Affichage", décochez la case "Masquer les extensions des fichiers dont le type est connu".

Pour ce tutoriel, nous avons créé 3 types de scripts :
- test.ps1 : script PowerShell
- test.bat : un fichier batch
- test.vbs : un VBScript

Dans l'onglet "Scripts", vous pourrez ajouter plusieurs types de scripts :
- ".bat", ".com" et ".exe"
- ".wsf", ".vbs" et ".js" grâce à Windows Script Host (wscript)
Notez que les scripts PowerShell (.ps1) devront être ajoutés via l'onglet "Scripts PowerShell".
Pour ajouter un script, cliquez sur : Ajouter.

Cliquez sur : Parcourir.

Sélectionnez le script souhaité.
Dans notre cas, le script : test.bat

Si vous le souhaitez, vous pouvez passer un paramètre à ce script.

Lorsque vous ajoutez plusieurs scripts pour un même évènement (dans ce cas-ci : l'ouverture de session), vous avez la possibilité de changer l'ordre d'exécution de vos scripts en utilisant les boutons "Monter" et "Descendre".

L'ordre a été modifié.

3. Ajouter des scripts PowerShell dans un objet de stratégies de groupe (GPO)
Pour les scripts PowerShell, le principe pour les ajouter et le dossier où les stocker est le même.
Néanmoins, il faut évidemment que PowerShell soit installé sur le PC client pour que ceux-ci puissent fonctionner correctement.
Pour ajouter un script PowerShell, cliquez sur "Ajouter".

Cliquez sur : Parcourir.

Sélectionnez votre script PowerShell (dont l'extension est : .ps1).

Comme pour les autres types de scripts, vous pouvez lui passer un ou plusieurs paramètres si vous le souhaitez.

Le script PowerShell ajouté apparait dans la liste.

Si vous avez ajouté des scripts via l'onglet "Scripts", ainsi que des scripts PowerShell via l'onglet "Scripts PowerShell", vous pourrez choisir :
- d'exécuter les scripts Windows PowerShell en premier
- d'exécuter les scripts Windows PowerShell en dernier

Partager ce tutoriel
A voir également
-

Windows Server 16/4/2021
Windows Server - AD DS - Comment fonctionne la réplication Active Directory
-

Windows Server 3/4/2021
Windows Server - AD DS - Les bases de l'Active Directory
-

Windows Server 30/4/2021
Windows Server - AD DS - Présentation des niveaux fonctionnels Active Directory
-

Windows Server 21/5/2021
WS 2016 - AD DS - Ajouter un contrôleur de domaine à un domaine AD existant


Vous devez être connecté pour pouvoir poster un commentaire