- Windows Server
- WS2016
- 04 août 2023 à 13:18
-

- 1/2
En entreprise, le protocole NFS (Network Filesystem Storage) est principalement utilisé pour accéder au stockage disponible sur un NAS.
De plus, ce protocole est principalement utilisé sur des systèmes Linux. Néanmoins, vous pouvez aussi créer un serveur NFS sous Windows Server et créer facilement des partages NFS.
Pour le client NFS, vous verrez que celui-ci est disponible en tant que fonctionnalité sur les versions clientes de Windows.
- Installer le serveur NFS
- Créer un partage NFS
- Installer le client NFS sous Windows 10
- Accéder à un partage NFS depuis un PC client sous Windows 10
1. Installer le serveur NFS
Pour installer un serveur NFS, il suffit de lancer l'assistant "Ajout de rôles et de fonctionnalités" et de sélectionner "Installation basée sur un rôle ou une fonctionnalité".

Sélectionnez le serveur où vous souhaitez l'installer.

Dans la liste des rôles disponibles, déployez le noeud "Services de fichiers et de stockage" et cochez la case "Serveur pour NFS" qui se trouve dans : Services de fichiers et de stockage -> Services de fichiers et iSCSI.

Cliquez sur Installer.

Patientez pendant l'installation du serveur NFS.

Le serveur NFS est installé.

2. Créer un partage NFS
Pour commencer, créez un dossier où vous le souhaitez sur votre serveur.
Par exemple, à la racine de la partition "C" pour éviter les problèmes de droits.

Créez un fichier de test à l'intérieur de ce dossier.

Ouvrez le gestionnaire de serveur et allez dans la section "Services de fichiers et de stockage".

Dans l'onglet "Partages", cliquez sur le bouton "Tâches" de la section "Ressources partagées".

Dans la fenêtre "Assistant Nouveau partage" qui s'affiche, sélectionnez "Partage NFS - Rapide" et cliquez sur Suivant.

Sélectionnez votre serveur NFS (si besoin), puis sélectionnez "Tapez un chemin personnalisé" et cliquez sur : Parcourir.

Sélectionnez le dossier créé précédemment, puis cliquez sur : Sélectionner un dossier.
Dans notre cas, il s'agit du dossier "C:\nfs-share".

Une fois le chemin du dossier à partager via NFS sélectionné, cliquez sur Suivant.

Par défaut, le nom du partage correspondra au nom du dossier sélectionné précédemment.
Changez ce nom si vous le souhaitez, puis cliquez sur Suivant.
- Chemin d'accès local au partage : chemin d'accès local pour accéder à ce dossier sur votre serveur NFS.
- Chemin d'accès distant partage : chemin réseau à indiquer sur le client NFS d'un ordinateur ou serveur de votre réseau local.

Depuis la version 4.1 de NFS, vous avez la possibilité d'activer une authentification Kerberos v5.
Néanmoins, dans ce cas-ci, nous n'utiliserons pas l'authentification pour simplifier ce tutoriel.
Pour cela, sélectionnez les options :
- Pas d'authentification serveur (AUTH_SYS)
- Activer l'accès des utilisateurs non mappés
- Autoriser l'accès des utilisateurs non mappés (par UID/GID)

Par défaut, personne ne peut accéder à un partage NFS depuis le réseau.
Pour autoriser certains ordinateurs, serveurs ou utilisateurs à accéder à votre partage, vous devez cliquer sur : Ajouter.

Dans notre cas, nous autorisons notre PC client à lire et écrire dans ce partage NFS en spécifiant :
- Hôte : 10.0.0.12 (adresse IP du PC client).
- Autorisations du partage : Lecture / Ecriture.

Une fois l'autorisation souhaitée ajoutée, cliquez sur Suivant.

Si vous le souhaitez, vous pouvez configurer des autorisations supplémentaires sur ce partage NFS.
Néanmoins, dans notre cas, nous n'avons rien modifié.

Un résumé de la configuration de votre partage NFS apparait.
Cliquez sur Créer.
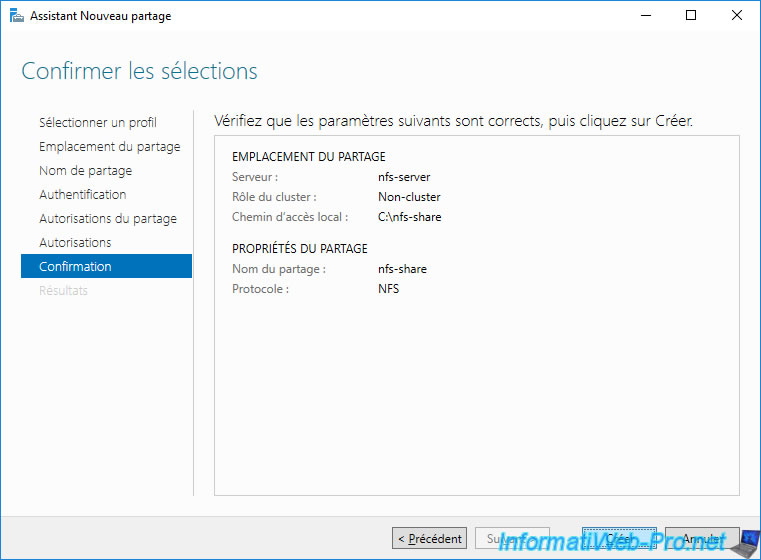
Une fois le partage NFS créé et les autorisations définies sur celui-ci, cliquez sur Fermer.

Le partage NFS créé apparait dans la liste "Ressources partagées".

Partager ce tutoriel
A voir également
-

Windows Server 22/9/2023
WS 2016 - AD CS - Exporter ou importer un certificat avec ou sans sa clé privée
-

Windows Server 2/12/2023
WS 2016 - AD CS - Gérer les certificats EFS en entreprise
-

Windows Server 24/9/2021
WS 2016 - AD DS - Exécuter des scripts depuis des GPOs
-

Windows Server 16/7/2021
WS 2016 - AD DS - Gestion des stratégies de groupe (GPO)


Vous devez être connecté pour pouvoir poster un commentaire