- Microsoft
- 10 août 2019 à 15:49
-

- 1/2
Hyper-V est un hyperviseur (ou serveur de virtualisation) créé par Microsoft disponible :
- gratuitement pour sa version standalone. Par exemple : Microsoft Hyper-V Server 2012 R2 ou Microsoft Hyper-V Server 2016.
- sous forme de rôle dans différentes versions de Windows Server (qui eux sont payants)
- sous forme de fonctionnalité sous Windows 8, 8.1 et 10
- en plusieurs versions : Hyper-V 1.0, 2.0 et 3.0 (sous Windows Server 2012 R2)
Important : bien que la virtualisation de Hyper-V ne soit pas toujours possible, il existe une méthode pour le virtualiser de façon fluide avec VMware Workstation ou VMware ESXi.
Si vous souhaitez virtualiser Hyper-V, suivez une de ces techniques :
- Virtualiser Hyper-V grâce à la virtualisation imbriquée avec VMware Workstation 16 ou 11
- Virtualiser Hyper-V grâce à la virtualisation imbriquée avec VMware ESXi 6.7
- Configuration requise
- Configuration utilisée
- Joindre le serveur Hyper-V à un domaine Active Directory
- Installation du rôle Hyper-V
- Créer une machine virtuelle
- Aéro non supporté
- Protéger votre machine virtuelle
1. Configuration requise
Comme expliqué précédemment, il n'est pas toujours possible de virtualiser Hyper-V avec un logiciel de virtualisation.
Bien que cela possible en suivant un des techniques citées précédemment.
Donc, il vous faudra :
- un vrai ordinateur ou le mini PC : Intel NUC Skull Canyon (NUC6i7KYK)
- un processeur 64 bits supportant la virtualisation du processeur et avoir activé cette option dans le BIOS : Activer la virtualisation (Intel VT-x / AMD-V)
- au minimum 8 Go de RAM pour pouvoir faire fonctionner au moins 1 machine virtuelle en 64 bits de manière fluide
- des performances acceptables
2. Configuration utilisée
Pour ce tutoriel, nous avons utilisé :
- le mini PC "Intel NUC Skull Canyon (NUC6i7KYK)" avec 16 Go de RAM et un SSD : Samsung SSD 850 EVO M.2 de 500 GB
- Windows Server 2012 R2
- l'option "Intel Virtualization Technology" est activée dans le BIOS (Advanced -> Security -> Security Features)
MAJ 2022 : ce tutoriel a également été testé sous Windows Server 2016.
3. Joindre le serveur Hyper-V à un domaine Active Directory
Bien que cela ne soit pas nécessaire pour le bon fonctionnement d'un serveur Hyper-V, cela le deviendra si vous souhaitez créer un cluster de serveurs Hyper-V.
Dans notre cas, nous avons donc lié notre serveur Windows Server 2012 R2 ou 2016 à notre domaine : informatiweb.lan.


Maintenant, notre serveur est membre de notre domaine Active Directory.
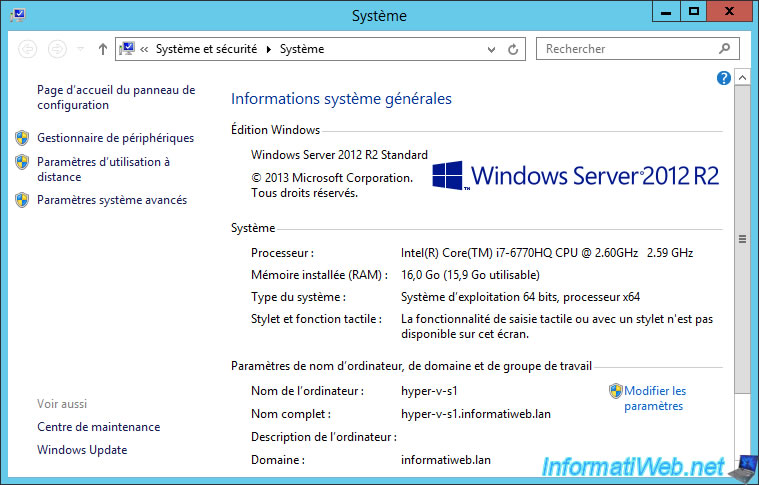
4. Installation du rôle Hyper-V
Pour installer Hyper-V sous Windows Server 2012 R2 ou 2016, installez simplement le rôle Hyper-V.
Pour cela, dans le gestionnaire de serveur, cliquez sur "Ajouter des rôles et des fonctionnalités".

Laissez l'option "Installation basée sur un rôle ou une fonctionnalité" cochée.

Cochez la case : Hyper-V.

Windows Server vous affiche une description du rôle Hyper-V.

Windows Server vous demandera de créer des commutateurs virtuels.
Cochez simplement la case correspondant à la carte réseau physique de votre serveur et cliquez sur Suivant.
Ensuite, les machines virtuelles que vous créerez dans Hyper-V utiliseront cette carte réseau pour accéder au réseau (et à Internet, si applicable).

Si vous souhaitez autoriser le transfert de machine virtuelle d'un serveur Hyper-V à un autre, cochez la case : Autoriser ce serveur à envoyer et recevoir des migrations dynamiques d'ordinateurs virtuels.

Changer les emplacements à utiliser pour stocker les disques durs virtuels de vos machines virtuelles, ainsi que leurs fichiers de configuration si vous le souhaitez.
Par défaut :
- les disques durs virtuels seront stockés dans le dossier : C:\Users\Public\Documents\Hyper-V\Virtual Hard Disks
- les fichiers de configurations de vos ordinateurs virtuelles seront stockés dans le dossier : C:\ProgramData\Microsoft\Windows\Hyper-V

Cliquez sur Installer et patientez pendant l'installation du rôle Hyper-V.

Une fois le rôle Hyper-V installé, vous devrez redémarrer votre serveur.

Une fois le serveur redémarré, le rôle Hyper-V apparaitra dans le gestionnaire de serveur.

Dans le "menu démarrer" de Windows Server 2012 R2, vous trouverez 2 raccourcis :
- Gestionnaire Hyper-V : qui vous permet de gérer votre serveur Hyper-V et de créer de nouveaux ordinateurs virtuels
- Connexion à un ordinateur virtuel : qui permet d'utiliser une machine virtuelle en mode fenêtre (mode normal)

Sous Windows Server 2016, vous trouverez uniquement le raccourci "Gestionnaire Hyper-V" dans le menu démarrer.

Voilà à quoi ressemble Hyper-V sous Windows Server 2012 R2 et 2016.
Pour modifier les paramètres de votre serveur Hyper-V, cliquez sur "Paramètres Hyper-V" dans le menu de droite.

Comme vous pouvez le voir, vous pourrez modifier les paramètres cités précédemment lors de l'installation du rôle Hyper-V :
- Disque durs virtuels
- Ordinateurs virtuels
- Migrations dynamiques

Partager ce tutoriel
A voir également
-

Microsoft 6/9/2019
Hyper-V (WS 2012 R2 / 2016) - Créer une VM de génération 2
-

Microsoft 12/10/2019
Hyper-V (WS 2012 R2 / WS 2016) - Améliorer les performances en utilisant un HDD physique
-

Microsoft 27/9/2019
Hyper-V (WS 2012 R2 / WS 2016) - Améliorer les performances graphiques avec RemoteFX
-

Microsoft 22/11/2019
Hyper-V (WS 2012 R2 / WS 2016) - Configurer la migration dynamique


Vous devez être connecté pour pouvoir poster un commentaire