- Citrix
- Citrix XenApp / XenDesktop
- 13 mai 2015 à 14:13
-

- 1/4
XenDesktop de Citrix permet de mettre à disposition des bureaux (virtuels) pour une liste d'utilisateurs prédéfinis. Cette technologie permet d'économiser de l'argent, car seul le serveur doit être performant (là où tournent les bureaux virtuels utilisés par les utilisateurs autorisés). Les clients ne reçoivent qu'une image (une série de pixels) du bureau utilisé à distance.
Le client permettant d'utiliser un bureau (virtuel ou non) à distance est nommé "Citrix Receiver". Ce programme peut être téléchargé depuis le serveur XenDesktop que vous allez installer.
Dans ce tutoriel, nous utiliserons une machine virtuelle sous Windows 7 pour mettre à disposition des machines virtuelles créées avec la technologie MCS. Ces machines virtuelles seront créées sur un serveur "Citrix XenServer".
Configuration utilisée :
- Serveur 1 / IP : 10.0.0.101 / Un serveur sous Win. Server 2012 avec un Active Directory (et une autorité de certification racine créée pour ne pas payer de certificat SSL)
- Serveur 2 / IP : 10.0.0.102 / Un serveur sous Win. Server 2012 où l'on va installer XenDesktop. Ce serveur est lié à l'Active Directory et il sert de serveur principal (tout passe par ce serveur)
- Serveur 3 / IP : 10.0.0.103 / Le serveur de virtualisation XenServer 6.2 avec :
- Une machine virtuelle sous Windows 7 x64 où l'on va installer le Virtual Delivery Agent pour que XenDesktop puisse créer 2 machines virtuelles grâce à MCS
- 2 machines virtuelles qui seront crées grâce à MCS (via XenDesktop). MCS permet de créer x copies d'une machine virtuelle (Virtual Delivery Agent doit être installé sur la machine virtuelle à copier)
- Des ordinateurs sous Windows ou autre pour tester les bureaux mis à disposition via XenDesktop.
Note : L'autorité de certification n'est pas obligatoire, mais cela permet de tester votre configuration sans payer de Certificat SSL. Cela peut aussi servir dans le cas où vous utiliseriez cette technologie uniquement dans un réseau local (un intranet).
- Installer le Delivery Controller
- Installation et configuration de XenServer
- Sécuriser XenServer en HTTPS
- Configurer le site Citrix (Citrix Receiver en version web)
- Sécurisation de StoreFront (HTTPS)
- Installation d'une machine virtuelle et du VDA
- Création du catalogue de machines
- Attribution des machines aux utilisateurs (création des groupes de mise à disposition)
- Installation et test du client : Citrix Receiver
- Arrêt des machines virtuelles référencées dans Citrix Studio
- Eteindre le serveur de virtualisation XenServer
1. Installer le Delivery Controller
Pour commencer, installez le "Delivery Controller" sur le serveur 2. En installant ce composant, vous installerez aussi :
- Citrix Studio : Pour gérer toute la configuration de XenDesktop (mise à disposition de bureaux, ajout des machines, ...)
- Citrix Director : Pour surveiller le fonctionnement de XenDesktop (Monitoring)
- Etc.
Pour cela, insérez le CD de XenDesktop et cliquez sur le bouton "Démarrer" en face de XenDesktop.

Cliquez sur "Delivery Controller".

Acceptez le contrat de licence.

Laissez les cases cochées et cliquez sur "Suivant".
Note : Si vous le souhaitez, vous pouvez installer le serveur de licences sur un autre serveur.

Cliquez sur "Suivant".

Cochez "Automatiquement" et cliquez sur "Suivant".
Note : Si vous souhaitez accéder aux bureaux, mis à disposition via XenDesktop, depuis l'extérieur. N'oubliez pas de rediriger les ports nécessaires dans votre routeur.
Pour cela, suivez ceci : Rendre un serveur accessible depuis Internet.

Cliquez sur "Installer".

L'installation dure une demi-heure.

Pendant l'installation (après 10 minutes), XenDeskop vous demandera de redémarrer l'ordinateur.
Ensuite, l'installation continuera.
Une fois l'installation terminée, cliquez sur "Terminer".

Si vous avez installé Citrix Delivery Controller avec un utilisateur local, Citrix Studio ne fonctionnera pas et affichera cette erreur.

Déconnectez-vous et connectez-vous avec le compte Administrateur de votre domaine.
Note : Dans notre cas, notre domaine s'appelle "InformatiWeb".

Maintenant, Citrix Studio fonctionne.

2. Installation et configuration de XenServer
Etant donné que nous allons utiliser le serveur de virtualisation XenServer, nous allons installer XenServer.
Pour installer, mettre à jour et configurer XenServer, suivez notre tutoriel : Citrix XenServer - Installation, configuration, mises à jour et utilisation
Pendant l'installation de XenServer, cochez la case "Enable thin provisioning (Optimized storage for XenDesktop)". Ce n'est pas obligatoire, mais c'est conseillé.
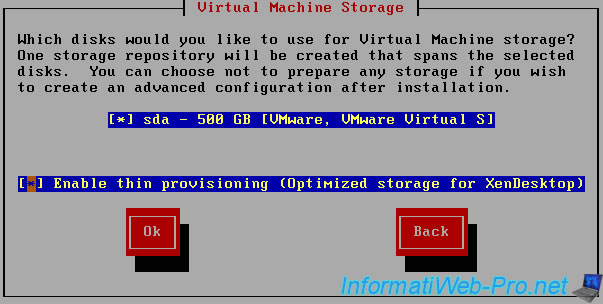
Utilisez une adresse IP fixe pour votre serveur XenServer.

Indiquez un nom pour votre serveur et les serveurs DNS à utiliser.
Etant donné que vous avez installé un Active Directory sur votre réseau, indiquez l'adresse IP de ce serveur à la ligne "DNS Server 1". Ensuite, indiquez l'adresse IP de votre routeur (où se trouvent les serveurs DNS de votre FAI) puis l'adresse IP d'un serveur DNS publique de Google (8.8.8.8 ou 8.8.4.4).

Une fois que l'installation et la configuration du serveur XenServer seront terminées, nous allons configurer le serveur DNS pour que votre serveur ait aussi un nom de domaine.
Note : Il aura seulement un nom de domaine. Il ne sera pas lié à l'Active Directory.
Lorsque vous installez l'Active Directory sur un serveur, l'assistant installe aussi le serveur DNS mais il crée uniquement la zone de recherche directe. Pour éviter les problèmes futurs, créez la zone de recherche inversée en suivant ceci : Configuration du serveur DNS (pour le réseau local).
Ensuite, créez les pointeurs associés aux enregistrements existants en faisant un clic droit sur chaque enregistrement, et cliquez sur "Propriétés".
Note : Les enregistrements ad-server et xendesktop ont été créés automatiquement par l'Active Directory, car nous avons lié ces 2 machines à notre Active Directory.

Cochez la case "Mettre à jour l'enregistrement de pointeur (PTR) associé".

Actualisez la liste de la zone de recherche inversée.

Puis, créez un enregistrement A (dans la zone de recherche directe) pour votre serveur xenserver.
Note : N'oubliez pas de cocher la case "Créer un pointeur d'enregistrement PTR associé".

3. Sécuriser XenServer en HTTPS
Par sécurité, nous allons sécuriser la connexion au serveur XenServer en utilisant le protocole HTTPS. Pour cela, suivez notre tutoriel : Citrix XenServer - Sécurisation de la connexion via SSL (protocole HTTPS)
Partager ce tutoriel
A voir également
-

Citrix 9/4/2016
Citrix NetScaler Gateway 11.0 - Configuration et intégration avec XenApp/XenDesktop
-

Citrix 22/3/2015
Citrix XenApp 7.6 - Mettre à disposition des applications
-

Citrix 31/5/2015
Citrix XenDesktop 7.6 - Mettre à disposition des bureaux via PVS
-

Citrix 27/3/2016
Citrix XenDesktop 7.6 - PVS - Mises à jour des vDisks


Vous devez être connecté pour pouvoir poster un commentaire