Paramètres du serveur Hyper-V et des ordinateurs virtuels de génération 1 et 2 sous WS 2012 R2 ou WS 2016
- Microsoft
- 20 décembre 2019 à 11:07
-

- 4/4
3. Paramètres des ordinateurs virtuels de génération 2
Ouvrez les paramètres de l'ordinateur virtuel en cliquant sur Paramètres.

3.1. Ajouter un matériel
Pour les ordinateurs virtuels de génération 2, vous pourrez ajout ces types de matériels virtuels :
- contrôleur SCSI
- carte réseau virtuelle
- adaptateur fibre channel
Néanmoins, les services d'intégration devront être installés dans le système d'exploitation invité pour que le contrôleur SCSI soit reconnu.
Avec ces ordinateurs virtuels de génération 2, vous ne pourrez donc plus utiliser ces matériels virtuels :
- contrôleur IDE
- carte réseau héritée
- carte vidéo 3D RemoteFX (pour le GPU passthrough)

Sous Windows Server 2016, l'option "Carte vidéo 3D RemoteFX" est disponible également pour les ordinateurs virtuels de génération 2.

3.2. Microprogramme
Les ordinateurs virtuels de génération 2 utilisent un firmware EFI au lieu du BIOS classique.
Vous pourrez activer le démarrage sécurisé de cet ordinateur virtuel, mais aussi modifier l'ordre de démarrage :
- fichier "bootmgfw.efi" : qui correspond au gestionnaire de démarrage de Windows
- lecteur de DVD : lecteur DVD virtuel
- carte réseau : pour démarrer sur le réseau (PXE)
- disque dur : disque dur virtuel

Notez que par défaut, l'ordinateur virtuel utilisera un disque dur virtuel connecté en SCSI.

Depuis Windows Server 2016, l'option "Active le démarrage sécurisé" a été déplacée dans une nouvelle section nommée "Sécurité".
D'où le fait que cette option ait disparue de la section "Microprogramme".

3.3. Sécurité
Depuis Windows Server 2016, une nouvelle section "Sécurité" a apparu pour les ordinateurs virtuels de génération 2 avec plusieurs options :
- Activer le démarrage sécurisé : pour activer ou non le démarrage sécurisé utilisable avec un firmware EFI.
Ce qui permet de désactiver le démarrage sécuriser lorsqu'un système d'exploitation ou une version de Windows (tel que Windows 7) supporte le démarrage en mode EFI, mais pas le démarrage sécurisé. - Modèle :
- Microsoft Windows : sécuriser le démarrage d'une machine virtuelle avec Windows ou Windows Server en tant que système d'exploitation invité.
- Autorité de certification UEFI Microsoft : sécuriser le démarrage d'une machine virtuelle avec une distribution Linux en tant que système d'exploitation invité.
- Activer le module de plateforme sécurisée : vous permet de fournir un module TPM à l'ordinateur virtuel.
Ce qui permet de virtualiser Windows 11 en respectant tous les pré-requis (dont la présence du TPM). - Etat de chiffrement et trafic de migration de l'ordinateur virtuel : permet de chiffrer l'état de la machine virtuelle, ainsi que son trafic de migration dynamique.
- Activer la protection : désactive la gestion via la console, désactive certains composants d'intégration, ...
Si vous activez cette protection, toutes les options présentes dans cette section "Sécurité" seront activées automatiquement.

3.4. Contrôleur SCSI
Etant donné que les ordinateurs virtuels de génération 2 utilisent par défaut un contrôleur SCSI, vous pourrez ajouter uniquement :
- des disques durs virtuels SCSI
- des lecteurs DVD SCSI

Pour le disque dur virtuel, vous pourrez choisir quel contrôleur SCSI utiliser à quel emplacement vous souhaitez brancher ce disque dur virtuel sur ce contrôleur SCSI.
Vous pourrez aussi créer un nouveau disque dur virtuel, changer le disque dur virtuel à utiliser ou utiliser un disque dur physique en tant que disque dur SCSI virtuel.

Pour éviter de ralentir le serveur à cause d'un volume trop important d'entrées/sorties (E/S) sur le disque dur virtuel de l'ordinateur virtuel, vous pourrez activer la gestion de la qualité de service (QoS).
Ainsi, vous pourrez spécifier un nombre minimum et un nombre maximum d'opérations d'E/S par seconde pour éviter qu'un disque dur virtuel ne sature la bande passante du disque dur physique de votre serveur hôte.
Etant donné que les ordinateurs virtuels de génération 2 utilisent un contrôleur SCSI, vous aurez la possibilité de partager un disque dur virtuel entre plusieurs ordinateurs virtuels.
Ce qui n'était pas possible avec le contrôleur IDE utilisé par défaut par les ordinateurs virtuels de génération 1.
Le partage de disque dur virtuel permet à plusieurs ordinateurs virtuels d'utiliser simultanément un même disque dur virtuel.

4. Gestion des réseaux virtuels
Depuis le gestionnaire Hyper-V, vous pourrez gérer les différents réseaux virtuels grâce :
- au gestionnaire de commutateur virtuel : pour les switchs virtuels
- au gestionnaire de réseau SAN virtuel : pour utiliser un réseau fibre channel
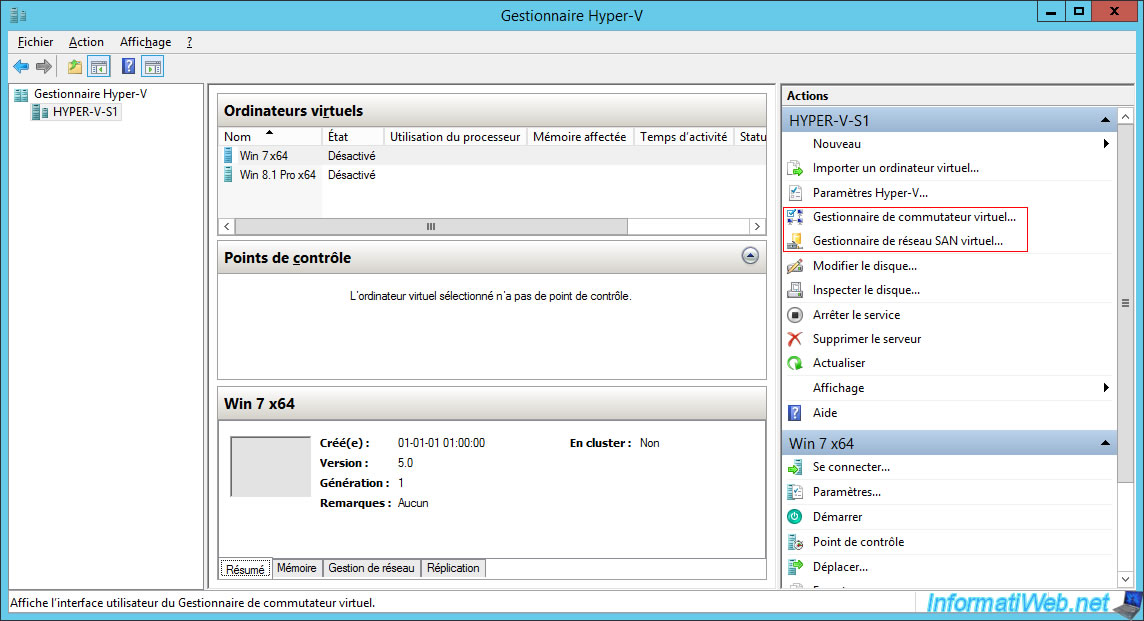
4.1. Gestionnaire de commutateur virtuel
Le gestionnaire de commutateur virtuel permet de créer et de configurer les différents commutateurs virtuels (switchs virtuels).
Comme vous pouvez le voir, vous pouvez créer des commutateurs virtuels externes, internes ou privés.
En d'autres termes, vous pourrez notamment connecter vos ordinateurs au réseau physique de l'entreprise ou les connecter uniquement entre elles en les isolant du réseau physique.
Pour en savoir plus sur ce gestionnaire de commutateur virtuel, référez-vous à notre tutoriel : Gérer les commutateurs virtuels et améliorer les performances réseau du serveur

4.2. Gestionnaire de réseau SAN virtuel
Pour le gestionnaire de réseau SAN virtuel, il vous permettra de connecter votre serveur Hyper-V à un réseau SAN existant en fibre channel (ou Fiber Channel en anglais).
La fibre channel coute très cher, mais permet d'améliorer considérablement les performances au niveau réseau.

5. Créer une disquette virtuelle
Comme vous avez pu le voir dans les paramètres des ordinateurs virtuels de génération 1, il est possible d'utiliser un lecteur disquette virtuel et d'y insérer une disquette au format ".vfd".
Pour créer une disquette virtuelle dans ce format, il suffit de faire un clic droit sur votre serveur Hyper-V et de cliquer sur : Nouveau -> Disquette.

Dans la fenêtre "Créer une disquette virtuelle" qui s'affiche, indiquez un nom pour cette disquette virtuelle et sélectionnez le dossier où vous souhaitez la stocker.

Ensuite, dans votre ordinateur virtuel de génération 1, allez dans la section "Lecteur de disquettes", sélectionnez "Fichier de disquette virtuelle (.vfd)" et cliquez sur "Parcourir".

Sélectionnez le fichier de disquette virtuelle créé précédemment.

La disquette virtuelle est insérée dans le lecteur de disquettes de votre ordinateur virtuel.

Partager ce tutoriel
A voir également
-

Microsoft 6/9/2019
Hyper-V (WS 2012 R2 / 2016) - Créer une VM de génération 2
-

Microsoft 10/8/2019
Hyper-V (WS 2012 R2 / 2016) - Installer Hyper-V et créer son 1er ordinateur virtuel
-

Microsoft 12/10/2019
Hyper-V (WS 2012 R2 / WS 2016) - Améliorer les performances en utilisant un HDD physique
-

Microsoft 27/9/2019
Hyper-V (WS 2012 R2 / WS 2016) - Améliorer les performances graphiques avec RemoteFX

Pas de commentaire