- VMware
- 20 juillet 2022 à 14:02
-

Lorsque vous créez une copie d'un disque dur virtuel, vous ne pouvez pas lier celle-ci à la même machine virtuelle que celui d'origine.
En effet, dans ce cas, la machine virtuelle ne démarrera pas, car l'identifiant unique (UUID) de ceux-ci est identique.
- Erreur affichée lorsque 2 disques virtuels ont le même identifiant (UUID)
- Changer l'identifiant unique (UUID) du disque dur virtuel
- Disque dur virtuel hors connexion dans la machine virtuelle sous Windows
- Changer la signature d'un disque dur sous Windows
- Disques durs visibles dans la machine virtuelle
1. Erreur affichée lorsque 2 disques virtuels ont le même identifiant (UUID)
Pour vérifier le problème cité précédemment, nous avons créé un disque dur virtuel que nous avons ensuite initialisé depuis le système d'exploitation invité.

Ensuite, nous avons utilisé quelques commandes Linux et VMware pour créer une copie conforme de ce disque dur virtuel.
Nous tentons donc d'ajouter également cette copie à la même machine virtuelle en cliquant sur : Ajouter un disque dur -> Disque dur existant.

Nous sélectionnons le fichier "Win 10 v2004_2.vmdk" qui est une copie du disque dur virtuel "Win 10 v2004_1.vmdk".

Le nouveau disque dur apparait et nous pouvons cliquer sur : Enregistrer.

Sauf que lorsque vous tenterez de démarrer votre machine virtuelle, VMware ESXi vous indiquera que les disques virtuels "Win 10 v2004_1.vmdk" et "Win 10 v2004_2.vmdk" ont le même UUID.
Ce qui peut générer des problèmes lors du démarrage de l'invité.
Par sécurité, répondez "Non" et cliquez sur "Répondre".

Ensuite, vous verrez à nouveau un message d'erreur similaire apparaitre :
Plain Text
Echec de la mise sous tension de la machine virtuelle [nom de la VM]. Les disques virtuels "/vmfs/volumes/[identifiant de la banque de données]/[nom du 1er disque dur virtuel]" et "/vmfs/volumes/[identifiant de la banque de données]/[nom du 2ème disque dur virtuel]" possèdent le même UUID. Cliquez ici pour plus de détails.

2. Changer l'identifiant unique (UUID) du disque dur virtuel
Pour changer l'identifiant unique (UUID) d'un disque dur virtuel, vous devrez utiliser la ligne de commandes.
Pour cela, activez le SSH sur votre serveur VMware ESXi, puis connectez-vous à celui-ci.
Ensuite, déplacez-vous dans le dossier la machine virtuelle concernée.
Dans notre cas, nous avons utilisé le nom de notre banque de données (RAID Vol) au lieu de son identifiant (609fe....).
Note : le caractère "\" permet d'échapper les espaces.
Bash
cd /vmfs/volumes/RAID\ Vol/Win\ 10\ v2004
Changez l'idenfiant unique (UUID) d'un des disques durs virtuels qui rentrent en conflit :
Bash
vmkfstools -J setuuid Win\ 10\ v2004_2.vmdk
Cette commande affichera un résultat similaire à ceci :
Plain Text
UUID is 60 00 C2 9e e7 dd 10 c9-1a 8e ed 80 dd 5e ee be
Ce qui signifie que l'UUID du disque dur virtuel a été changé.
3. Disque dur virtuel hors connexion dans la machine virtuelle sous Windows
Démarrez votre machine virtuelle en cliquant sur "Mettre sous tension".

Comme vous pouvez le voir, VMware ESXi vous autorise à démarrer la machine virtuelle et le système d'exploitation invité (dans ce cas-ci : Windows) démarre.

Windows 10 est démarré et cela semble fonctionner.
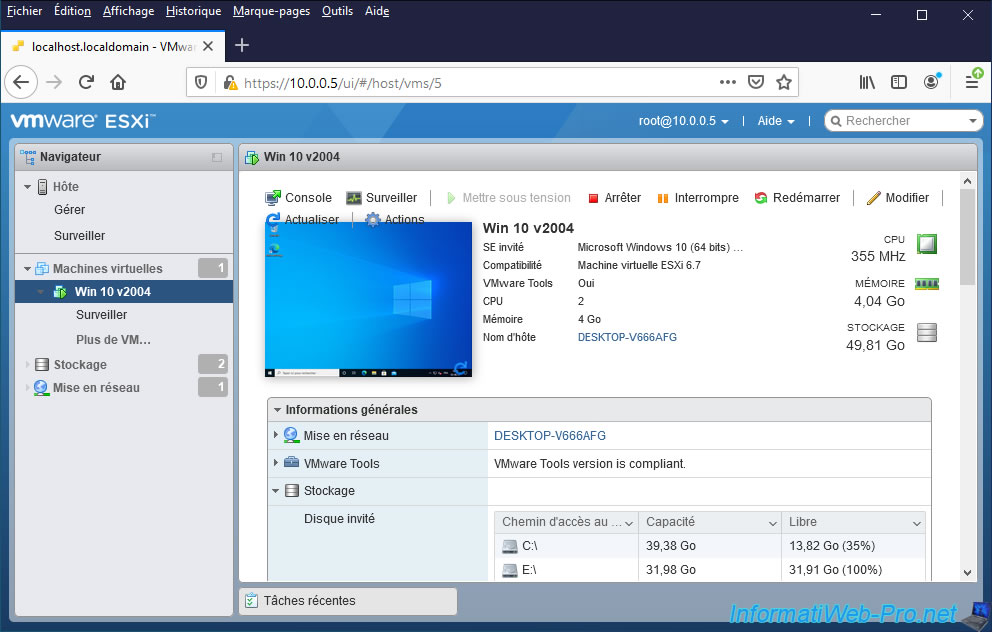
Sauf que si vous faites un clic droit "Gérer" sur "Ce PC" (ou "Ordinateur"), vous verrez qu'un ou plusieurs des disques qui possédaient le même UUID sont hors connexion, car ils possèdent une collision de signature avec un autre disque.

Pour savoir s'il s'agit d'un disque dur avec une MBR ou un système de fichiers GPT, faites un clic droit "Propriétés" sur le disque hors connexion.
Cette information est utile, car le format de la signature du disque dur varie en fonction de cette information.

4. Changer la signature d'un disque dur sous Windows
Pour changer la signature d'un disque dur sous Windows, lancez le programme "diskpart.exe".
Notez que ce programme nécessite les droits administrateur.
Ce qui affichera ceci :
Plain Text
Microsoft DiskPart version 10.0.19041.964 Copyright (C) Microsoft Corporation. Sur l’ordinateur : [nom de l'ordinateur] DISKPART>
Une fois dans diskpart, listez les disques présents dans votre machine virtuelle.
Comme nous pouvons le voir très facilement ci-dessous, nos 2 disques virtuels identiques sont : Disque 1 et Disque 2.
Le disque 2 étant mis hors connexion par Windows 10 étant donné qu'il possède la même signature que le disque 1.
Batch
list disk
Plain Text
N° disque Statut Taille Libre Dyn GPT --------- ------------- ------- ------- --- --- Disque 0 En ligne 40 G octets 1024 K octets * Disque 1 En ligne 32 G octets 1024 K octets * * Disque 2 Hors connexion 32 G octets 1024 K octets *
Sélectionnez le 1er disque qui avait un UUID identique auparavant :
Batch
select disk 1
Plain Text
Le disque 1 est maintenant le disque sélectionné.
Pour connaitre la signature de ce disque dur, utilisez cette commande :
Batch
uniqueid disk
Comme vous pouvez le voir, notre 1er disque possède cette signature.
Notez que la signature est au format GUID (comme ci-dessous) lorsque le type de partitionnement est GPT et au format hexadécimal (beaucoup plus court) lorsqu'on utilise une MBR standard.
Plain Text
ID du disque : {BBEE121A-B3A9-4F09-A52A-2E3BDF58A480}
Ensuite, sélectionnez le second disque identique au premier.
Batch
select disk 2
Plain Text
Le disque 2 est maintenant le disque sélectionné.
Affichez la signature de ce second disque et vous verrez que celle-ci est très probablement identique.
C'est pour cela que Windows 10 a mis hors connexion le second disque dur en indiquant qu'il y avait une collision de signature avec un autre disque.
Batch
uniqueid disk
Plain Text
ID du disque : {BBEE121A-B3A9-4F09-A52A-2E3BDF58A480}
Pour changer la signature du second disque dur et ainsi résoudre ce problème de collision de signature, utilisez la commande suivante en réutilisant quasiment le même identifiant.
Modifiez simplement un des 4 caractères situés au centre.
Dans notre cas, nous avons remplacé le bloc "4F09" par "4F19".
Batch
uniqueid disk id=BBEE121A-B3A9-4F19-A52A-2E3BDF58A480
Pour vérifier si la signature a bien été modifiée, réutilisez cette commande :
Batch
uniqueid disk
Comme prévu, celle-ci a bien été modifiée et est maintenant différente de l'autre disque dur.
Plain Text
ID du disque : {BBEE121A-B3A9-4F19-A52A-2E3BDF58A480}
Une fois la signature modifiée, placez-le en ligne pour pouvoir l'utiliser en tapant cette commande :
Batch
online disk
Plain Text
DiskPart a amené le disque sélectionné en ligne.
Pour quitter Diskpart, tapez :
Batch
exit
5. Disques durs visibles dans la machine virtuelle
Si vous fermez la gestion de l'ordinateur et que vous l'ouvrez à nouveau et que vous retournez dans la gestion des disques, vous verrez que les disques sont maintenant en ligne et qu'aucune erreur ne s'affiche.

Et les partitions apparaitront également (si vous aviez partitionné les disques durs concernés).

Partager ce tutoriel
A voir également
-

VMware 23/12/2022
VMware ESXi 6.7 - Améliorer les performances en utilisant un HDD physique
-

VMware 21/4/2023
VMware ESXi 6.7 - Changer le provisionnement du disque virtuel
-

VMware 26/10/2022
VMware ESXi 6.7 - Comprendre et éviter l'overprovisioning du stockage
-

VMware 19/5/2023
VMware ESXi 6.7 - Créer une banque de données iSCSI


Vous devez être connecté pour pouvoir poster un commentaire