- VMware
- 26 août 2022 à 21:00
-

Bien que vous puissiez créer et configurer vos propres machines virtuelles, il peut aussi être intéressant de récupérer des machines virtuelles préinstallées pour accélérer le déploiement de certains services dans votre infrastructure informatique.
Ces machines virtuelles préinstallées sont appelées des "virtual appliances" en anglais et sont souvent disponibles au format OVA/OVF.
- Où trouver ces virtual appliances ?
- Télécharger une machine virtuelle (virtual appliance) depuis le VMware Marketplace
1. Où trouver ces virtual appliances ?
Dans le cas de VMware, vous avez la possibilité de trouver des virtual appliances sur son site officiel "VMware Marketplace" qui référence de nombreuses virtual appliances fournies par des entreprises.

Sur ce site "VMware Marketplace", vous trouverez notamment une solution "StarWind Virtual SAN for vSphere" que nous prendrons comme exemple dans ce tutoriel.

Il est également possible que vous trouviez des machines virtuelles pré-installées téléchargeables sur Internet, y compris une machine virtuelle officielle avec Windows 11 sur le site de Microsoft : Télécharger une machine virtuelle Windows - Développement d’applications Windows | Microsoft Developer.
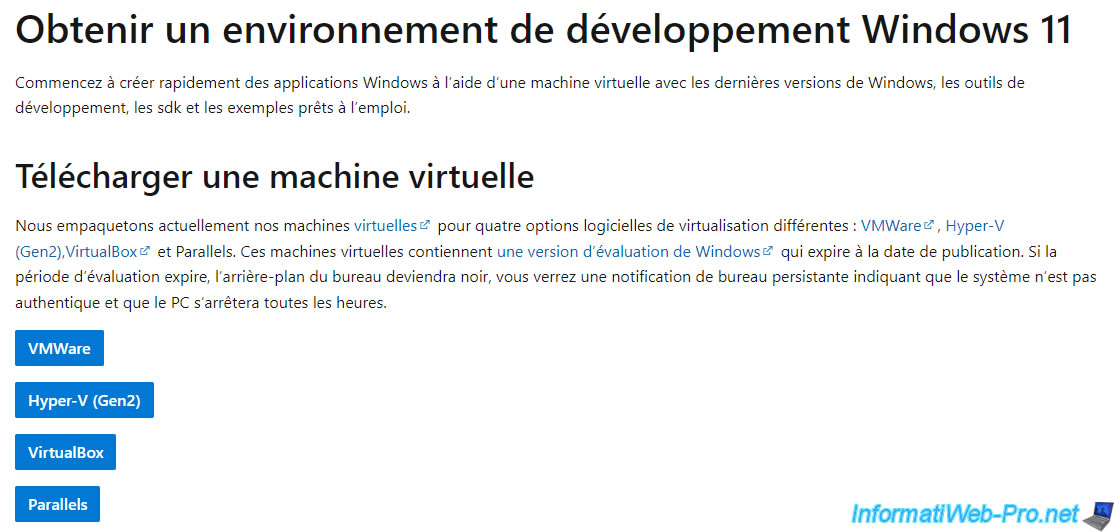
2. Télécharger une machine virtuelle (virtual appliance) depuis le VMware Marketplace
2.1. Se connecter et créer un compte (si besoin) sur le VMware Marketplace
Pour commencer, allez sur le site "VMware Marketplace" et cliquez sur "Connexion" pour vous connecter avec votre compte VMware.
Si vous n'en avez pas encore un, vous pouvez en créer un gratuitement sur "vmware.com" et vous connecter avec celui-ci sur "VMware Marketplace".

Si vous n'avez jamais utilisé "VMware Marketplace" ou que vous n'êtes pas une société, un message s'affichera vous indiquant que l'organisation (société) ou l'utilisateur actuel n'a pas d'accès à ce service.
Plain Text
Either your current organization or user does not have access to this service.
Dans ce cas, sélectionnez une autre organisation (société) dans la liste proposée (si possible). Sinon, cliquez sur le lien "Create marketplace account" situé en haut à droite de la page.

Indiquez le nom de votre organisation (ou inventez-le si vous n'en avez pas et que vous souhaitez juste apprendre les technologies VMware).
Ensuite, cochez la case "J'accepte les conditions d'utilisation de VMware Cloud Services" et cliquez sur le bouton "Créer une organisation et terminer l'inscription".

Maintenant, vous avez accès à ce site et le nom de votre organisation apparait en haut à droite de la page.

2.2. Télécharger une virtual appliance depuis le VMware Marketplace
Pour ce tutoriel, nous allons télécharger la virtual appliance "StarWind Virtual SAN for vSphere".
Mais ceci est un exemple et vous pourriez télécharger n'importe quelle autre virtual appliance disponible sur le VMware Marketplace.

Pour télécharger celle-ci, cliquez sur le bouton "Try now".

Dans ce cas-ci, nous sommes redirigés vers le formulaire de téléchargement du partenaire (StarWind) pour le logiciel souhaité : StarWind Virtual SAN.

Dans ce formulaire, sélectionnez la version pour "VMware vSphere" (ESXi) et remplissez le reste du formulaire en indiquant une vraie adresse e-mail.
En effet, vous recevrez instantanément un e-mail avec le lien de téléchargement de ce logiciel et une licence d'évaluation de 30 jours pour celui-ci.

Dans le mail "StarWind Virtual SAN for vSphere Trial" que vous recevrez, vous trouverez un lien de téléchargement à la ligne "Download StarWind VSAN for vSphere here".

Une fois le fichier "StarWindVSAN_vSphere.zip" téléchargé, décompressez-le.

Dans ce fichier zip, vous trouverez 4 fichiers :
- .mf : le fichier manifest qui permet de contrôler l'intégrité d'une appliance virtuelle au format OVF pour savoir si celle-ci n'est pas corrompue.
- .ovf : fichier de configuration de la machine virtuelle au format OVF.
- .vmdk : le fichier de disque dur virtuel de la machine virtuelle.
- .nvram : fichier contenant la configuration actuelle du BIOS de la machine virtuelle.
Notez que les fichiers disponibles peuvent varier d'une machine virtuelle à l'autre, mais vous aurez toujours au moins un fichier ".ovf" (pour la configuration la VM) et un fichier ".vmdk" (pour son disque dur virtuel).

2.3. Déployer la machine virtuelle depuis le format OVF
Dans l'interface web (VMware Host Client) de VMware ESXi, allez dans "Machines virtuelles" et cliquez sur : Créer/Enregistrer une machine virtuelle.

Choisissez "Déployer une machine virtuelle à partir d'un fichier OVF ou OVA" et cliquez sur Suivant.

Indiquez le nom sous lequel cette machine virtuelle sera créée sur votre serveur VMware ESXi.
Dans notre cas : StarWind Virtual SAN.
Ensuite, cliquez sur le cadre bleu "Cliquer pour sélectionner des fichiers ou glisser-déplacer".

Sélectionnez les fichiers ".mf, .ovf, .vmdk, ..." de l'appliance virtuelle "StarWind Virtual SAN for vSphere" et cliquez sur Ouvrir.

Les fichiers sélectionnés apparaissent.
Cliquez sur Suivant.

Sélectionnez la banque de données où vous souhaitez stocker cette machine virtuelle.

Acceptez le contrat de licence proposé par l'auteur de l'appliance virtuelle en cliquant sur "J'accepte", puis sur "Suivant".

En fonction des appliances virtuelles que vous souhaiterez déployer, des options de déploiement pourront être proposées.
Dans ce cas-ci, le but est simplement de vous montrer comment déployer une appliance virtuelle au format OVF sous VMware ESXi.
Donc, nous laissons les mappages réseau proposés sur le réseau par défaut "VM Network" de VMware ESXi.
Pour le provisionnement du disque, sélectionnez "Mince" (Dynamique) pour utiliser le provisionnement dynamique et ainsi éviter que celle-ci ne prenne inutilement trop de place sur votre banque de données.

Pour finir, cliquez sur "Terminer" pour démarrer le déploiement de cette appliance virtuelle StarWind sur votre serveur VMware ESXi.
Attention : comme indiqué par cet assistant, vous ne pouvez pas actualiser la page de votre navigateur (ni le fermer) pendant le déploiement de cette VM.
En effet, les fichiers sélectionnés précédemment seront envoyés à votre serveur VMware ESXi et cela peut prendre plus ou moins de temps en fonction de la taille du ou des disques durs virtuels de l'appliance virtuelle que vous tentez de déployer sur votre serveur VMware ESXi.

La machine virtuelle en cours de déploiement apparait et des tâches apparaissent dans le bloc "Tâches récentes" disponible en bas de page :
- Télécharger un disque - [nom de la VM]
- ImportVApp
Patientez pendant l'envoi du disque dur virtuel (vmdk) et l'importation de cette virtual appliance (VApp).

Une fois ces tâches terminées, le message "La VM [nom de la VM] a été importée" apparaitra.

Si vous aviez laissé la case "Mettre automatiquement sous tension" cochée dans l'assistant, la tâche "Power On VM" apparaitra automatiquement après l'importation de votre machine virtuelle et votre machine virtuelle démarrera automatiquement.

2.4. Utilisation de l'appliance virtuelle
Comme prévu, la machine virtuelle a été démarrée.
Si ce n'est pas le cas, cliquez simplement sur : Mettre sous tension.

Dans notre cas, la console de cette appliance virtuelle affiche son adresse web, ainsi qu'un écran de connexion en ligne de commandes.

Par facilité, nous choisissons l'adresse affichant l'adresse IP de cette VM et nous ignorons l'avertissement dû à l'utilisation d'un certificat auto-signé (ce qui est courant lors de la 1ère utilisation d'un logiciel).

Dans notre cas, une page de connexion apparait pour que nous puissions accéder à l'interface d'administration de StarWind Virtual SAN.
Les identifiants par défaut sont "user / rds123RDS" et sont indiqués sur le site de StarWind dans la section "Configuring StarWind Virtual SAN VM settings".

Comme vous pouvez le voir, nous avons pu déployer cette solution en quelques clics sans devoir installer manuellement le système d'exploitation ainsi que le logiciel souhaité dans la machine virtuelle.
Tout a été préconfiguré par l'éditeur de cette solution (dans ce cas-ci : StarWind).

Arrêtez la machine virtuelle.

La machine virtuelle est arrêtée.

2.5. Supprimer l'appliance virtuelle
Comme n'importe quelle machine virtuelle, il vous suffira de cliquer sur : Actions.

Puis, sur : Supprimer.

Ensuite, confirmez la suppression de cette appliance virtuelle en cliquant à nouveau sur : Supprimer.

La machine virtuelle a été supprimée de votre hyperviseur VMware ESXi.

Partager ce tutoriel
A voir également
-

VMware 4/11/2022
VMware ESXi 6.7 - Convertir un ordinateur virtuel Hyper-V en VM VMware
-

VMware 14/10/2022
VMware ESXi 6.7 - Virtualiser un PC physique (P2V)
-

VMware 19/8/2022
VMware ESXi 7.0 / 6.7 - Export et import de VMs
-

VMware 7/9/2022
VMware ESXi 7.0 / 6.7 - Export et import de VMs avec VMware Workstation Pro


Vous devez être connecté pour pouvoir poster un commentaire