- VMware
- 04 novembre 2022 à 20:27
-

- 1/2
Grâce à VMware vCenter Converter Standalone, vous pourrez facilement migrer des machines virtuelles de votre hyperviseur "Microsoft Hyper-V" vers votre nouvel hyperviseur "VMware ESXi".
Dans ce tutoriel, nous avons utilisé Microsoft Hyper-V sous Windows Server 2016 x64 et VMware ESXi 6.7.0 U3.
- Machine virtuelle source sous Microsoft Hyper-V
- Convertir une machine virtuelle Hyper-V au format VMware ESXi
- Installer les VMware Tools
- Solution pour les ordinateurs virtuels importés de génération 2
- Supprimer la tâche de conversion
1. Machine virtuelle source sous Microsoft Hyper-V
Sur notre serveur Hyper-V sous Windows Server 2016 x64, nous avons une machine virtuelle sous Windows 10 v2004 x64, dont le nom NETBIOS est : win10-vm.
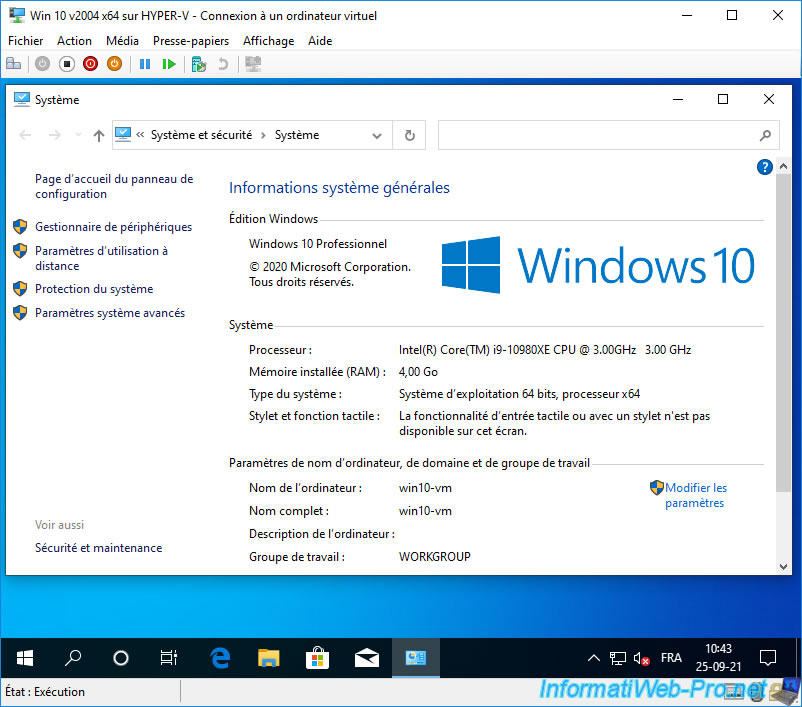
Si vous regardez dans le gestionnaire de périphériques, vous remarquerez que Windows 10 utilise notamment une carte graphique "Vidéo Microsoft Hyper-V" et une carte réseau "Microsoft Hyper-V Network Adapter".

Notez que pour migrer une machine virtuelle de Hyper-V vers votre serveur VMware ESXi, celle-ci doit être éteinte.
En effet, VMware vCenter Converter Standalone ne supporte que les ordinateurs virtuels éteints (état désactivé).

2. Convertir une machine virtuelle Hyper-V au format VMware ESXi
Pour commencer, installez VMware vCenter Converter Standalone en choisissant "Local installation" pendant son installation.
Ensuite, lancez ce programme "VMware vCenter Converter Standalone" en tant qu'administrateur et cliquez sur : Convert machine.
Notez que ce programme peut être installé sur n'importe quel PC client.
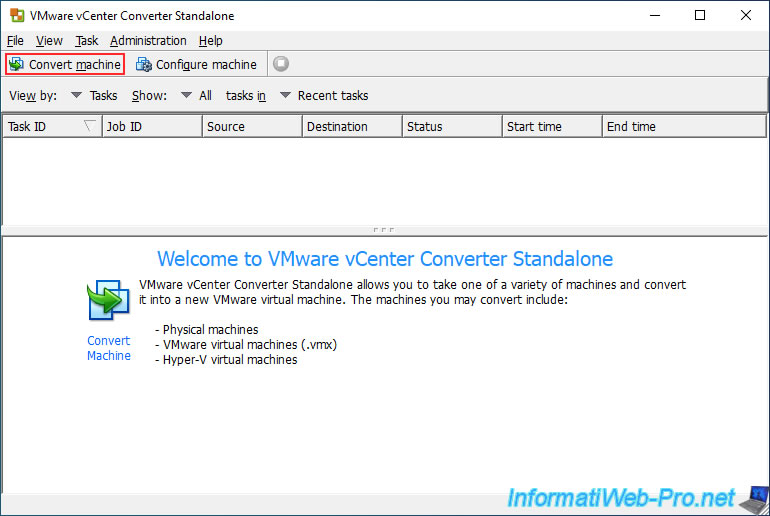
Sélectionnez "source type : Powered off", puis : Hyper-V Server.

Ensuite, indiquez :
- Server : adresse IP ou nom de domaine de votre serveur Microsoft Hyper-V
- User name : nom d'un utilisateur ayant des droits administrateur sur le serveur Hyper-V.
- Password : son mot de passe
Notez que vous aurez besoin des droits administrateur pour installer l'agent "VMware vCenter Converter Standalone Agent" à distance sur votre serveur Hyper-V grâce aux partages administratifs (partage réseau : ADMIN$).

Patientez pendant la connexion à votre serveur Hyper-V.

Une fenêtre VMware vCenter Converter Standalone Agent Deployment apparaitra pour vous indiquer qu'un agent doit être temporairement installé sur la machine distante (serveur Hyper-V).
Plain Text
VMware vCenter Converter Standalone agent needs to be temporarily installed on the remote source machine: 10.0.0.50.
Choisissez si vous souhaitez que :
- Automatically uninstall the files when import succeeds : l'agent soit désinstallé automatiquement quand l'importation de votre VM de Hyper-V vers VMware ESXi aura réussi.
Si vous devez importer une seule machine virtuelle depuis votre serveur Hyper-V, choisissez cette option. - I will manually uninstall the files later : désinstaller manuellement cet agent plus tard.
Si vous souhaitez importer plusieurs machines virtuelles depuis votre serveur Hyper-V, choisissez cette option.
Dans notre cas, nous avons choisi "Automatically uninstall the files when import succeeds" pour que l'agent soit ensuite automatiquement désinstallé lorsque notre VM aura été importée vers notre hyperviseur VMware ESXi.
Cliquez sur Yes.

Patientez pendant le déploiement de l'agent.

Facultatif : si vous ouvrez la console "Gestion de l'ordinateur" sur votre serveur Hyper-V et que vous allez dans "Dossiers partagés -> Partages", vous verrez qu'un client est actuellement connecté aux partages administratifs (ADMIN$ et IPC$).

Si vous allez dans "Dossiers partagés -> Sessions", vous verrez qu'une session est ouverte en tant que "Administrateur" depuis l'ordinateur où VMware vCenter Converter Standalone est installé.

Dans "Dossiers partagés -> Fichiers ouverts", vous verrez qu'un fichier "C:\Windows\vmware-converter-install-...\vmsystemp.txt" est actuellement ouvert par l'utilisateur "Administrateur".

Un peu plus tard, vous verrez que le programme "VMware vCenter Converter Standalone Agent" a été installé sur votre serveur Microsoft Hyper-V.

Une fois l'agent déployé sur votre serveur Microsoft Hyper-V, la liste des machines virtuelles disponibles sur votre serveur s'affichera.
Dans cette liste, vous trouverez toutes les machines virtuelles existant sur votre serveur Hyper-V. Y compris celles qui sont actuellement allumées.
Pour rappel, VMware vCenter Converter Standalone ne supporte que les ordinateurs virtuels qui sont éteints (Power state : Powered off).
Pour obtenir des informations concernant un ordinateur virtuel de la liste, sélectionnez-le et cliquez sur le lien "View source details" (en bas à droite).
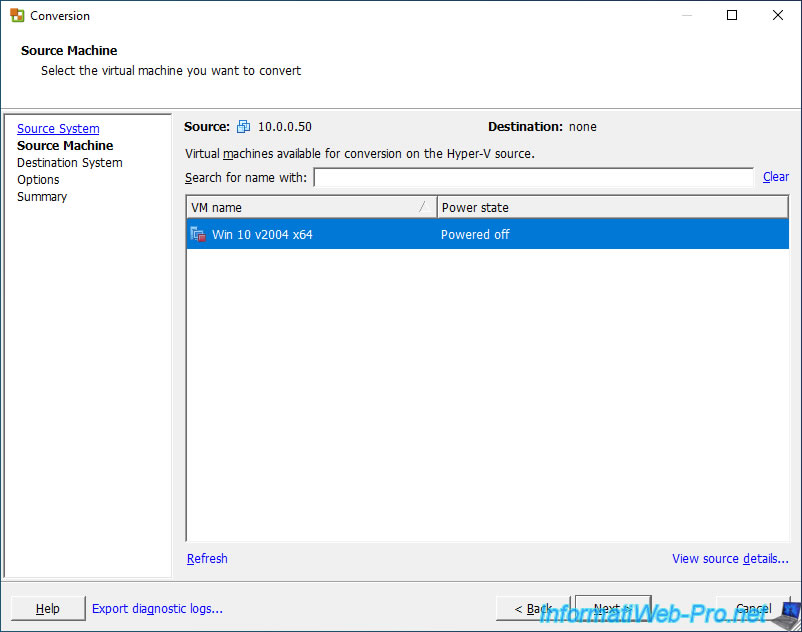
Patientez pendant la récupération des informations concernant l'ordinateur virtuel souhaité.
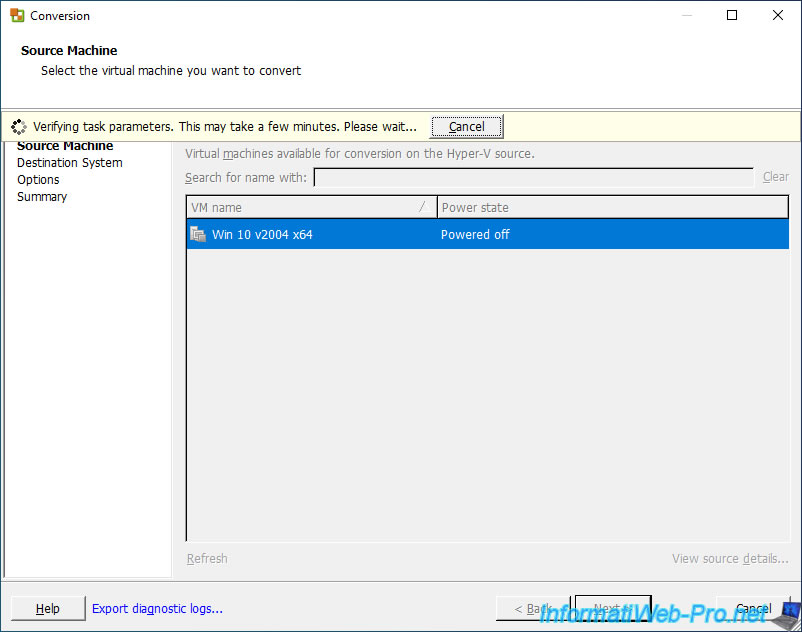
Une fenêtre "Machine Details for [nom de l'ordinateur virtuel]" apparaitra avec :
- Name : le nom NETBIOS défini dans le système d'exploitation invité de cet ordinateur virtuel.
A ne pas confondre avec le nom de l'ordinateur virtuel affiché dans le gestionnaire Hyper-V. - Machine type : type de machine. Dans ce cas-ci, un ordinateur virtuel Hyper-V (Hyper-V virtual machine).
- Firmware : indique s'il s'agit d'un BIOS (si c'est un ordinateur virtuel de génération 1) ou un firmware EFI (si c'est un ordinateur virtuel de génération 2).
- Operating system : nom, version et architecture du système d'exploitation invité installé dans cet ordinateur virtuel.
- Total size : taille totale de l'ordinateur virtuel.
Notez que cette taille peut être plus élevée que l'espace de stockage qui sera nécessaire pour stocker cette machine virtuelle sous VMware ESXi.
En effet, dans ce cas-ci, la taille indiquée correspond à la taille maximum du disque dur virtuel utilisé.
Néanmoins, dans ce cas-ci, il n'y a qu'environ 10,78 Go d'utilisés sur 40 Go. - Number of vCPUs : nombre de processeurs virtuels (nombre de sockets * nombre de coeurs par processeur virtuel).
- RAM : la quantité de mémoire vive allouée à cet ordinateur virtuel
- Network : nom de sa carte réseau
- Source disks/volumes layout : informations concernant le disque dur virtuel de cet ordinateur virtuel, ainsi que concernant ses partitions.

Sélectionnez "VMware Infrastructure virtual machine" pour importer la machine virtuelle qui sera convertie sur votre hyperviseur VMware ESXi.

Ensuite, dans le cadre "VMware Infrastructure server details", indiquez :
- Server : l'adresse IP ou le nom de domaine de votre serveur VMware ESXi.
- User name : le nom d'un utilisateur possédant les droits nécessaires sur votre serveur VMware ESXi.
Par exemple : le compte "root". - Password : son mot de passe.
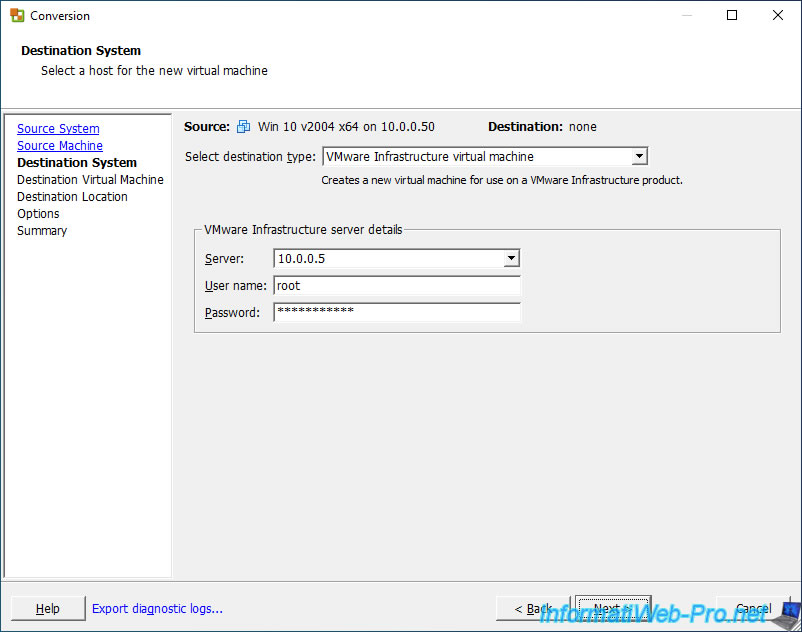
Une fenêtre "Converter Security Warning" s'affichera :
- si vous avez indiqué l'adresse IP de votre serveur de VMware ESXi au lieu de son nom de domaine.
- si le certificat SSL se trouvant sur votre serveur VMware ESXi est un certificat SSL auto-signé
- si celui-ci n'émane pas d'une autorité de certification reconnue par votre ordinateur
- si celui-ci est invalide pour une autre raison : certificat expiré, ...
Si ceci est normal dans votre cas, ignorez cet avertissement en cliquant sur Ignore.
Néanmoins, en production, vous devriez utiliser un certificat valide sur votre hyperviseur VMware ESXi pour éviter de vous connecter par accident sur un serveur pirate ou compromis.
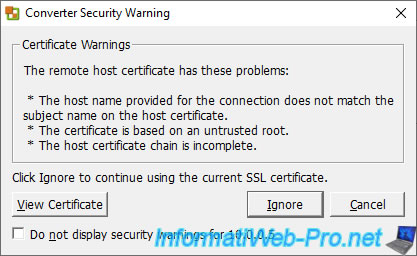
La liste des machines virtuelles présentes sur l'hyperviseur VMware ESXi distant s'affiche.
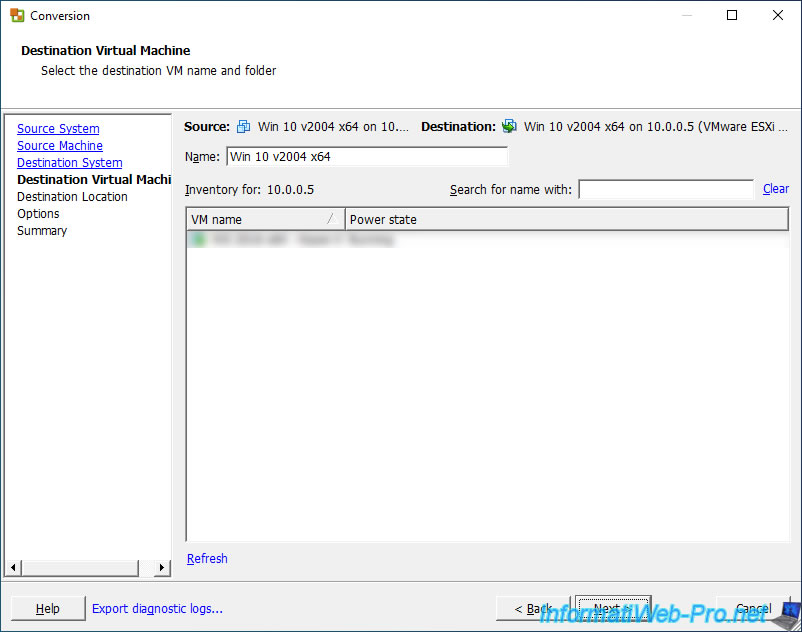
Le nom de votre serveur VMware ESXi apparait dans la liste.
Sélectionnez la banque de données dans laquelle devra être stockée la machine virtuelle convertie, ainsi que la version dans laquelle celle-ci devra être créée sur votre serveur VMware ESXi.

Patientez quelques secondes tant que le message "Verifying destination parameters" apparait.
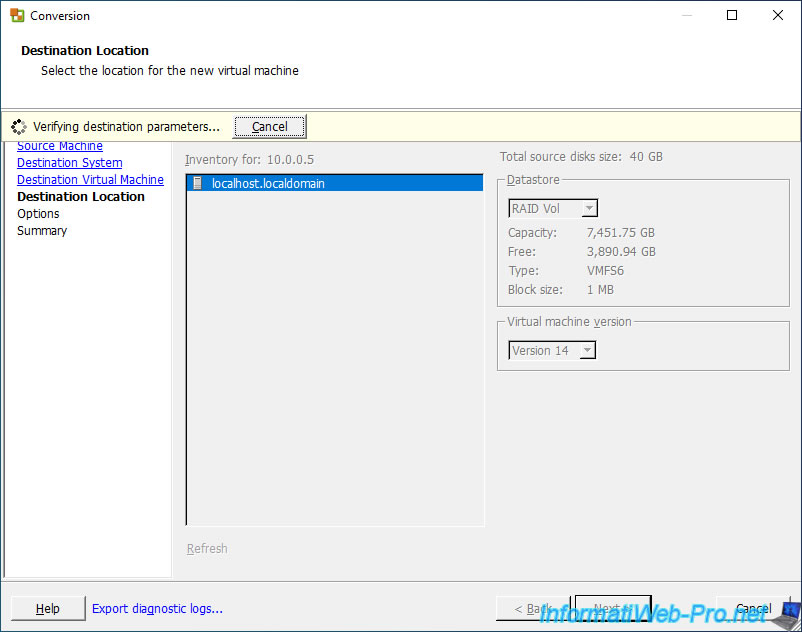
Les paramètres de conversion disponibles s'affichent. Ce qui vous permet d'adapter certains paramètres pour la machine virtuelle de destination si vous le souhaitez.
Pour choisir le type de provisionnement (dynamique ou statique) qui devra être utilisé pour le disque dur virtuel, cliquez sur le lien "Edit" de la section "Data to copy".

Sélectionnez le type souhaité pour le disque dur virtuel (VirtualDisk1) de cette machine virtuelle :
- Thick : provisionnement statique. L'espace sera préalloué sur la banque de données sélectionnée précédemment et ce disque dur virtuel prendra donc l'espace indiqué ici.
- Thin : provisionnement dynamique. Le disque dur virtuel n'utilisera que l'espace nécessaire aux données qui s'y trouvent et celui-ci grossira au fur et à mesure que vous y stockerez des données depuis le système d'exploitation invité.
Ensuite, cliquez sur : Next.

Un résumé des paramètres de conversion apparait.
Cliquez sur Finish.

Le message "Submitting job" apparait pendant quelques secondes.
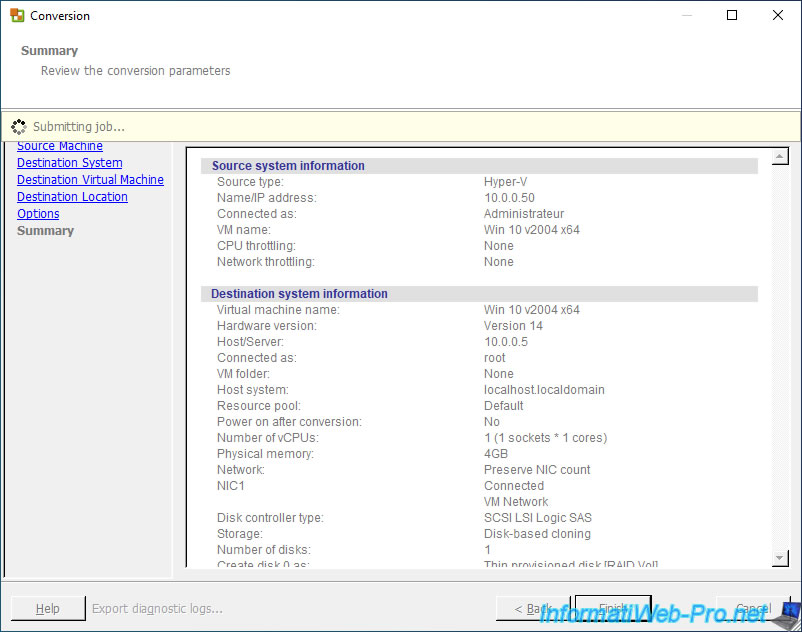
La conversion de la machine virtuelle commence.
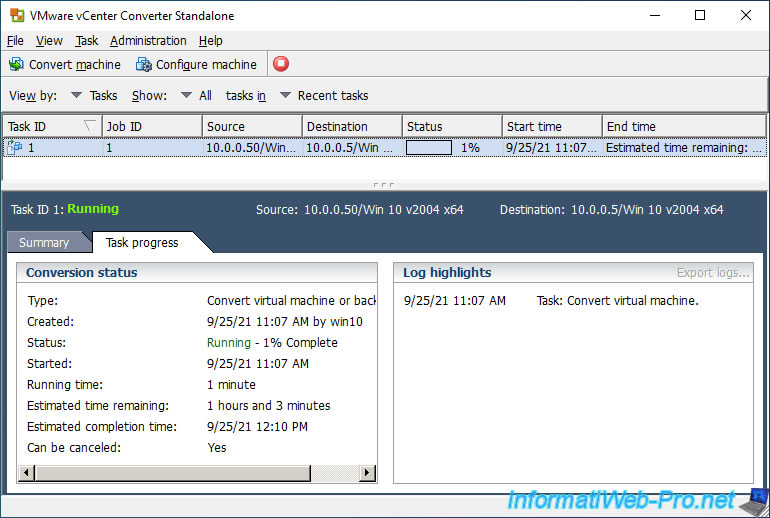
Pour commencer, VMware vCenter Converter Standalone convertira le disque dur de l'ordinateur virtuel souhaité.
Plain Text
Starting to clone disk C:\Users\Public\Documents\Hyper-V\Virtual Hard Disks\Win 10 v2004 x64.vhdx.
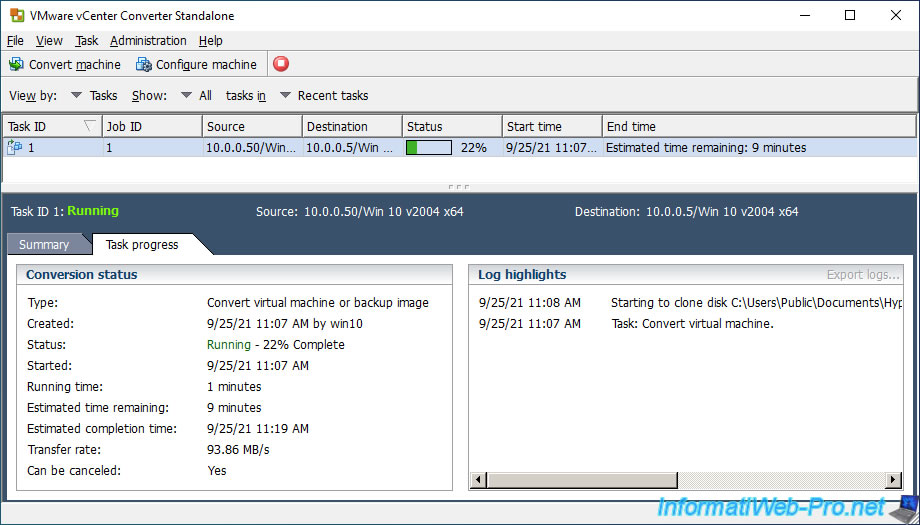
Ensuite, VMware vCenter Converter Standalone effectuera d'autres étapes, dont :
- Updating the boot sectors on the destination machine : la mise à jour du secteur de démarrage sur la machine virtuelle de destination.
- Applying reconfigurations : pour reconfigurer le démarrage du système d'exploitation invité
- Uninstalling the Converter agent from '[adresse IP]' : la désinstallation automatique de l'agent "VMware vCenter Converter Standalone Agent" si vous l'aviez souhaité au début de l'assistant.

Lors de la désinstallation automatique de cet agent, vous verrez à nouveau une connexion client sur le partage "ADMIN$" de votre serveur Microsoft Hyper-V.

Dans la section "Dossiers partagés -> Fichiers ouverts", vous verrez qu'un fichier "vmware" est ouvert par l'utilisateur indiqué au début de l'assistant.
Dans notre cas, l'utilisateur "Administrateur" de notre serveur.

Une fois la conversion terminée, le statut sera "Completed".

Sur votre serveur Microsoft Hyper-V, vous verrez que le programme "VMware vCenter Converter Standalone Agent" qui avait été installé précédemment a été désinstallé automatiquement.
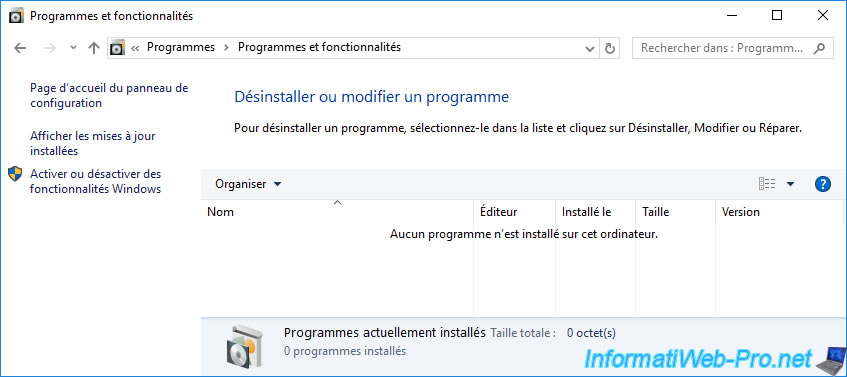
Si vous accédez à l'interface web de votre hyperviseur VMware ESXi, vous verrez que la machine virtuelle convertie depuis votre serveur Microsoft Hyper-V a apparu.
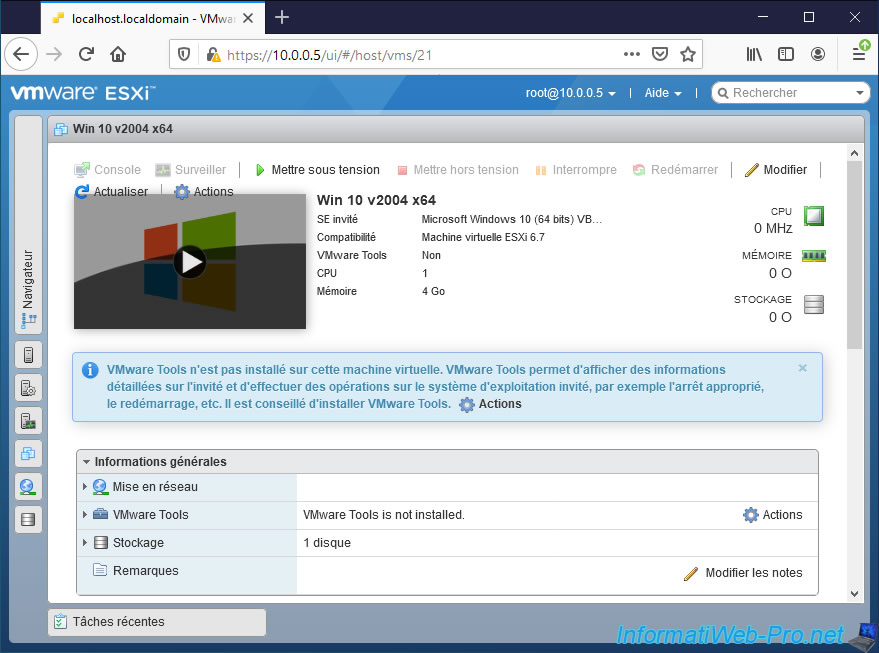
Si vous regardez dans les tâches récentes, vous verrez qu'une tâche "Create VM" avait été exécutée récemment.

Et que d'autres tâches dues à la conversion de l'ordinateur virtuel de votre serveur Hyper-V vers votre hyperviseur VMware ESXi ont aussi été exécutées :
- Nfc Random Access Open Disk : permet d'ouvrir un disque dur virtuel en lecture / écriture
- Find By Uuid : permet de trouver une machine virtuelle grâce à son identifiant unique (UUID)

Partager ce tutoriel
A voir également
-

VMware 14/10/2022
VMware ESXi 6.7 - Virtualiser un PC physique (P2V)
-

VMware 19/8/2022
VMware ESXi 7.0 / 6.7 - Export et import de VMs
-

VMware 7/9/2022
VMware ESXi 7.0 / 6.7 - Export et import de VMs avec VMware Workstation Pro
-

VMware 24/8/2022
VMware ESXi 7.0 / 6.7 - Export et import de VMs via VMware OVF Tool


Vous devez être connecté pour pouvoir poster un commentaire