Installer VMware ESXi 7.0 ou 6.7 et créer sa 1ère machine virtuelle
- VMware
- 08 mai 2024 à 15:32
-

- 2/3
4. Enregistrer VMware ESXi
Pour enregistrer VMware ESXi, si vous possédez une numéro de série pour VMware ESXi, indiquez l'adresse web indiquée sur l'écran d'accueil de votre hyperviseur VMware ESXi.
Dans notre cas : https://10.0.0.5/
Ensuitez, connectez-vous en tant que root avec le mot de passe défini lors de l'installation de VMware ESXi.

La 1ère fois que vous vous connecterez, VMware vous demandera si vous souhaitez participer au programme d'amélioration du produit (CEIP).
Néanmoins, dans de nombreux cas, les entreprises n'aiment pas ce genre de fonction pour des raisons de confidentialité.
Donc, décochez la case "Joindre le programme d'amélioration du produit VMware" et cliquez sur OK.

Comme vous pouvez le voir, par défaut, VMware ESXi fonctionne en mode d'évaluation et cette licence d'évaluation expirera dans 60 jours.
Cliquez sur l'onglet "Navigateur" à gauche pour ouvrir le menu.

Ensuite, allez dans : Hôte -> Gérer.

Ensuite, allez dans l'onglet : Attribution de licence.
Comme vous pouvez le voir, actuellement, en mode évaluation, il y a de nombreuses fonctionnalités.
Cliquez sur : Attribuer une licence.

Dans la case "Clé de licence", indiquez le numéro de série que VMware vous avait fourni sur la page de téléchargement de VMware ESXi et cliquez sur : Vérifier la licence.

Si le numéro de série indiqué est correct, le message "La clé de licence est valide pour VMware vSphere 6 Hypervisor" ou "La clé de licence est valide pour vSphere 7 Hypervisor" apparaitra (selon votre version de VMware ESXi).
Pour utiliser celui-ci, cliquez sur : Attribuer une licence.

Comme vous pouvez le voir, la grande liste de fonctionnalités a disparu, car VMware ESXi fonctionne maintenant, dans notre cas, en version gratuite.
Attention : la version gratuite de VMware ESXi n'existe plus depuis février 2024 suite au rachat de VMware par Broadcom.
Si vous souhaitez continuer à utiliser VMware ESXi après sa période d'évaluation de 60 jours (qui existe toujours), vous devrez obtenir une licence de VMware vSphere.
Notez que les licences perpétuelles (permanentes) n'existent plus depuis ce rachat. VMware vSphere est maintenant disponible uniquement avec un abonnement.
Pour plus d'informations concernant les éditions de VMware vSphere, consultez notre article "VMware ESXi 6.7 - Qu'est-ce que VMware vSphere ?".
Néanmoins, tant que la période d'évaluation de 60 jours n'est pas dépassée, vous pouvez très bien cliquer sur "Supprimer la licence" pour réactiver les fonctionnalités payantes temporairement et ainsi apprendre à utiliser certaines fonctionnalités payantes (qui ne seraient pas incluse dans votre édition de VMware vSphere).

Une fois que votre hyperviseur VMware ESXi est enregistré, le message concernant le mode d'évaluation disparaitra de l'interface web.

5. Stockage sous VMware ESXi 6.7
Sous VMware ESXi 6.7, vous pouvez utiliser quasiment tout l'espace du disque sélectionné lors de l'installation pour y créer des VMs et y stocker les fichiers ISOs de vos systèmes d'exploitation invités.
Comme vous pouvez le voir, sur notre hyperviseur VMware ESXi 6.7, en allant dans la section "Stockage -> Périphériques", nous pouvons voir que nous avons un disque physique avec une capacité de 500 Go.
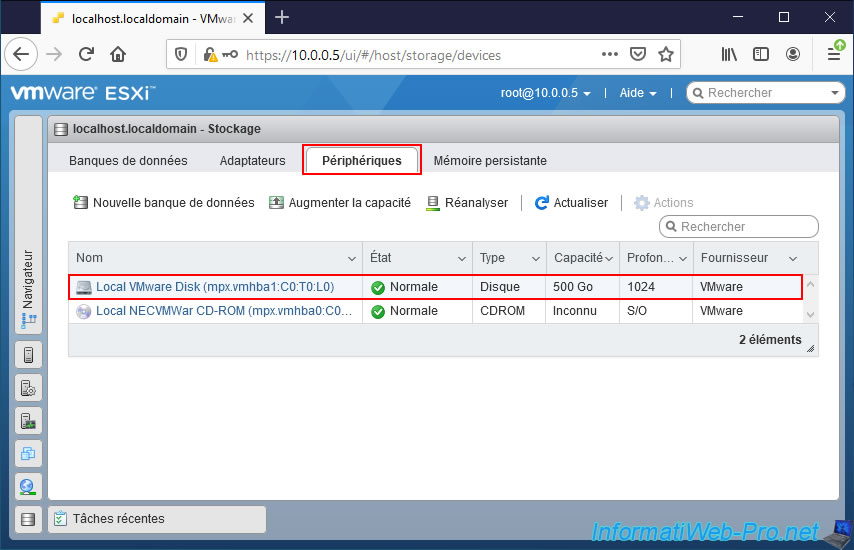
Si vous cliquez sur le nom de ce disque, vous remarquerez que la grande partition dont le système de fichiers est "VMFS" prend quasiment tout l'espace disponible sur votre disque physique.
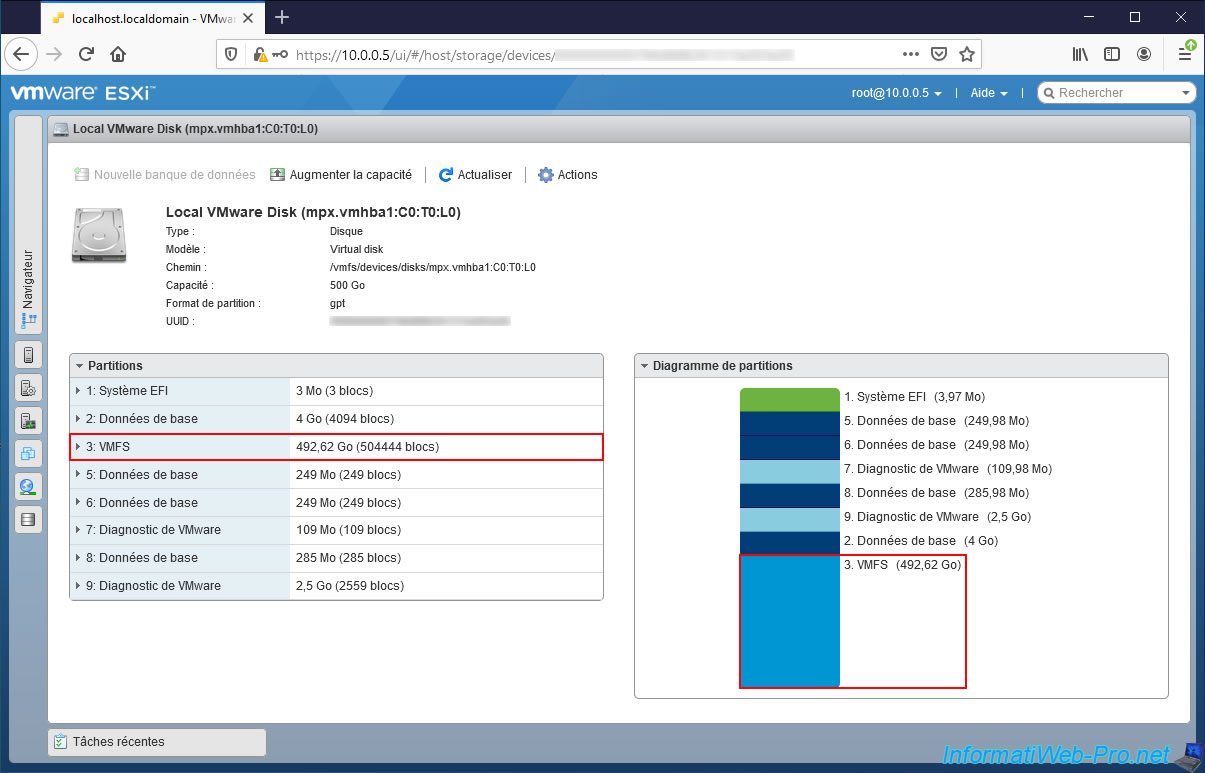
Si vous allez dans la section "Stockage -> Banques de données" de VMware ESXi 6.7, vous remarquerez que la taille de la partition VMFS (du disque cité précédemment) correspond à la capacité de la banque de données "datastore1".
Sous VMware ESXi 6.7, nous pouvons donc utiliser environ 492 Go sur notre disque physique de 500 Go.

Si vous cliquez sur le nom de cette banque de données "datastore1", vous verrez à nouveau que la capacité est de 492,5 Go.
Donc, la taille de la partition VMFS présente sur votre disque physique.
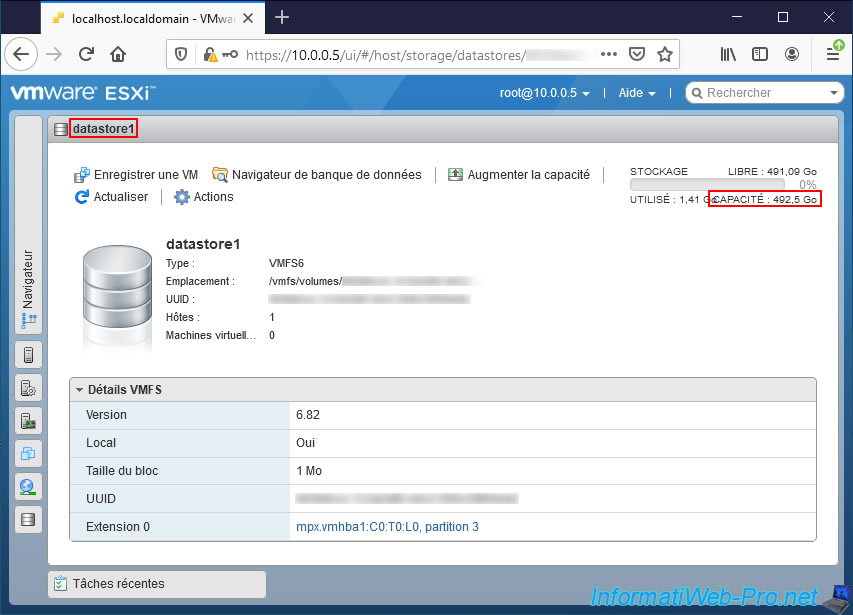
6. Stockage depuis VMware ESXi 7 et nouvelle partition ESX-OSData volume de type VMFS-L
Depuis VMware ESXi 7, vous remarquerez que la taille de l'espace disque disponible affiché par VMware ESXi 7 ne correspond pas à la capacité du disque physique sélectionné lors de son installation.
En effet, depuis VMware ESXi 7, une nouvelle partition "ESX-OSData volume" dont le système de fichiers est "VMFS-L" (ou "VMFSL" dans l'interface web de VMware ESXi 7) est aussi présente sur le disque sélectionné lors de l'installation.
Si vous allez dans la section "Stockage -> Périphériques" de VMware ESXi 7, vous verrez que la capacité de votre disque physique apparait correctement.
Dans notre cas, VMware ESXi 7 voit donc correctement notre disque physique de 500 Go.

Si vous cliquez sur le nom de votre disque physique, vous remarquerez qu'une nouvelle partition d'environ 120 Go dont le système de fichiers est "VMFS-L" (ou "VMFSL" dans le client web de VMware ESXi 7) est apparue sur le disque physique sélectionné lors de l'installation.
Cette partition VMFSL correspond à la nouvelle partition "ESX-OSData" de VMware ESXi 7 et sa taille est généralement de 120 Go (119,9 Go dans notre cas). Même si vous utilisez un disque dur de plusieurs gigaoctets.
Néanmoins, la documentation officielle de VMware ESXi 7 indique que la taille de cette partition peut atteindre jusqu'à 138 Go.
L'autre grande partition dont le système de fichiers est "VMFS" correspond toujours à la banque de données "datastore1" créée par défaut lors de l'installation de VMware ESXi.
Dans notre cas, la partition VMFS a une taille de 372 Go.
Sources :
- Configuration matérielle requise pour ESXi - VMware Docs
- VMFSL partition taking 50% of disk space - VMware Technology Network VMTN
- Boot option to configure the size of ESXi system partitions - Broadcom

Si vous allez dans la section "Stockage -> Banques de données" de VMware ESXi 7, vous verrez que la capacité de la banque de données "datastore1" correspond à la taille de la partition VMFS vue précédemment.

Si vous cliquez sur le nom de cette banque de données "datastore1", vous verrez à nouveau que la capacité affichée correspond à la taille de la partition VMFS présentée précédemment.
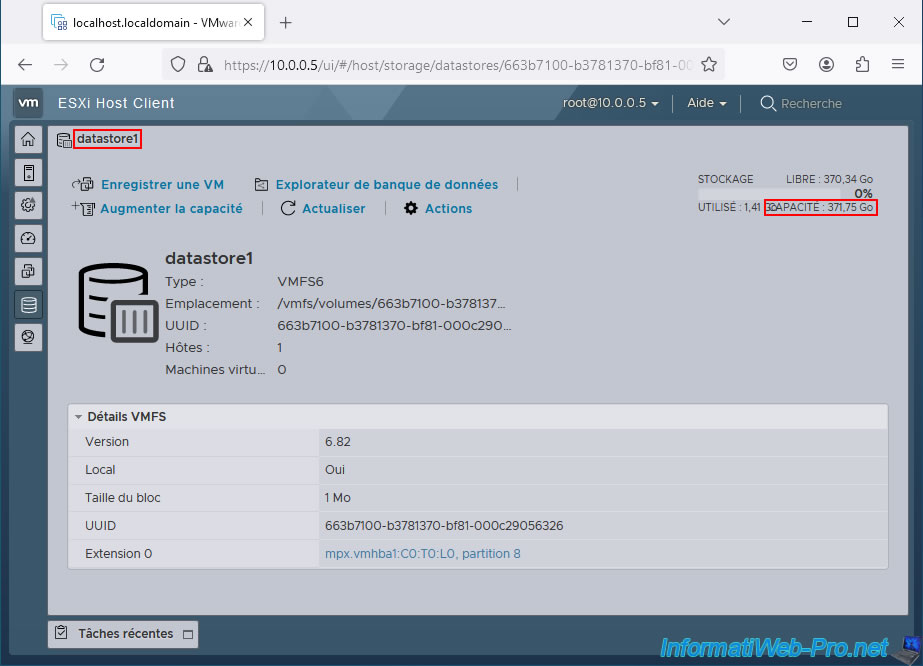
7. Ajouter des fichiers iso dans le datastore de VMware ESXi
Pour installer un système d'exploitation (OS) invité dans une machine virtuelle, vous avez 2 possibilités :
- insérer le CD/DVD d'installation de celui-ci dans le lecteur de CD/DVD de votre ordinateur / serveur, puis utiliser celui-ci depuis la machine virtuelle souhaitée
- stocker les fichiers ISOs des systèmes d'exploitation souhaités dans un datastore de votre hyperviseur VMware ESXi et utiliser ceux-ci dans le lecteur CD/DVD virtuel de la machine virtuelle souhaitée.
Ce qui est plutôt pratique, étant donné qu'avec un serveur rackable, il n'y a pas de lecteur CD/DVD.
Pour stocker des fichiers dans un datastore, allez dans le menu de gauche et cliquez sur : Stockage.

Comme vous pouvez le voir, par défaut, il n'y a qu'une seule banque de données nommée : datastore1.
C'est sur cette banque de données (datastore) qu'est installé VMware ESXi.
Sélectionnez celle-ci et cliquez sur "Navigateur de banque de données" (jusqu'à VMware ESXi 6.7) ou "Explorateur de banque de données" (depuis VMware ESXi 7).

Le navigateur de banque de données apparait.
Sélectionnez le "datastore1" et cliquez sur : Créer un répertoire.

Indiquez par exemple "ISOs" comme nom et cliquez sur : Créer un répertoire.

Sélectionnez le dossier "ISOs" que vous venez de créer et cliquez à nouveau sur : Créer un répertoire.

Créez par exemple un dossier par système d'exploitation. Dans notre cas : Windows 10.

Ensuite, sélectionnez le nouveau dossier créé (dans notre cas : Windows 10) et cliquez sur le bouton "Charger" pour envoyer un fichier de votre ordinateur vers cette banque de données (datastore).

Sélectionnez le fichier ISO du système d'exploitation que vous souhaitez installer plus tard dans une machine virtuelle et cliquez sur Ouvrir.

Une barre de progression apparaitra en haut à droite.
Patientez pendant l'envoi du fichier.

Une fois l'envoi du fichier terminé, le fichier ISO envoyé apparaitra.
Vous pouvez fermer ce navigateur de banque de données en cliquant sur le bouton "Fermer" situé en bas à droite.

8. Créer une machine virtuelle
Pour créer une machine virtuelle sur votre hyperviseur VMware ESXi, allez dans le menu "Machines virtuelles" et cliquez sur : Créer/Enregistrer une machine virtuelle.

Dans l'assistant "Nouvelle machine virtuelle" qui apparait, sélectionnez "Créer une machine virtuelle" et cliquez sur : Suivant.

Indiquez un nom pour votre nouvelle machine virtuelle et sélectionnez :
- Compatibilité : la compatibilité avec VMware et donc également la version du matériel virtuel qui sera utilisé pour celle-ci
- Famille de systèmes d'exploitation invités : le type de système d'exploitation invité (Windows, Linux, ...)
- Version du SE invité : la version du système d'exploitation que vous souhaitez installer (version de Windows, ...)
Dans notre cas, nous allons créer une machine virtuelle compatible avec la version actuelle (6.7 / 7.0) de notre hyperviseur VMware ESXi et dans laquelle nous installerons Microsoft Windows 10 (64 bits).

Sélectionnez la banque de données où vous souhaitez stocker cette machine virtuelle (sa configuration, ainsi que son disque dur virtuel).
Par défaut, il n'y en a qu'une. A savoir, celle où VMware ESXi est installé.

Configurez au moins ces options :
- CPU : nombre de processeurs qui seront alloués à la machine virtuelle.
Dans le cas de Windows 10, il est préférable d'en allouer 2 pour que ce soit plus fluide. Mais, cela dépend d'un système d'exploitation invité à un autre. - Mémoire : la quantité de mémoire vive (RAM) qui sera allouée à votre machine virtuelle. Pour les versions récentes de Windows, allouez au moins 4 Go (4096 Mo) pour la version 64 bits et 2 Go (2048 Mo) pour la version 32 bits (x86).
- Disque dur : taille maximale que le disque dur virtuel pourra prendre sur le disque dur physique de votre hyperviseur VMware ESXi.
Attention : par défaut, tout l'espace indiqué ici sera réservé sur le disque dur physique. - Lecteur de CD/DVD 1 : permet notamment d'installer le système d'exploitation invité dans la machine virtuelle depuis un CD/DVD inséré dans le lecteur CD/DVD du serveur (Périphérique hôte) ou depuis un fichier ISO présent dans un datastore (Fichier ISO banque de données).

Dans notre cas, nous allons choisir notre fichier "Windows 10 - 2004 x64 - 20H1.iso" présent dans le dossier "ISOs/Windows 10" de notre "datastore1".
Sélectionnez le fichier ISO souhaité, puis cliquez sur le bouton "Sélectionner".

Attention : pour le disque dur virtuel de votre machine virtuelle, VMware ESXi utilisera par défaut un provisionnement statique. Pour le voir, déployez la section "Disque dur 1".
Comme vous pouvez le voir, vous pourrez choisir entre :
- A provisionnement dynamique : le fichier de disque dur virtuel grossira au fur et à mesure que vous stockerez des données dans celui-ci depuis le système d'exploitation invité et la taille de celui-ci sera limitée à la capacité que vous avez indiquée.
- A provisionnement statique, mise à zéro tardive : la taille souhaitée pour ce disque dur virtuel sera réservée directement sur la banque de données. Ce qui signifie que ce disque prendra dans notre cas 40 Go (sous ESXi 6.7, mais 48 Go depuis ESXi 7) sur notre banque de données, même si ce disque dur virtuel est vide. La mention "mise à zéro tardive" indique que les blocs nécessaires pour le stockage des données dans le disque dur virtuel seront remis à zéro sur le disque physique à partir du moment où vous commencerez à stocker des données dans le disque dur virtuel.
- A provisionnement statique, mise à zéro imminente : idem que l'option précédente, mais à la différence que tous les blocs du disque physique nécessaires pour le stockage de ce disque dur virtuel seront remis directement à zéro lors de la création du disque dur virtuel. Ce qui signifie que la création de ce type de disque dur virtuel pourra être beaucoup plus longue en fonction de la taille indiquée pour celui-ci.
En résumé, si vous voulez économiser de l'espace de stockage, sélectionnez "A provisionnement dynamique".

Ensuite, cliquez sur Suivant.

Un résumé de la configuration de votre machine virtuelle s'affiche.

Partager ce tutoriel
A voir également
-

VMware 25/5/2022
VMware ESXi 6.0 - Installer le client web VMware Host Client
-

VMware 27/5/2022
VMware ESXi 6.5 - Ajouter un pilote réseau dans l'ISO d'installation
-

VMware 29/6/2022
VMware ESXi 6.7 - Accéder à distance à une VM via VNC
-

VMware 27/1/2023
VMware ESXi 6.7 - Activer la sécurité basée sur la virtualisation (VBS)

Pas de commentaire