Installer VMware ESXi 7.0 ou 6.7 et créer sa 1ère machine virtuelle
- VMware
- 08 mai 2024 à 15:32
-

- 3/3
9. Démarrer votre machine virtuelle
Une fois la machine virtuelle créée, celle-ci apparaitra dans la liste.
Cliquez sur son nom en bleu.

Les informations complètes concernant votre machine virtuelle s'affichent.
Cliquez sur "Mettre sous tension" pour démarrer celle-ci.

Un aperçu de l'écran de votre machine virtuelle apparait. Comme vous pouvez le voir, le logo de VMware apparait (cela remplace le logo de la carte mère qui s'afficherait au démarrage d'un ordinateur classique).
Notez que cet aperçu ne sera pas mis à jour en temps réel. Si vous souhaitez le mettre à jour, il suffira de cliquer sur la petite icône bleue (Refresh) située en bas à droite de l'aperçu.

Pour pouvoir utiliser votre machine virtuelle, cliquez sur : Console -> Ouvrir une console de navigateur.

L'écran de votre machine virtuelle apparait.
Notez que l'écran peut être affiché à l'échelle lorsque vous accédez à votre machine virtuelle depuis l'interface web de VMware ESXi.
Dans notre cas, le message "Press any key to boot from CD or DVD ..." est affiché par le DVD d'installation de Windows 10.
Donc, nous appuyons sur une touche.

Le logo de Windows 10 s'affiche.

Et nous arrivons comme prévu sur le programme d'installation de Windows 10.

Rien de particulier pour l'installation, à part le fait que l'installeur de Windows 10 voit correctement notre disque dur virtuel de 40 Go.
Note : sous VMware ESXi 6.7, la taille par défaut pour Windows 10 en OS invité est de 40 Go. Mais, depuis VMware ESXi 7, celle-ci est passée à 48 Go.

Rien de particulier pour le reste de l'installation de Windows 10.

10. Installer les VMware Tools (pilotes)
Pour pouvoir utiliser au mieux votre machine virtuelle, ainsi que les fonctionnalités offertes par VMware ESXi, il est primordial d'y installer les VMware Tools (qui comprennent notamment des pilotes : pilote graphique, pilote réseau, ...).
Pour les installer, allez dans le menu : Actions -> SE invité -> Installation de VMware Tools (ou "Installer VMware Tools" depuis VMware ESXi 7).
Info : l'installation des VMware Tools n'est pas nécessaire lorsque le système d'exploitation est basé sous Linux, car ceux-ci sont inclus dans les paquets "open-vm-tools" et "open-vm-tools-desktop" qui sont pré-installés dans les distributions Linux.

Si rien ne s'affiche à l'écran concernant l'insertion du CD de pilotes (VMware Tools) dans votre machine virtuelle, ouvrez l'explorateur de fichiers et faites un double clic sur le lecteur de DVD.

Soit, l'installation des VMware Tools démarre automatiquement, soit l'explorateur de fichiers de Windows vous affichera les fichiers qui se trouve sur ce CD virtuel.
Dans ce cas, lancez le fichier "setup.exe" sur une version 32 bits (x86) de Windows ou le fichier "setup64.exe" sur une version 64 bits (x64) de Windows.

Accordez les droits Administrateur à ce programme d'installation en cliquant sur Oui.

L'assistant d'installation de VMware Tools apparait.
Cliquez sur Suivant.

Si vous prévoyez d'utiliser cette machine virtuelle uniquement avec ce produit VMware (VMware ESXi), vous pouvez utiliser le type d'installation par défaut "Typique".
Sinon, utilisez le type d'installation "Complète".
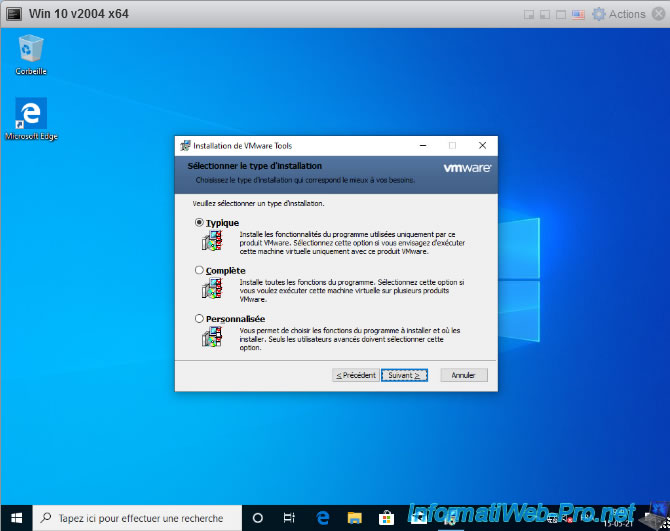
Cliquez sur Installer.

Une fois l'installation terminée, cliquez sur Terminer.

Puis, redémarrez votre machine virtuelle comme demandé par l'installeur des VMware Tools.

La machine virtuelle redémarre.

L'icône VMware Tools apparait dans la barre des tâches.

11. Fichiers composant la machine virtuelle
Lorsque vous créez une machine virtuelle et un ou plusieurs snapshots (instantanés), plusieurs types de fichiers sont créés sur la banque de données (datastore) souhaitée :
- .log : fichiers journaux vous permettant d'obtenir du support auprès de VMware ou via le forum officiel de VMware en cas de problème avec votre machine virtuelle.
Le fichier "vmware.log" étant le fichier journal le plus récent et les autres fichiers "vmware-x.log" étant les anciens fichiers journaux de cette machine virtuelle. - .nvram : contient la configuration du BIOS ou du firmware UEFI de votre machine virtuelle
- .vmsd : contient les données relatives aux différents snapshots (instantanés) que vous auriez créés sur cette machine virtuelle
- .vmx : contient la configuration de la machine virtuelle.
- .vmxf : fichier de configuration supplémentaire pour la machine virtuelle
- .vmdk : contient la configuration système du disque dur virtuel
- -flat.vmdk : contient les données présentes dans le disque dur virtuel
- -xxxxxx.vmdk et -xxxxxx-sesparse.vmdk : fichier(s) supplémentaire(s) créé(s) lors de la création de snapshots sur la machine virtuelle.
Ces fichiers contiennent respectivement la configuration du disque dur virtuel et les données créées dans le disque dur virtuel depuis la création du snapshot. - .vmsn : informations concernant le snapshot créé
- .vswp : lorsque la machine virtuelle est démarrée, des fichiers ".vswp" sont créés temporairement et la taille de l'un d'entre-eux correspond à la quantité de mémoire vive allouée à votre machine virtuelle.
Ce fichier sera utilisé dans le cas où VMware ESXi ne serait pas en mesure d'allouer la mémoire vive (RAM) requise par la machine virtuelle. - .lck et .vmx~ : fichiers temporaires de verrouillage présents uniquement lorsque la machine virtuelle est sous tension
- .vmss : fichier créé lorsqu'une machine virtuelle est mise en pause
- .vmem : contient une copie de la mémoire vive (RAM) de la machine virtuelle lorsque celle-ci est mise en pause
Source : Fichiers de machine virtuelle - VMware Docs

Partager ce tutoriel
A voir également
-

VMware 25/5/2022
VMware ESXi 6.0 - Installer le client web VMware Host Client
-

VMware 27/5/2022
VMware ESXi 6.5 - Ajouter un pilote réseau dans l'ISO d'installation
-

VMware 29/6/2022
VMware ESXi 6.7 - Accéder à distance à une VM via VNC
-

VMware 27/1/2023
VMware ESXi 6.7 - Activer la sécurité basée sur la virtualisation (VBS)

Pas de commentaire