- VMware
- 08 mai 2024 à 19:15
-

- 1/2
Lorsque vous installez votre hyperviseur VMware ESXi, la 1ère console à laquelle vous avez accès s'appelle DCUI (Direct Console User Interface).
Comme vous le verrez dans la présentation ci-dessous, cette console vous permettra notamment d'effectuer certaines opérations de bases, ainsi que consulter les différents logs de votre hyperviseur.

Tutoriel mis à jour pour ESXi 7.0 le 09/05/2024 à 20h43.
- Configurer le serveur/afficher les journaux (Customize System/View Logs)
- Modifier le mot de passe (Configure Password)
- Configurer le mode de verrouillage (Configure Lockdown Mode)
- Configurer le réseau de gestion (Configure Management Network)
- Redémarrer le réseau de gestion (Restart Management Network)
- Tester le réseau de gestion (Test Management Network)
- Options de restauration réseau (Network Restore Options)
- Configuration du clavier (Configure Keyboard)
- Options de dépannage (Troubleshooting Options)
- Activer ou désactiver le shell ESXi (Enable / Disable ESXi Shell)
- Activer ou désactiver le SSH (Enable / Disable SSH)
- Modifier les délais pour le shell ESXi et SSH (Modify ESXi Shell and SSH timeouts)
- Modifier le délai d'inactivité pour la console DCUI (Modify DCUI idle timeout)
- Redémarrer les agents de gestion (Restart Management Agents)
- Afficher les journaux système (View System Logs)
- Afficher les informations de support (View Support Information)
- Réinitialiser la configuration système (Reset System Configuration)
- Eteindre/arrêter le serveur (Shut Down/Restart)
- Accéder au shell ESXi caché dans la console DCUI
- Afficher rapidement le journal système Vmkernel
1. Configurer le serveur/afficher les journaux (Customize System/View Logs)
Pour configurer certains paramètres de votre hyperviseur VMware ESXi et accéder aux journaux de celui-ci, appuyez sur la touche F2 (comme indiqué en bas à gauche de l'écran).
Ensuite, connecte-vous comme demandé par VMware ESXi.

1.1. Modifier le mot de passe (Configure Password)
Pour modifier le mot de passe du compte (root, dans notre cas), allez dans : Configure Password.

Ensuite, indiquez le mot de passe actuel, puis 2 fois le nouveau mot de passe et appuyez sur Enter.

1.2. Configurer le mode de verrouillage (Configure Lockdown Mode)
Par défaut, l'option "Configure Lockdown Mode" est grisée, car celle-ci permet d'empêcher les utilisateurs de se connecter directement sur le serveur VMware ESXi.
Une fois le verrouillage activé, vous ne pourrez gérer celui-ci que depuis VMware vCenter Server.
1.3. Configurer le réseau de gestion (Configure Management Network)
Pour configurer l'accès réseau servant à la gestion de votre hyperviseur VMware ESXi, allez dans : Configure Management Network.
Lorsque vous sélectionnez cette option, VMware ESXi indique :
- son nom d'hôte
- son adresse IPv4
- son adresse IPv6

Dans cette section "Configure Management Network", vous pourrez :
- Network Adapters : sélectionner quelle(s) cartes réseau doivent être utilisées pour la gestion de votre hyperviseur VMware ESXi
- VLAN (optional) : choisir dans quel VLAN placer votre serveur VMware ESXi (facultatif)
- IPv4 Configuration : définir la configuration IPv4 de votre hyperviseur VMware ESXi
- IPv6 Configuration : idem, mais pour la configuration IPv6
- DNS Configuration : définir la configuration DNS de votre hyperviseur VMware ESXi
- Custom DNS Suffixes : définir les suffixes DNS (liste de noms de domaines à utiliser en tant que suffixes pour tenter de résoudre les noms courts en adresses IP)
1.3.1. Choix des cartes réseau (Network Adapters)
Dans "Network Adapters", vous pourrez choisir quelle(s) carte(s) réseau(x) doivent être utilisées pour gérer votre hyperviseur VMware ESXi.

Utiliser plusieurs cartes réseau permet de bénéficier de la tolérance de panne et de répartir l'utilisation de la bande passante sur celles-ci pour le trafic sortant.

Si vous sélectionnez une carte réseau et que vous appuyez sur la touche "D" (View Details), vous pourrez connaitre :
- Hardware Label : son nom matériel (ex : Ethernet0)
- MAC Address : son adresse MAC (adresse physique unique par carte réseau)
- Connection Status : permet de savoir si celle-ci est actuellement connectée au réseau ou non
- Used By : indique par quel switch réseau celle-ci est utilisée (par défaut : vSwitch0)

1.3.2. Choix du VLAN (VLAN optional)
Sur les grands réseaux d'entreprise, l'utilisation des VLAN permet de segmenter virtuellement un réseau physique en plusieurs segments réseau.
Pour placer votre hyperviseur VMware ESXi sur un VLAN spécifique, allez dans : VLAN (optional).

Indiquez l'ID (numéro du VLAN) souhaité si vous utilisez les VLANs sur le réseau de votre entreprise.
Sinon, laissez cette case vide pour ne pas utiliser cette notion de VLAN.

1.3.3. Configuration IPv4 (IPv4 Configuration)
En sélectionnant l'option "IPv4 Configuration", vous pourrez voir :
- Automatic / Manual : son type de configuration IP. Automatic = adresse IP obtenue depuis un serveur DHCP et Manual = adresse IP statique définie manuellement sur le serveur VMware ESXi
- IPv4 Address : son adresse IPv4
- Subnet Mask : son masque de sous-réseau associé
- Default Gateway : l'adresse IP de la passerelle utilisée. En général, l'adresse IP de votre routeur (ou de la Box si vous êtes un particulier).

Comme vous pourrez le voir, dans "IPv4 Configuration", vous aurez la possibilité de :
- Disable IPv4 configuration for management network : désactiver la configuration IPv4 pour le réseau de gestion
- Use dynamic IPv4 address and network configuration : utiliser une adresse IPv4 obtenue depuis le serveur DHCP de votre réseau pour le réseau de gestion
- Set static IPv4 address and network configuration : définir l'adresse IPv4 statique que votre hyperviseur VMware ESXi devra utiliser pour le réseau de gestion
Si vous souhaitez définir une adresse IPv4 statique pour votre serveur VMware ESXi, vous devrez indiquer :
- IPv4 Address : l'adresse IPv4 à utiliser
- Subnet Mask : le masque de sous-réseau à utiliser. En général, vous indiquerez "255.255.255.0" pour les adresses IP de classe C "192.168.1.xx" ou "255.0.0.0" pour les adresses IP de classe A "10.xx.xx.xx".
- Default Gateway : l'adresse IP de la passerelle permettant à votre serveur d'accéder à Internet. En général, il s'agira de l'adresse IP de votre routeur (qu'il s'agisse d'un boitier physique ou d'un rôle installé sur un serveur sous Windows Server ou sous Linux) ou l'adresse IP de votre Box (si vous êtes à la maison).
Important : si vous définissez une adresse IP statique, assurez-vous d'indiquer ensuite les bons serveurs DNS dans la section "DNS Configuration" disponible dans cette section "Configure Management Network".

1.3.4. Configuration IPv6 (IPv6 Configuration)
En sélectionnant l'option "IPv6 Configuration", vous pourrez voir :
- IPv6 is enabled / disabled : si l'IPv6 est actuellement activé ou non
- Automatic / Manual : son type de configuration IP. Automatic = adresse IPv6 obtenue depuis un serveur DHCPv6 et Manual = adresse IPv6 statique définie manuellement sur le serveur VMware ESXi
- IPv6 Addresses : son ou ses adresses IPv6
- Default Gateway : l'adresse IPv6 de la passerelle utilisée (si l'IPv6 est disponible sur votre réseau). Ce qui correspond à l'adresse IPv6 de votre routeur compatible IPv6 (si applicable).

Comme vous pourrez le voir, dans "IPv6 Configuration", vous aurez la possibilité de :
- Disable IPv6 (restart required) : désactiver l'utilisation de l'IPv6. Néanmoins, cela nécessitera le redémarrage de votre hyperviseur VMware ESXi.
- Use dynamic IPv6 address and network configuration : obtenir automatiquement une adresse IPv6 depuis un serveur DHCPv6 (serveur DHCP pour les adresses IPv6) ou grâce au support du SLAAC (Stateless Address Autoconfiguration)
- Set static IPv6 address and network configuration : définir une ou plusieurs adresses IPv6 statique pour votre hyperviseur VMware ESXi
Si vous souhaitez définir une adresse IPv6 sur votre hyperviseur VMware ESXi, les seules informations nécessaires seront :
- Static address #1, #2 et #3 : la ou les adresses IPv6 statiques à utiliser
- Default gateway : l'adresse IPv6 de la passerelle (ou routeur) à utiliser pour l'accès à Internet

1.3.5. Configuration DNS (DNS Configuration)
Si vous sélectionnez l'option "DNS Configuration", vous pourrez savoir :
- Manual / Automatic : son type de configuration.
Par défaut (Automatic), l'adresse IP du ou des serveurs DNS à utiliser sont obtenues depuis votre serveur DHCP.
Néanmoins, si vous avez choisi de définir une adresse IP statique pour votre hyperviseur, alors l'adresse IP des serveurs DNS à utiliser devront être définies manuellement (Manual). - Primary DNS Server : le serveur DNS principal à utiliser en priorité.
- Alternate DNS Server : le serveur DNS alternatif (secondaire) à utiliser si l'autre n'est pas joignable.
- Hostname : le nom d'hôte du serveur VMware ESXi

Comme vous pourrez le voir, dans "DNS Configuration", vous aurez la possibilité de :
- Obtain DNS server addresses and a hostname automatically : obtenir automatiquement l'adresse IP des serveurs DNS à utiliser depuis le serveur DHCP présent sur votre réseau UNIQUEMENT si la configuration IP est également obtenue automatiquement (depuis le serveur DHCP de votre réseau).
- Use the following DNS server addresses and hostname : définir l'adresse IP du serveur DNS principal (Primary DNS Server) et du serveur DNS à utiliser en second (Alternate DNS Server), ainsi que le nom d'hôte du serveur VMware ESXi.
Si vous avez défini une adresse IP statique sur votre hyperviseur VMware ESXi, vous devrez donc indiquer manuellement l'adresse IP du ou des serveurs DNS que vous souhaitez utiliser.

1.3.6. Suffixes DNS personnalisés (Custom DNS Suffixes)
Dans les réseaux d'entreprise, il arrive souvent qu'un système de domaines soit utilisé (que ce soit grâce à une infrastructure Active Directory ou avec uniquement un serveur DNS).
Néanmoins, comme chaque serveur et/ou poste client font généralement partie d'un même domaine, l'ajout automatique d'un suffixe aux noms courts permettra de convertir automatiquement les noms courts (noms non qualifiés) en nom de domaine pleinement qualifié (FQDN).

Par exemple, si possédons une infrastructure Active Directory dans le réseau de notre entreprise et que le nom de domaine de notre contrôleur de domaine Active Directory est "dc.informatiweb.lan", le suffixe DNS que nous indiquerons ici sera : informatiweb.lan.

1.4. Redémarrer le réseau de gestion (Restart Management Network)
En cas de problème réseau avec votre hyperviseur VMware ESXi ou avec un de vos équipements réseau, le redémarrage des services réseau de votre hyperviseur VMware ESXi peut régler le problème.
Néanmoins, cela provoquera une courte interruption de la connexion réseau de celui-ci, ainsi que des machines virtuelles (qui tourneraient à l'heure actuelle, le cas échéant).
Si votre hyperviseur VMware ESXi est configuré pour obtenir automatiquement une adresse IP depuis le serveur DHCP de votre réseau, il est possible que son adresse IP change lors du redémarrage de ces services réseau.
Si vous êtes connecté à cette console DCUI à distance (via SSH, par exemple), vous serez donc déconnecté.

Confirmez le redémarrage des services réseau en appuyez sur F11.

Le réseau de gestion s'arrête, redémarre, puis la nouvelle adresse IP de votre réseau s'affiche.
Ainsi, si elle a changé, vous l'avez sous les yeux (à moins que vous n'étiez connecté à distance à cette console).

1.5. Tester le réseau de gestion (Test Management Network)
L'option "Test Management Network" de cette console DCUI permet d'effectuer des tests réseau grâce à la commande "ping".

Comme indiqué dans cette fenêtre "Test Management Network", par défaut, VMware ESXi testera la connexion avec :
- la passerelle par défaut configuré sur votre hyperviseur VMware ESXi
- l'adresse IP des serveurs DNS à utiliser
Celui-ci tentera aussi de résoudre son propre nom de domaine.
Dans notre cas, nous avons indiqué l'adresse IP de notre routeur (10.0.0.1), celle de notre switch 10 Gb/s (10.0.0.2) et le nom d'hôte actuel de notre hyperviseur VMware ESXi (localhost).
Ensuite, appuyez sur Enter.

VMware ESXi tente de pinguer chaque adresse IP une par une.

Une fois le test terminé, le statut sera OK pour chaque ligne si celui-ci a réussi.
Attention : si vous tentez de tester la connexion vers des serveurs sous Windows Server, sachez que le ping est peut-être désactivé par défaut sur ceux-ci.

1.6. Options de restauration réseau (Network Restore Options)
Permet de restaurer la configuration réseau, y compris si VMware ESXi est relié à un Switch ou un switch distribué (vDS).

L'option "Restore Network Settings" permet de restaurer la configuration réseau de VMware ESXi aux paramètres par défaut.
Attention : la restauration de ces paramètres réseau provoquera l'arrêt de toutes les machines virtuelles présentes sur votre hyperviseur VMware ESXi.

Confirmez la restauration des paramètres réseau aux paramètres d'usine (Restore Network Factory Settings) en appuyant sur F11.

Depuis VMware ESXi 7, 3 nouvelles options sont disponibles dans la section "Network Restore Options" :
- Create Standard Switch : pour créer un nouveau commutateur virtuel standard (vSS) et lui assigner une carte réseau physique de votre hyperviseur.
- Create Port Group : pour créer un nouveau groupe de ports sur un commutateur virtuel standard (vSS).
- Migrate VMkernel NIC to Standard Switch : pour migrer (déplacer) les adaptateurs VMkernel de votre hyperviseur assignés à un commutateur virtuel distribué (vDS) vers un commutateur virtuel standard (vSS).
Ce qui peut être utile pour pouvoir réaccéder à votre hyperviseur VMware ESXi en cas de problème.
Source : Migrer un adaptateur VMkernel sur un hôte vers un vSphere Standard Switch - VMware Docs.

Pour créer un nouveau commutateur virtuel standard (vSS) sur votre hyperviseur VMware ESXi 7, sélectionnez l'option "Create Standard Switch", puis appuyez sur Enter.
Comme vous pouvez le voir, par défaut, votre carte réseau physique "vmnic0" est déjà connecté sur quelque chose.
Pour en savoir plus sur cette carte réseau physique "vmnic0", sélectionnez-la et appuyez sur la lettre "D" (<D> View Details).

Les informations de votre carte réseau physique (Adapter Details) apparaissent avec :
- Device Name: le nom "vmnicX" assigné automatiquement par VMware ESXi à cette carte réseau physique.
- Hardware Label: généralement, un nom "EthernetX" étant donné que vous utiliserez principalement des cartes réseau filaires.
- MAC Address: l'adresse MAC de cette carte réseau physique.
- Connection Status : indique si le câble réseau est branché (Connected) ou non (Disconnected).
- Used By: nom du commutateur virtuel qui utilise cette carte réseau physique.
Par défaut, la carte réseau physique "vmnic0" est utilisé par le commutateur virtuel "vSwitch0" présent par défaut sous VMware ESXi.
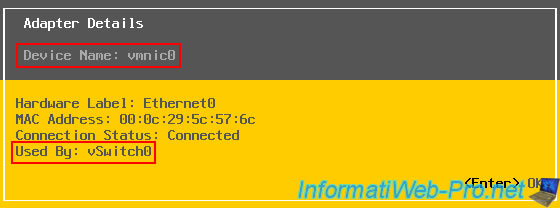
Pour créer un nouveau commutateur virtuel standard (vSS) :
- indiquez un nom pour ce nouveau commutateur virtuel dans la case "vSwitch Name".
Dans notre cas : NewvSwitch. - sélectionnez la carte réseau physique que vous souhaitez utiliser avec ce nouveau commutateur virtuel, puis appuyez sur la barre d'espace (<Space> Toggle Selected) pour cocher la case située devant cette carte réseau physique.
- appuyez sur "Enter" (<Enter> OK) pour créer le nouveau commutateur virtuel.
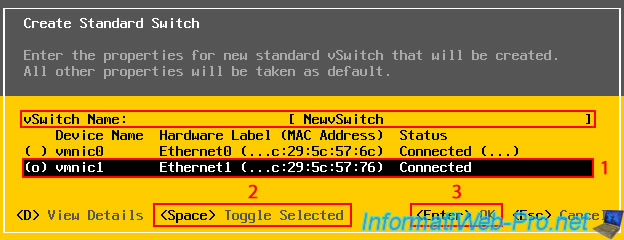
Le message ci-dessous apparaitra.
Plain Text
Operation Succeeded. Successfully created standard virtual switch: NewvSwitch.

Pour pouvoir connecter des machines virtuelles sur votre nouveau commutateur virtuel standard (vSS), vous devez créer au moins un groupe de ports sur celui-ci.
Pour cela, utilisez l'option "Create Port Group".
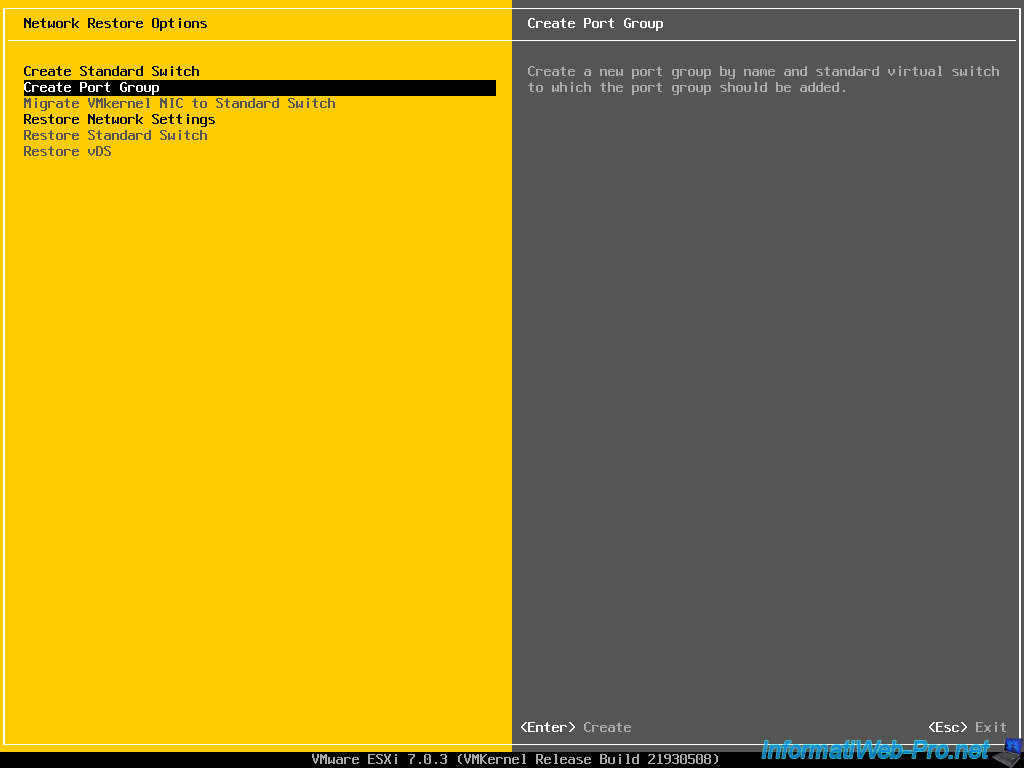
Comme vous pouvez le voir, pour le moment, le groupe de ports "VM Network" (pré-configuré par VMware ESXi) est déjà présent sur le commutateur virtuel standard "vSwitch0" (pré-configuré également par VMware ESXi).

Pour créer un nouveau groupe de ports sur un commutateur virtuel standard (vSS) existant :
- indiquez un nom pour ce nouveau groupe de ports dans la case "Portgroup Name".
Dans notre cas : NewPortGroup. - sélectionnez le commutateur virtuel standard (vSS) où vous souhaitez créer ce nouveau groupe de ports (dans notre cas : NewvSwitch), puis appuyez sur la barre d'espace (<Space> Toggle Selected) pour cocher la case située devant ce commutateur virtuel standard (vSS).
- appuyez sur "Enter" (<Enter> OK) pour créer le groupe de ports sur ce commutateur virtuel standard (vSS).
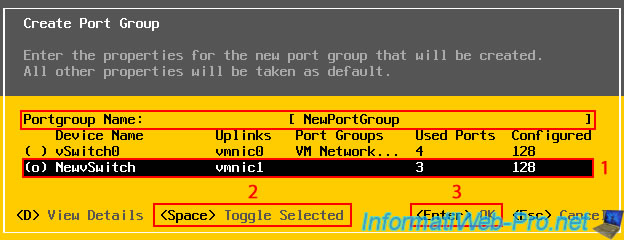
Le message ci-dessous apparaitra.
Plain Text
Operation Succeeded. Successfully created portgroup: NewPortGroup.
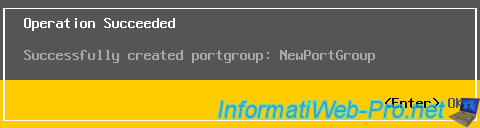
Pour voir la nouvelle configuration créée, utilisez à nouveau l'option "Create Port Group".

Comme vous pouvez le voir, nous avons maintenant un nouveau commutateur virtuel standard (vSS) nommé "NewvSwitch" avec un groupe de ports nommé "NewPortGroup" sur celui-ci.
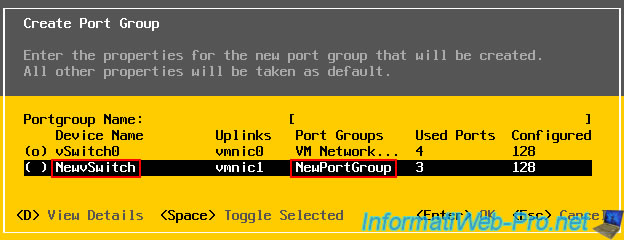
1.7. Configuration du clavier (Configure Keyboard)
Lorsque vous sélectionnez l'option "Configure Keyboard", VMware vous indiquera quel layout clavier est utilisé actuellement.

Sélectionnez le layout clavier qui correspond au vôtre.
Par exemple, "French" pour le clavier "Français (France) ou "Belgian" pour "Français (Belgique)".

Partager ce tutoriel
A voir également
-

VMware 25/5/2022
VMware ESXi 6.0 - Installer le client web VMware Host Client
-

VMware 27/5/2022
VMware ESXi 6.5 - Ajouter un pilote réseau dans l'ISO d'installation
-

VMware 29/6/2022
VMware ESXi 6.7 - Accéder à distance à une VM via VNC
-

VMware 27/1/2023
VMware ESXi 6.7 - Activer la sécurité basée sur la virtualisation (VBS)


Vous devez être connecté pour pouvoir poster un commentaire