Présentation de la console VMRC (VMware Remote Console) permettant de gérer vos VMs sous VMware ESXi 6.7
- VMware
- 23 novembre 2022 à 17:27
-

- 2/2
4. Gérer les paramètres de votre machine virtuelle depuis VMware Remote Console (VMRC)
Grâce à VMware Remote Console, vous pourrez gérer les paramètres de votre machine virtuelle (y compris son matériel virtuel).
Néanmoins, pour que toutes les options soient disponibles, vous devrez d'abord arrêter la machine virtuelle.
Pour cela, cliquez sur : Arrêter l'invité.

Une fois le système d'exploitation invité arrêté, cliquez sur : VMRC -> Gérer -> Paramètres de la machine virtuelle.
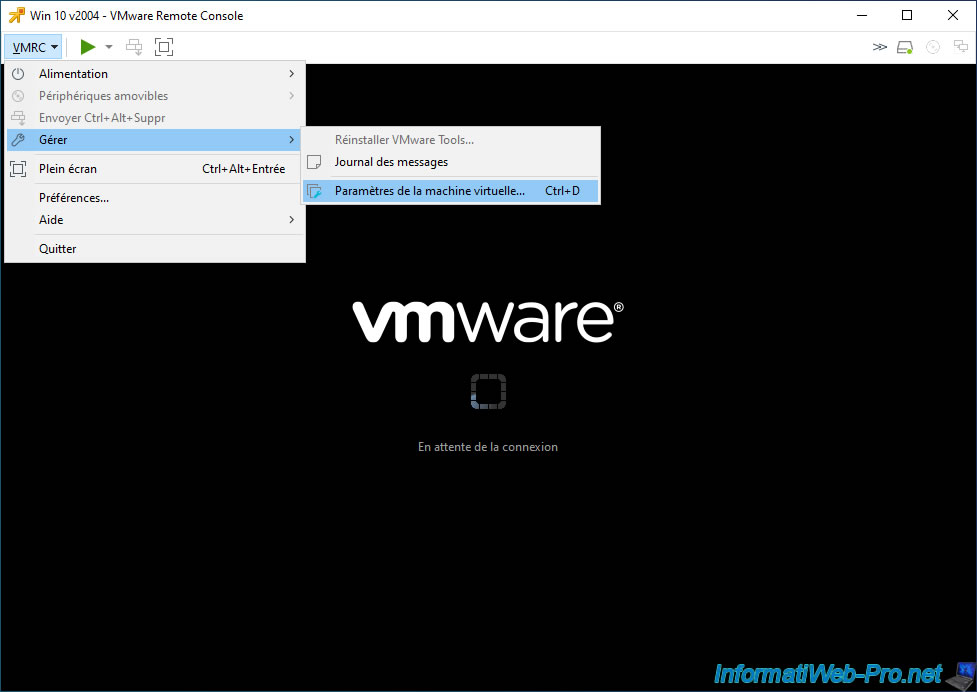
4.1. Gérer le matériel virtuel de la machine virtuelle
Dans l'onglet "Matériel" de votre machine virtuelle, vous pourrez gérer :
- Mémoire : gérer sa mémoire vive (RAM)
- Processeurs : gérer l'allocation des processeurs et coeurs de processeurs
- Disque dur x : gérer les disques durs virtuels de celle-ci
- Lecteur CD/DVD x : gérer le lecteur CD/DVD virtuel de celle-ci
- Adaptateur réseau x : gérer l'accès réseau de celle-ci
- Carte vidéo : gérer les performances graphiques de celle-ci
Dans la section "Mémoire", vous pourrez gérer la quantité de mémoire vive (RAM) à allouer à votre machine virtuelle.

Dans la section "Mémoire", vous pourrez gérer l'allocation de vos sockets et/ou coeurs de processeurs en tant que processeurs séparés (sockets) et/ou en tant que coeurs de processeurs.
Vous pouvez donc allouer 2 coeurs physiques comme s'il s'agissait de 2 processeurs séparés dans la machine virtuelle (ou inversement).
Ce qui peut être pratique s'il s'agit d'un pré-requis pour tester un logiciel spécifique, par exemple.
Vous pourrez aussi :
- Virtualiser Intel VT-x/EPT ou AMD-V/RVI : exposer les fonctionnalités de virtualisation (Intel VT-x/EPT ou AMD-V/RVI) à la machine virtuelle. Ce qui vous permettra, par exemple, de virtualiser un hyperviseur tel que VMware ESXi ou Citrix XenServer.
- Virtualiser les compteurs de performances du CPU : permet d'utiliser des outils d'optimisation des performances dans le système d'exploitation invité. Néanmoins, ceci n'est utile que pour certains développeurs et une fois activée, vous ne pourrez migrer cette machine virtuelle que sur un hôte utilisant les mêmes compteurs de performances.

Dans la section "Disque dur x", vous pourrez gérer vos disques durs virtuels :
- Mapper : permet de mapper un disque dur virtuel en tant que disque local sur votre ordinateur.
Néanmoins, cette option est grisée, car ceci n'est pas possible à distance. - Défragmenter : permet de défragmenter le disque dur virtuel concerné pour retrouver les meilleures performances possibles avec celui-ci.
- Développer : permet d'étendre (agrandir) un disque dur virtuel
- Compacter : permet de récupérer l'espace non utilisé dans ce disque dur virtuel
- Avancé : permet de gérer la position du disque dur virtuel sur le contrôleur (SCSI, IDE, SATA ou NVMe), ainsi que si les modifications doivent persister ou non indépendamment des snapshots

Dans la section "Lecteur CD/DVD x", vous pourrez :
- Connecté : connecter le fichier ISO ou le lecteur CD/DVD de l'hyperviseur VMware ESXi au lecteur CD/DVD de la machine virtuelle
- Se connecter lors de la mise sous tension : le connecter automatiquement au démarrage (mise sous tension) de la machine virtuelle
- Emplacement : permet d'utiliser le lecteur physique ou un fichier image ISO du serveur VMware ESXi (Serveur distant) ou de votre ordinateur (Client local).
- Utiliser le lecteur physique : utiliser le lecteur physique de l'hyperviseur VMware ESXi ou de votre ordinateur en fonction du paramètre "Emplacement" ci-dessus
- Utiliser le fichier image ISO : utiliser un fichier ISO présent dans un datastore de votre hyperviseur VMware ESXi (si l'emplacement est : serveur distant) ou un fichier ISO présent sur votre ordinateur (si l'emplacement est : client local).

Si vous cliquez sur le bouton "Avancé" de cette section "Lecteur CD/DVD x", vous pourrez :
- Noeud du périphérique virtuel : choisir sur quel type de contrôleur (SATA / SCSI / IDE) vous souhaitez brancher ce lecteur CD/DVD virtuel et à quelle position.
- Dépannage - Emulation de l'héritage : permet d'utiliser l'ancienne méthode d'émulation pour le lecteur CD/DVD virtuel en cas de problème.
Source : Changing Virtual Device Node and Legacy Emulation Settings

Dans la section "Adaptateur réseau x", vous pourrez :
- Connecté : connecter ou non virtuellement le câble réseau à cette carte réseau virtuelle
- Connexion lors de la mise sous tension : permet de connecter ou non le câble réseau virtuellement à celle-ci au démarrage (mise sous tension) de la machine virtuelle
- Connexion réseau : choisir sur quel switch virtuel vous souhaitez connecter cette machine virtuelle. La gestion des switchs virtuels est possible via l'interface web de VMware ESXi : VMware ESXi 6.7 - Bases de la gestion du réseau sous VMware ESXi.

Si vous cliquez sur le bouton "Avancé" de cette section "Adaptateur réseau x", vous pourrez modifier l'adresse MAC de cette carte réseau virtuelle.

Dans la section "Carte vidéo", vous pourrez :
- Accélérer les cartes graphiques 3D : bénéficier de l'accélération 3D dans la machine virtuelle pour virtualiser des applications gourmandes en graphisme (ou certains jeux si vous utilisez VMware ESXi à la maison).
- Moniteurs : utiliser un ou plusieurs moniteurs pour cette machine virtuelle en fonction du nombre d'écrans physiques disponibles
- Mode étiré : permet d'étirer l'affichage de la machine virtuelle en conservant ou non les proportions de celui-ci. L'affichage de la machine virtuelle sera donc à l'échelle de votre côté, mais la résolution ne changera pas dans le système invité.

4.2. Gérer les options de la machine virtuelle
Dans la section "Général" des options de votre machine virtuelle, vous pourrez :
- Nom de la machine virtuelle : modifier son nom
- Système d'exploitation invité : indiquer aux produits VMware quel système d'exploitation invité est installé dans celle-ci.
Notez que ceci influence la configuration en arrière-plan du matériel virtuel, la valeur de certains paramètres et le choix du CD virtuel "VMware Tools" qui change évidemment d'un système d'exploitation à un autre. - Répertoire de travail : indique où est stockée la machine virtuelle, ainsi que ses snapshots. Dans notre cas, dans le dossier "Win 10 v2004" de notre banque de données (datastore) "RAID Vol".

Dans la section "Alimentation", vous pourrez choisir quels contrôles d'alimentation utiliser par défaut en haut de la console de cette machine virtuelle.
De préférence, utilisez les options contenant le mot clé "invité" pour que le système d'exploitation soit arrêté ou redémarré proprement lorsque vous voulez arrêter ou redémarrer votre machine virtuelle depuis la fenêtre de VMware Remote Console (VMRC).
- Arrêt : "arrêter l'invité" permet d'arrêter proprement le système d'exploitation invité, alors que "Mettre hors tension" permet de forcer l'arrêt de la machine virtuelle comme si vous débranchiez le câble d'alimentation sans arrêter Windows (ou tout autre système d'exploitation) au préalable.
- Pause : "interrompre l'invité" permet de mettre en pause l'invité grâce aux VMware Tools installés dans le système invité avant de mettre en pause la machine virtuelle, alors que "interrompre" va mettre en pause la machine virtuelle avant l'invité lorsque les VMware Tools ne sont pas installés
- Redémarrer : "Redémarrer l'invité" permet de redémarrer proprement le système d'exploitation invité dans la machine virtuelle, alors que "Réinitialiser" va forcer l'arrêt de la machine virtuelle (sans arrêter le système invité au préalable), puis la redémarrer.
Notez que les options "... l'invité" ne peuvent fonctionner correctement que lorsque les VMware Tools sont installés dans le système d'exploitation invité.

Dans la section "Snapshots", vous pourrez choisir le comportement à adopter lors de la mise hors tension de cette machine virtuelle :
- Mettre hors tension uniquement : rien d'autre ne se passera après la mise hors tension de celle-ci
- Rétablir le snapshot : le dernier snapshot créé sera automatiquement restauré lors de la mise hors tension de celle-ci
- Me demander : VMware Remote Console (VMRC) vous demandera quoi faire à chaque fois que vous mettrez hors tension votre machine virtuelle

Dans la section "VMware Tools", vous pourrez choisir :
- Synchroniser l'heure de l'invité avec l'hôte : si vous souhaitez synchroniser ou non l'heure du système d'exploitation invité à partir de l'hôte
- Mettre à jour manuellement (ne rien faire) : de mettre à jour manuellement les VMware Tools dans votre machine virtuelle
- Mettre à jour automatiquement : de mettre à jour automatiquement les VMware Tools dans votre machine virtuelle pour être sûr que ceux-ci soient toujours à jour lorsque vous utilisez celle-ci

Si vous avez utilisé VMware Workstation pour gérer les paramètres de votre machine virtuelle tournant sur votre hyperviseur VMware ESXi, vous aurez une section supplémentaire : Advanced.
Dans cette section "Advanced", vous pourrez :
- Gather debugging information : gérer le niveau de détails pour les journaux système de cette machine virtuelle, ainsi que pour les informations concernant l'USB (si la génération des journaux système est activée)
- Firmware type : choisir si vous souhaitez démarrer celle-ci avec un BIOS classique ou avec un firmware UEFI.
Si vous choisissez l'UEFI, vous pouvez activer le démarrage sécurisé (Enable secure boot) si celui-ci est supporté par le système d'exploitation invité.
Attention : le changement entre BIOS et UEFI peut empêcher le système d'exploitation invité de démarrer. En effet, vous devez faire ce choix avant d'installer le système d'exploitation invité et non après son installation.
Néanmoins, le changer temporairement peut, par exemple, vous permettre de démarrer une machine virtuelle sur un live CD pour réparer le système invité. - File locations - Configuration : connaitre l'emplacement du fichier de configuration (.vmx) de celle-ci. Par défaut, le dossier de la machine virtuelle.
- File locations - Log : l'emplacement du fichier de log "vmware.log" (si la machine virtuelle est démarrée). Même dossier par défaut que pour le fichier de configuration de celle-ci.

Partager ce tutoriel
A voir également
-

VMware 25/5/2022
VMware ESXi 6.0 - Installer le client web VMware Host Client
-

VMware 27/5/2022
VMware ESXi 6.5 - Ajouter un pilote réseau dans l'ISO d'installation
-

VMware 29/6/2022
VMware ESXi 6.7 - Accéder à distance à une VM via VNC
-

VMware 27/1/2023
VMware ESXi 6.7 - Activer la sécurité basée sur la virtualisation (VBS)

Pas de commentaire