- VMware
- VMware vCenter Server (VCSA), VMware vSphere
- 23 août 2024 à 09:11
-

- 1/2
Pour augmenter les performances réseau lors de vos migrations de machines virtuelles d'un hôte VMware ESXi à l'autre, vous avez la possibilité d'activer le support des trames Jumbo depuis le VMware vSphere Client de votre serveur VMware vCenter Server (VCSA).
Par défaut, la MTU des cartes réseau et des commutateurs (switches) est configurée à 1500 octets. Ce qui signifie que par défaut, la taille des paquets envoyés sur le réseau ne peut pas dépasser 1500 octets.
Pour diminuer le nombre de paquets à envoyer et éviter de réenvoyer inutilement les mêmes en-têtes (tels que : l'adresse IP source, celle de destination, ...), vous avez la possibilité d'activer le support des trames Jumbo.
Ce qui signifie que vous pourrez envoyer des paquets dont la taille pourra aller jusqu'à 9000 octets.
- MTU par défaut
- Configurer le matériel virtuel de vos machines virtuelles
- Configurer le réseau virtuel de votre hyperviseur VMware ESXi
- Activer le support des trames Jumbo sous Windows (OS invité)
- Test réseau pour vérifier que le support des trames Jumbo est correctement activé
1. MTU par défaut
Si vous allez dans les paramètres de la carte réseau virtuelle utilisée par défaut sous Windows, vous remarquerez que le support des trames Jumbo (Jumbo Packet) est désactivé par défaut.
Ce qui correspond à une MTU de 1500 octets.
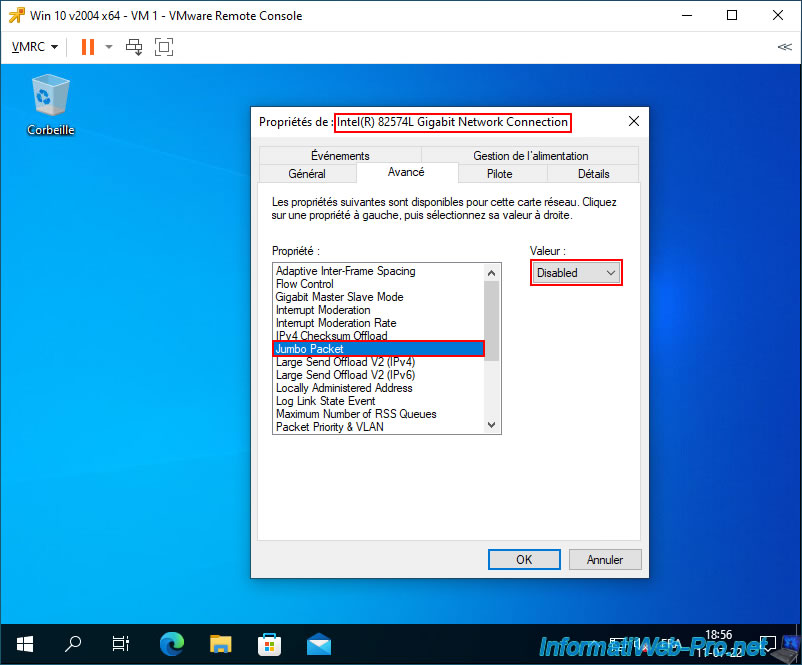
Pour le commutateur virtuel sur lequel cette machine virtuelle est connectée via un groupe de ports, vous devez sélectionner votre hôte VMware ESXi et allez dans : Configurer -> Mise en réseau -> Commutateurs virtuels.
Ensuite, cliquez sur le lien "Modifier" pour le commutateur souhaité (par défaut : vSwitch0).
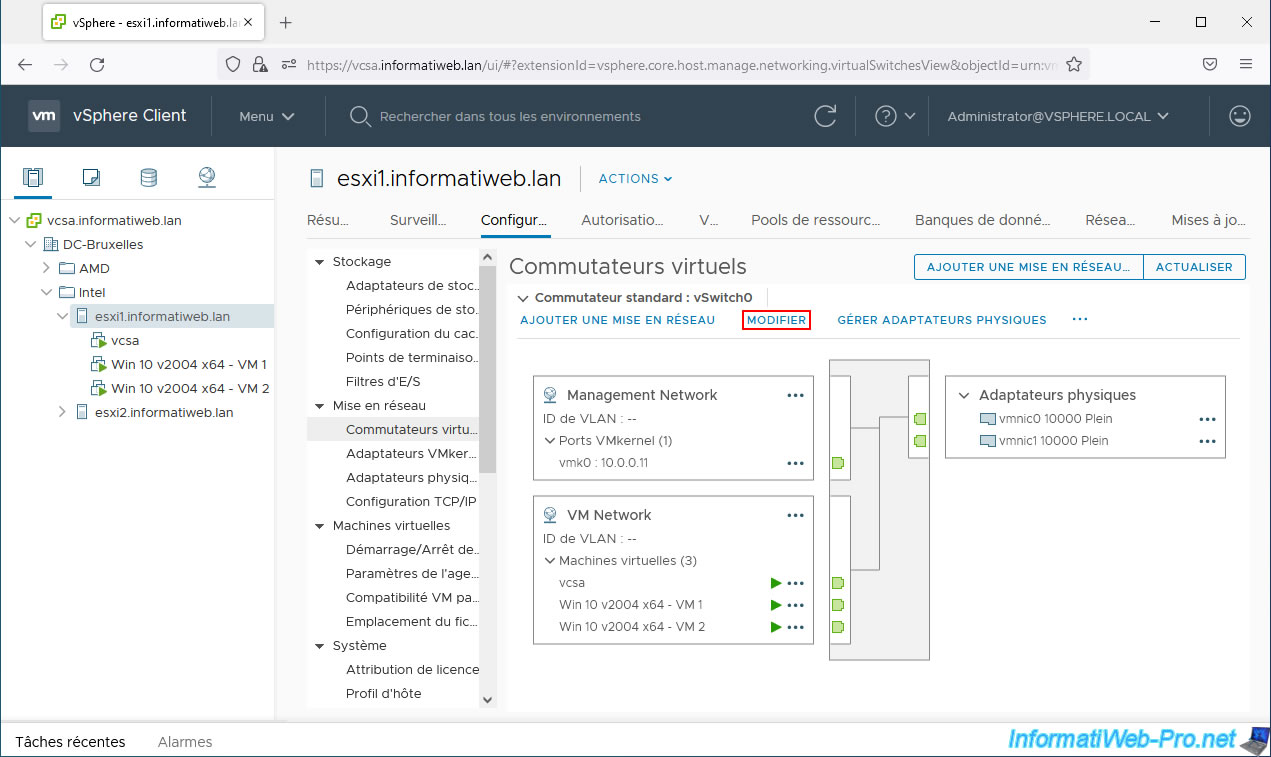
Comme vous pouvez le voir dans ses paramètres, sa MTU est de 1500 octets par défaut.
Ce qui signifie que le support des trames Jumbo est désactivé par défaut.
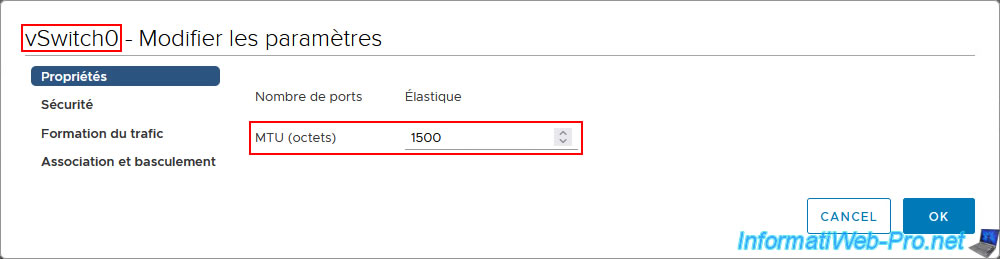
Allez dans "Configurer -> Mise en réseau -> Adaptateurs VMkernel", sélectionnez-en un et cliquez sur : Modifier.
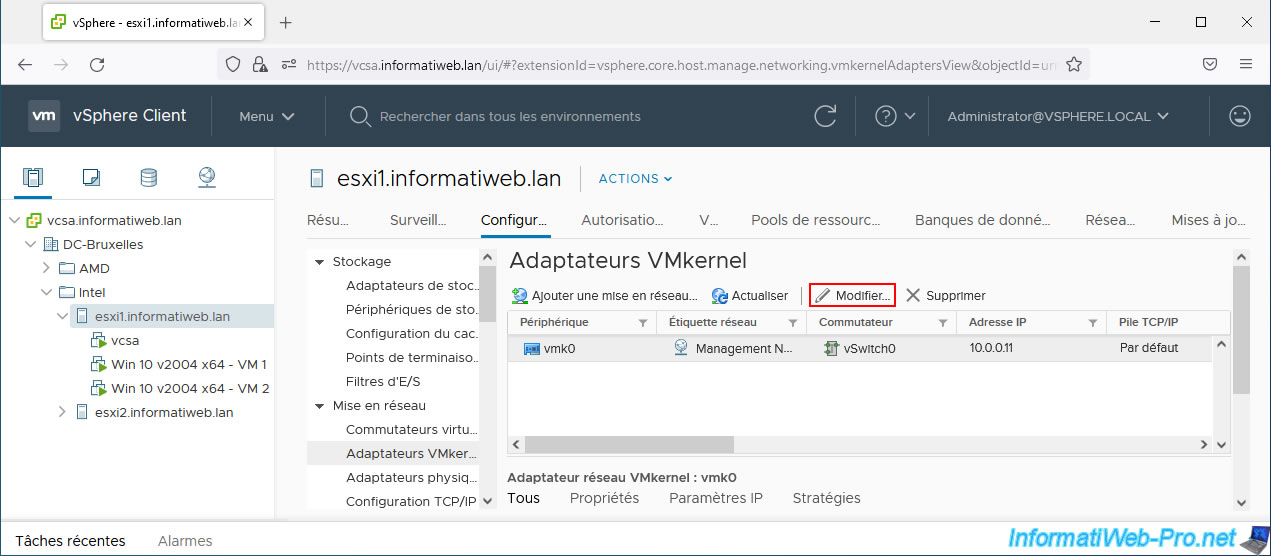
Comme vous pouvez le voir, une MTU est aussi définie sur ces adaptateurs VMkernel.
Comme précédemment, la MTU par défaut est de 1500 octets, ce qui signifie à nouveau que le support des trames Jumbo est désactivé pour le moment.
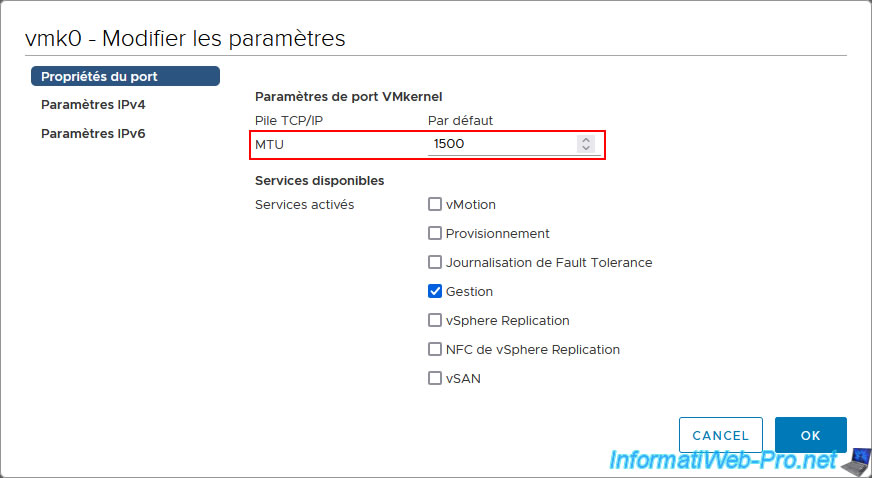
2. Configurer le matériel virtuel de vos machines virtuelles
Pour utiliser des trames Jumbo entre vos machines virtuelles, VMware précise que vos machines virtuelles doivent utiliser des cartes réseau virtuelles "VMXNET 2 (amélioré)" ou "VMXNET 3".
Pour cela, modifier les paramètres des machines virtuelles qui devront supporter les trames Jumbo.
Attention : le pilote de la carte réseau VMXNET 3 sous Windows n'est disponible que si les VMware Tools sont installés.
Il est donc important que les VMware Tools soient déjà installés dans votre machine virtuelle avant de tenter d'utiliser ce type de carte réseau virtuelle (ou plus précisément "paravirtuelle" dans le cas de la carte réseau "VMXNET 3").
Sources :
- Activer la prise en charge de Trames jumbo sur une machine virtuelle - VMware Docs
- Notions de base des adaptateurs réseau - VMware Docs
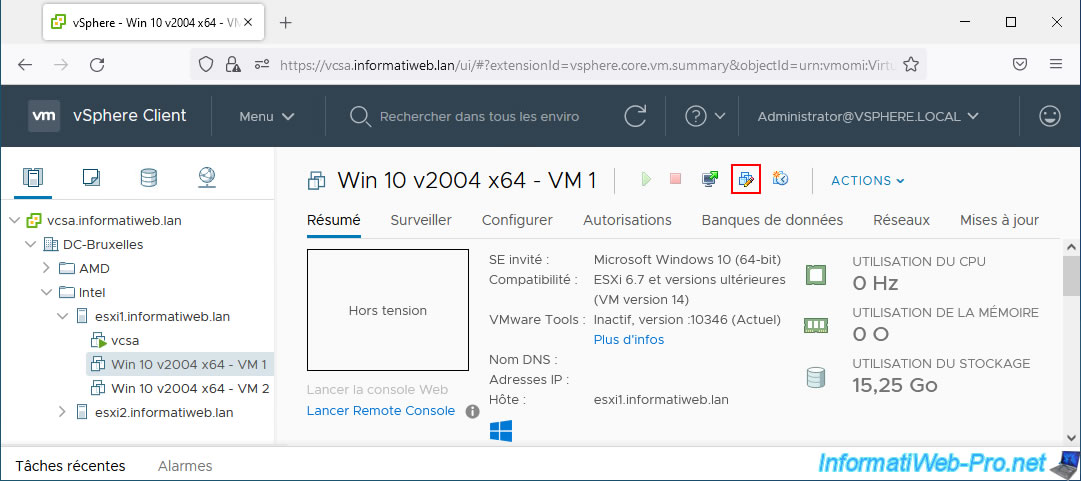
Déployez la section "Adaptateur réseau 1" pour copier l'adresse MAC actuelle de votre machine virtuelle.
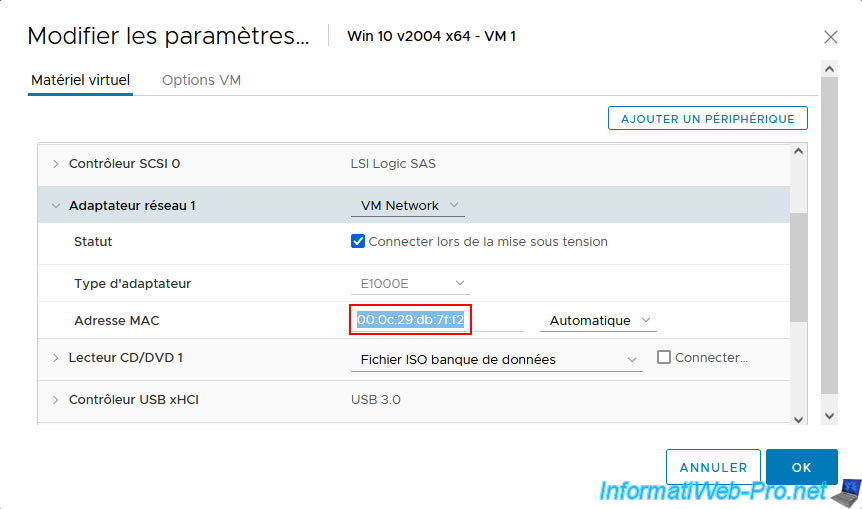
Ensuite, placez votre souris à droite de cette section "Adaptateur réseau 1" et cliquez sur la croix qui apparaitra pour supprimer celui-ci.
Note : lorsque vous utilisez le VMware vSphere Client de votre serveur VMware vCenter Server (VCSA), vous ne pouvez pas modifier simplement le type d'adaptateur réseau.
Même si la machine virtuelle concernée est éteinte.
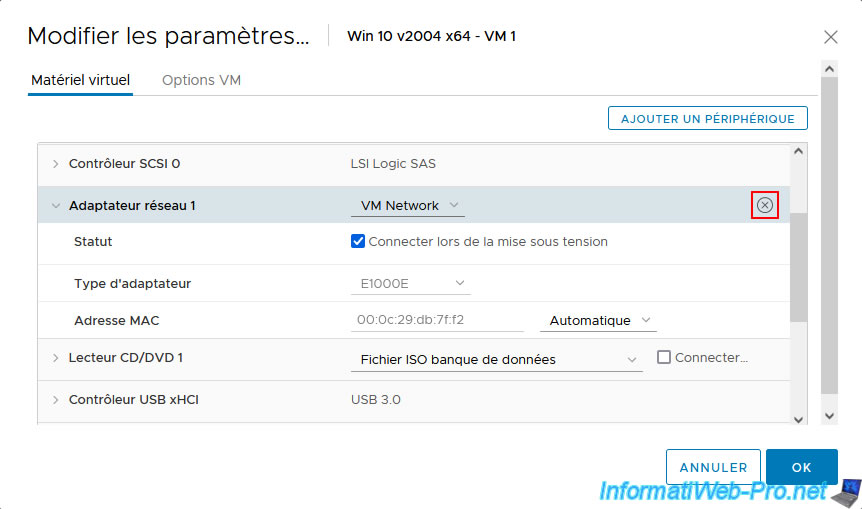
Cliquez sur : Ajouter un périphérique -> Adaptateur réseau.
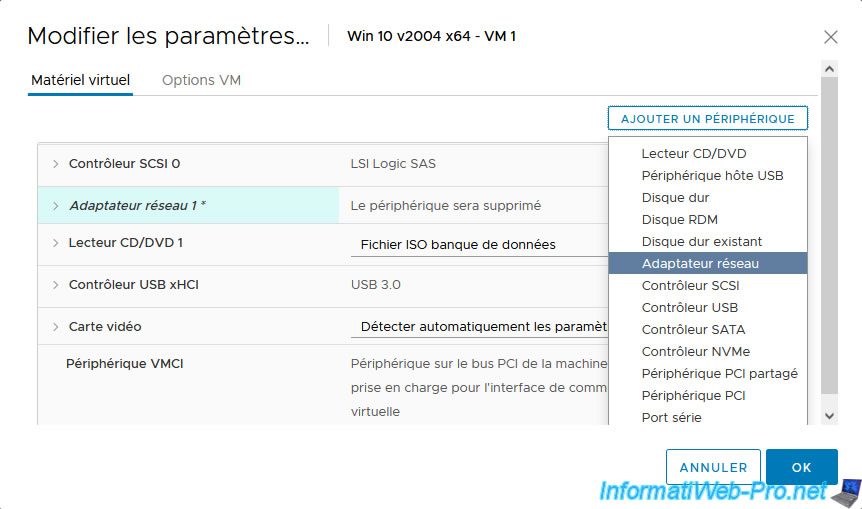
Dans la section "Nouveau réseau" qui apparait :
- sélectionnez "Type d'adaptateur : VMXNET 3".
- décochez la case "DirectPath I/O" (qui ne sert à rien dans ce cas-ci).
- sélectionnez "Manuelle" pour l'adresse MAC et collez l'adresse MAC de votre machine virtuelle copiée précédemment depuis l'adaptateur réseau supprimé.
Note : lorsque vous ajoutez une carte réseau paravirtuelle de type "VMXNET 3", le VMware vSphere Client affiche automatiquement une case "DirectPath I/O" qui est cochée par défaut.
Comme vous pouvez le vérifier sur la page "DirectPath IO enabled by default on VMs with VMXNET3" du forum officiel de VMware, ainsi qu'à d'autres endroits sur Internet, ceci est dû à un bug et cette case ne sert à rien dans ce cas-ci.
En effet, la technologie "DirectPath I/O" permet normalement de passer un périphérique physique à une machine virtuelle pour améliorer les performances de votre machine virtuelle pour ce périphérique.
Mais étant donné qu'une carte réseau paravirtuelle "VMXNET 3" n'est relié à aucun périphérique physique, cette case ne sert strictement à rien.
Néanmoins, il est généralement recommandé de désactiver la technologie "DirectPath I/O" lorsque vous n'en avez pas besoin.
Attention : même si vous décochez la case "DirectPath I/O" maintenant, il est possible que votre serveur la réactive à un moment donné pour une raison inconnue.
Que cette case soit cochée ou non ne change rien, mais au moins, vous le saurez.
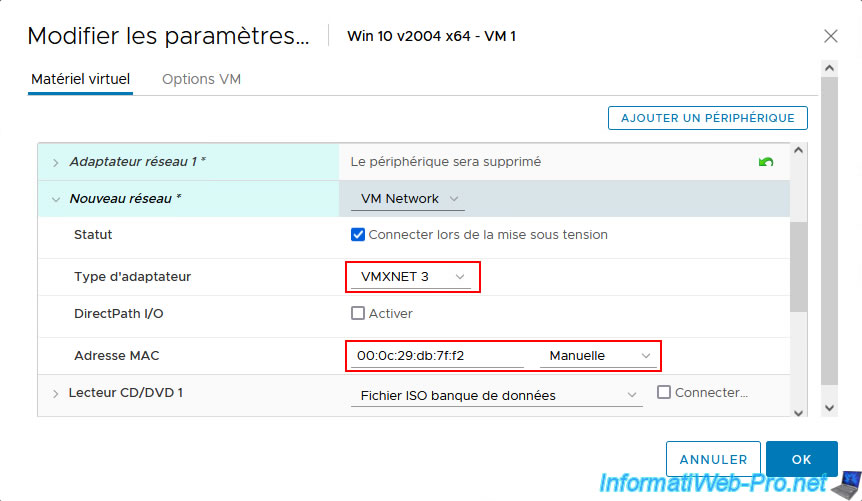
Une fois que vous avez indiqué l'adresse MAC de votre ancien adaptateur réseau, sélectionnez "Automatique" à droite.
Dans le cas contraire, la machine virtuelle refusera de démarrer à cause d'un conflit avec les adresses MAC réservées par VMware.
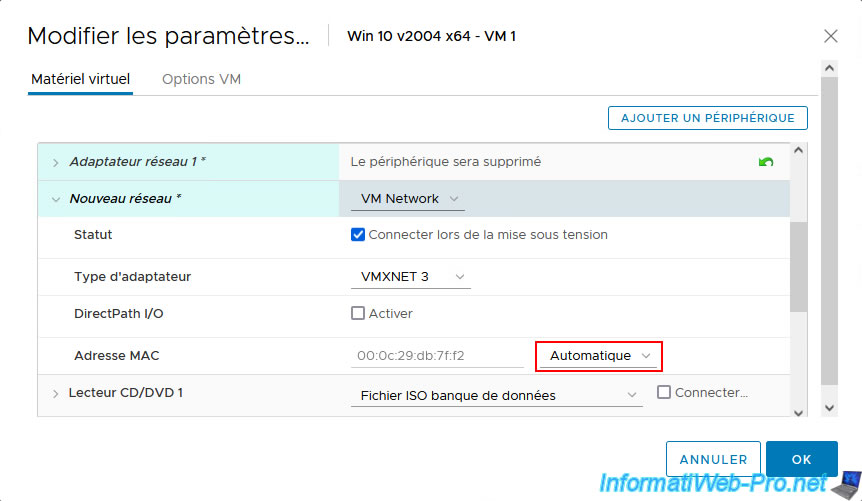
Faites les mêmes modifications sur la 2ème machine virtuelle (celle qui recevra vos trames Jumbo) et n'oubliez pas de restaurer également son adresse MAC pour éviter que votre machine virtuelle ne change d'adresse MAC suite au changement de type d'adaptateur réseau.
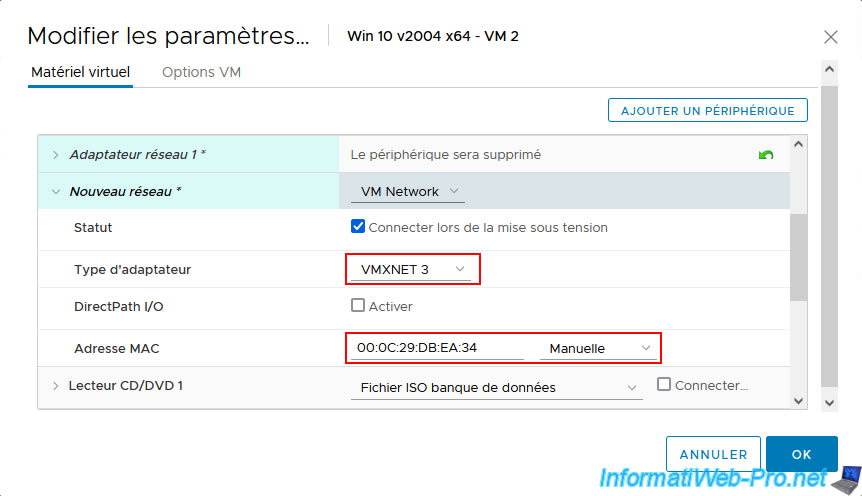
A nouveau, n'oubliez pas de resélectionner l'option "Automatique" pour l'adresse MAC de votre 2ème machine virtuelle avant de sauvegarder les changements.
Dans le cas contraire, la machine virtuelle refusera de démarrer à cause d'un conflit d'adresses MAC réservées par VMware.
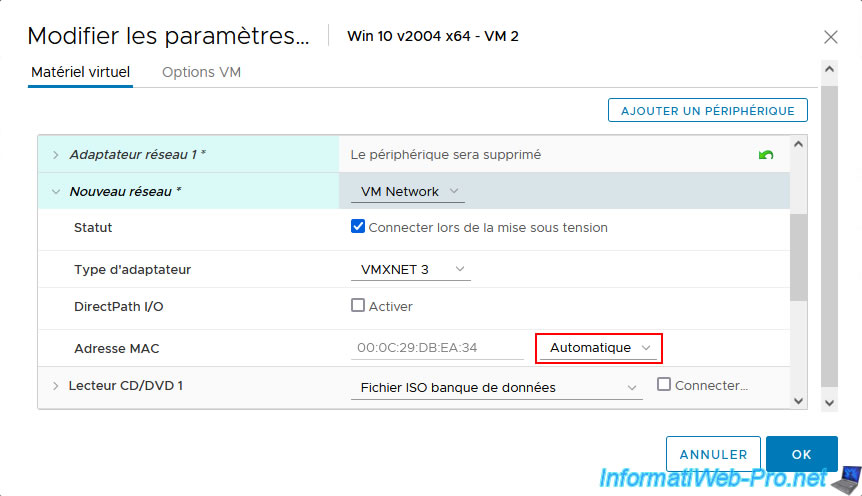
Partager ce tutoriel
A voir également
-

VMware 24/2/2023
VMware ESXi 6.7 - Créer un nouveau réseau virtuel
-

VMware 6/3/2024
VMware vSphere 6.7 - Activer le protocole SSH sous VCSA
-

VMware 17/5/2024
VMware vSphere 6.7 - Créer et gérer des balises
-

VMware 13/11/2024
VMware vSphere 6.7 - Migrer VMs via vMotion (CPUs différents)


Vous devez être connecté pour pouvoir poster un commentaire