- VMware
- VMware vCenter Server (VCSA), VMware vSphere
- 05 juillet 2024 à 13:44
-

Pour éviter que vos services ne soient indisponibles lorsque vous devez mettre à niveau les ressources (processeur et mémoire vive) de vos serveurs virtuels, VMware vSphere vous permet d'ajouter des processeurs virtuels (vCPUs) et de la mémoire vive (RAM) à chaud (donc sans devoir arrêter la VM concernée).
Ce qui permet d'augmenter les ressources système d'une machine virtuelle (ou d'un serveur virtuel) sans interrompre les services qui se trouvent sur celle-ci.
- Informations et pré-requis pour l'ajout à chaud de vCPU ou de mémoire vive (RAM)
- Cas particuliers
- Vérifier la compatibilité de l'ajout à chaud de vCPU ou de mémoire vive (RAM) avec le SE invté
- Vérifier la compatibilité de l'ajout à chaud de vCPUs ou de mémoire vive (RAM) avec les applications
- Activer l'ajout à chaud de processeurs virtuels (vCPUs) et/ou de mémoire vive (RAM)
- Ajouter des processeurs virtuels (vCPUs) à chaud
- Ajouter de la mémoire vive (RAM) à chaud
1. Informations et pré-requis pour l'ajout à chaud de vCPU ou de mémoire vive (RAM)
Par défaut, vous ne pouvez pas ajouter de processeurs virtuels (vCPU) ou de mémoire vive (RAM) à une machine virtuelle.
Pour que cela soit possible, vous devez activer l'ajout à chaud de vCPU et/ou de mémoire vive (RAM).
Néanmoins, ces fonctionnalités nécessitent quelques pré-requis :
- le système d'exploitation invité installé dans la machine virtuelle doit supporter les fonctionnalités souhaitées (ajout de vCPU et/ou de mémoire vive).
Pour cela, référez-vous à l'étape suivante de ce tutoriel. - pour l'ajout de processeurs virtuels (vCPUs), le niveau de compatibilité de la machine virtuelle utilisée doit être au minimum de ESXi 5.0 pour supporter l'ajout de processeurs multicoeurs.
Ou au minimum de ESXi 4.x pour ajouter des processeurs avec un seul coeur par processeur virtuel.
Dans ce cas, le nombre de coeurs par socket devra être configuré à 1 dans le matériel virtuel de votre VM. - pour l'ajout de mémoire vive (RAM), le niveau de compatibilité minimum à utiliser est ESXi 4.x.
- la dernière version des VMware Tools doit être installée dans la machine virtuelle.
- la machine virtuelle doit être mise hors tension pour activer ces fonctionnalités.
L'ajout de ressources (vCPU et mémoire) pourra ensuite se faire lorsque la VM est sous tension. - petite particularité : l'ajout de vCPU provoquera la déconnexion, puis la reconnexion de tous les périphériques de relais USB connecté à la VM.
Notez que l'ajout de mémoire vive (RAM) à chaud sur une machine virtuelle possédant un NVIDIA vGPU n'est pas possible avec VMware vSphere 6.7.
Sources :
- Activer l'ajout à chaud de CPU - VMware Docs
- Changer les paramètres d'ajout de mémoire à chaud - VMware Docs
2. Cas particuliers
Si vous souhaitez utiliser ces fonctionnalités d'ajout à chaud de vCPU ou de mémoire vive (RAM), sachez qu'il existe quelques cas particuliers, dont certains sont documentés dans les KB VMware :
- l'activation de l'ajout à chaud de vCPU désactive le vNUMA.
Source : vNUMA is disabled if vCPU hotplug is enabled (2040375). - l'ajout à chaud de mémoire vive (RAM) est limité à 3 Go pour les systèmes d'exploitation invités Windows 7 et Linux 64 bits lorsque la mémoire définie de base pour la machine virtuelle est inférieure ou égale à 3 Go.
Ce qui signifie que si vous aviez alloué 1 Go de mémoire vive à la VM lorsque celle-ci était éteinte, vous pourrez augmenter cette mémoire vive à chaud jusqu'à 3 Go maximum.
Si vous aviez alloué 2 Go de base, vous pourrez ajouter 1 Go à chaud. Ce qui donne un maximum de 3 Go de RAM.
Et si vous aviez alloué exactement 3 Go de mémoire vive à cette VM lorsque celle-ci était éteinte, vous ne pourrez pas en rajouter à chaud.
Par contre, si vous allouez plus de 3 Go de mémoire vive (RAM) à cette machine virtuelle lorsque celle-ci est éteinte, alors vous pourrez en rajouter à chaud plus tard si vous le souhaitez.
Source : Cannot hot add more than 3GB to Linux 64-bit or Windows 7 operating systems (2008405). - l'ajout de vCPUs est supporté à partir de SQL Server 2008, mais nécessite l'édition entreprise, ainsi que l'exécution de l'instruction SQL "RECONFIGURE" (comme expliqué à l'étape 4 du tutoriel).
Source : SQL Server 2008 R2 - Ajout d'un processeur à chaud - Microsoft Docs.
3. Vérifier la compatibilité de l'ajout à chaud de vCPU ou de mémoire vive (RAM) avec le SE invté
Avant d'activer l'ajout à chaud de vCPU ou de mémoire vive (RAM) dans le matériel virtuel de votre machine virtuelle, vous devez d'abord consulter la liste des systèmes d'exploitation invité qui supportent ces fonctionnalités pour votre version de VMware ESXi.
Pour cela, accédez à la page "VMware Compatibility Guide" et sélectionnez "Guest OS" dans la ligne grise.
Ensuite, sélectionnez les options suivantes pour l'ajout de vCPU à chaud :
- OS Family : Windows
- Virtual Hardware : Hot Add vCPU
- Product Release Version : ESXi 6.7 U3, ... (votre version de VMware ESXi)
Puis, cliquez sur le bouton bleu : Update and View Results.
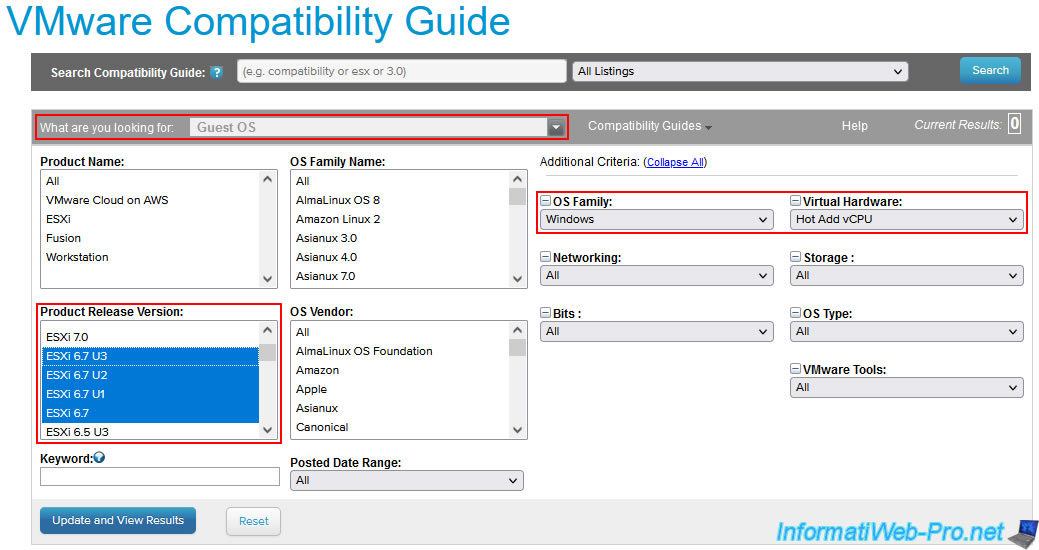
Comme vous pouvez le voir, pour VMware ESXi 6.7 U3, vous avez le choix entre Windows Server 2008 R2, 2012, 2012 R2, 2016, 2019 et 2022.
Dans notre cas, nous possédons la version 6.7 U3 de VMware ESXi et nous utiliserons Windows Server 2016 (qui correspond à la version serveur de Windows 10).
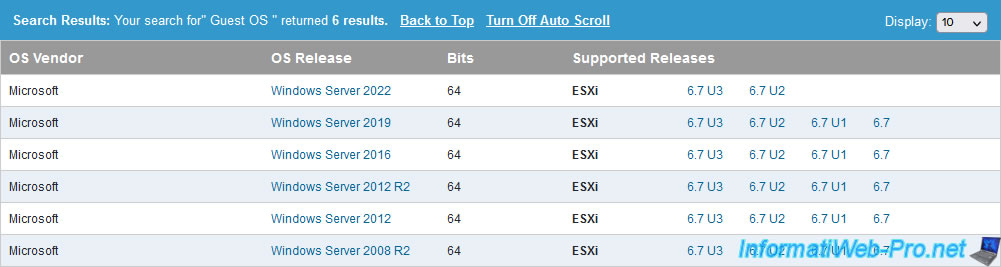
Pour vérifier la compatibilité avec l'ajout à chaud de mémoire vive (RAM), choisissez l'option "Hot Add Memory" au lieu de "Hot Add vCPU" pour la liste "Virtual Hardware".
Ensuite, cliquez sur le bouton : Update and View Results.
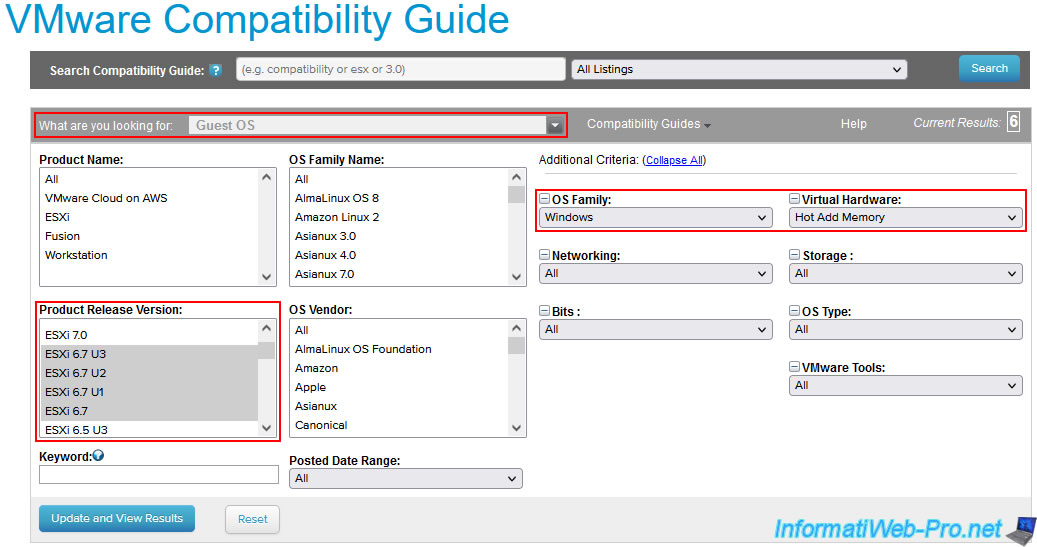
Comme vous pouvez le voir, l'ajout à chaud de mémoire vive (RAM) est supporté par les versions serveur de Windows, mais aussi par leurs versions clients associées :
- Windows Server : 2003 à 2022
- Windows : 8 à 11
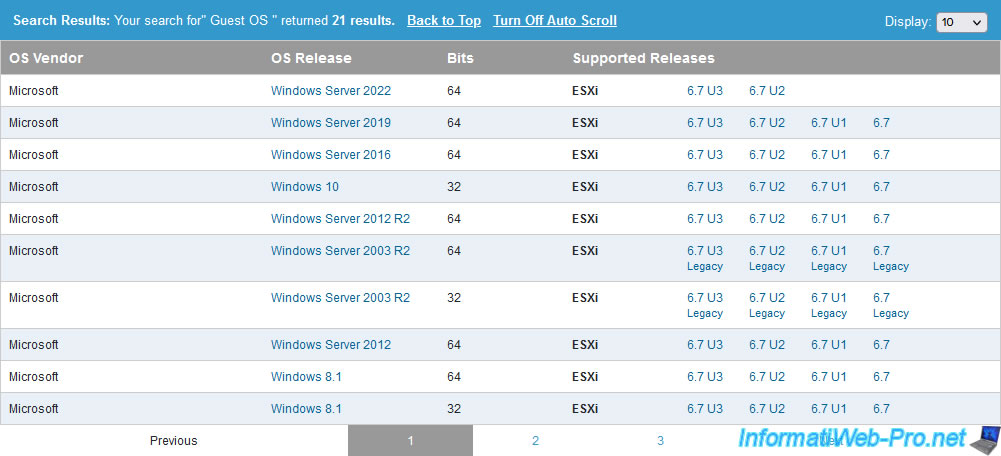
Pour ce tutoriel, nous utiliserons donc Windows Server 2016 qui supporte ces 2 fonctionnalités.
4. Vérifier la compatibilité de l'ajout à chaud de vCPUs ou de mémoire vive (RAM) avec les applications
Attention : il est aussi important de vérifier que les applications installées dans le système d'exploitation invité de votre machine virtuelle supportent elles aussi ces fonctionnalités.
En effet, dans le cas du serveur de base de données "Microsoft SQL Server", l'ajout de processeurs virtuels (vCPUs) n'est supporté qu'à partir de la version 2008 et nécessite l'édition "Entreprise".
De plus, l'exécution de l'instruction SQL "RECONFIGURE" sera aussi nécessaire pour que ce changement soit pris en compte par "Microsoft SQL Server".
Source : SQL Server 2008 R2 - Ajout d'un processeur à chaud - Microsoft Docs.
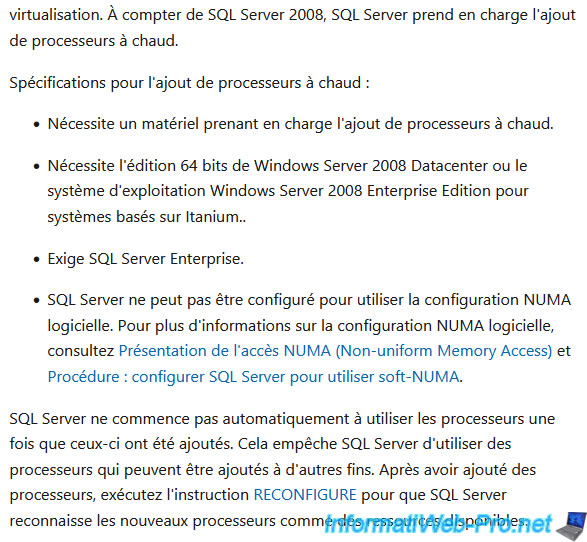
5. Activer l'ajout à chaud de processeurs virtuels (vCPUs) et/ou de mémoire vive (RAM)
Etant donné que les systèmes d'exploitation supportés ne sont pas les mêmes pour ces 2 fonctionnalités, vous aurez la possibilité d'activer celles-ci séparément.
Pour cela, cliquez sur l'icône "Modifier les paramètres" (4ème icône à côté du nom de la VM).
Important : l'activation de ces fonctionnalités n'est possible que lorsque la machine virtuelle est éteinte.
Ensuite, l'ajout de processeurs virtuels (vCPU) et/ou de mémoire vive (RAM) sera possible lorsque celle-ci sera démarrée.
Veillez également à ce que les VMware Tools soient installés dans la machine virtuelle et que ceux-ci soient à jour pour que cela fonctionne correctement.
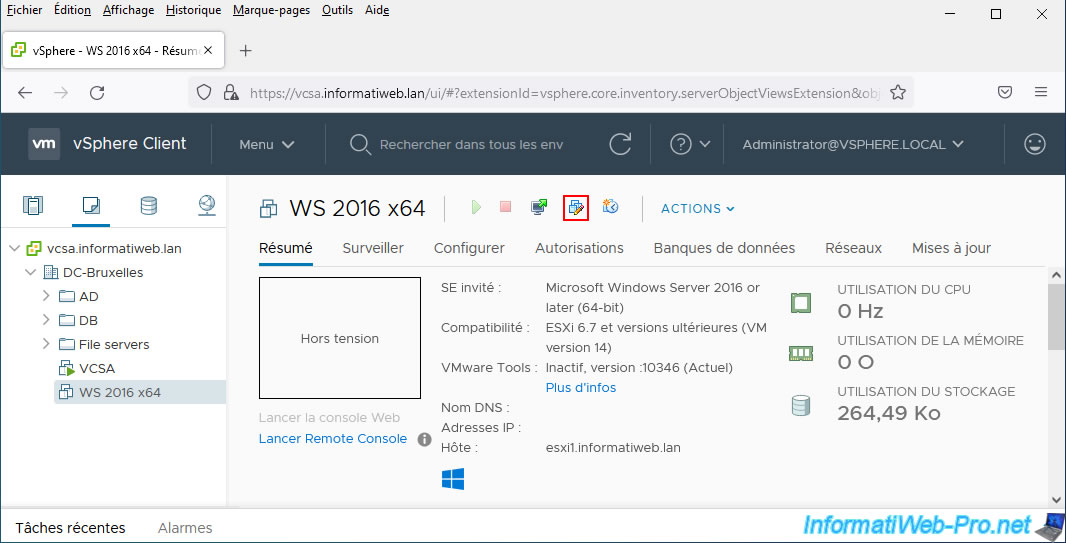
Comme vous pouvez le voir, actuellement, cette machine virtuelle possède 2 processeurs virtuels (CPU) et 4 Go de mémoire vive (RAM).
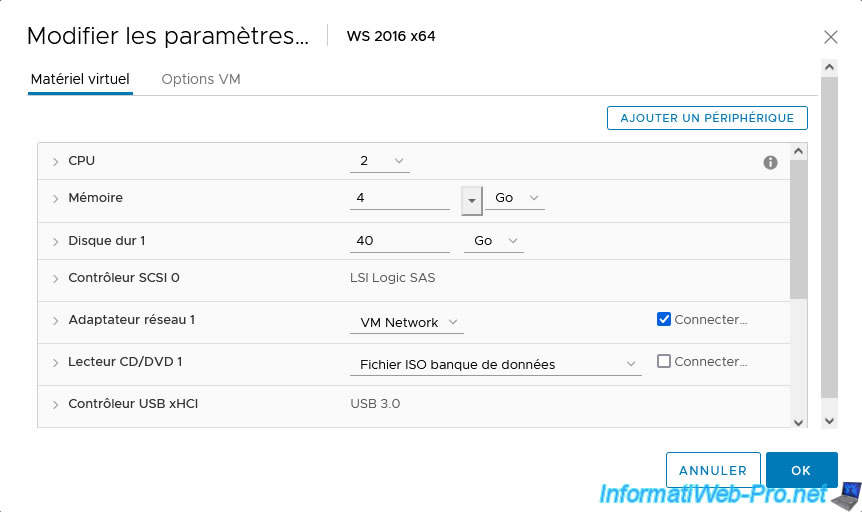
Pour activer l'ajout à chaud de processeurs virtuels (vCPUs), déployez le noeud "CPU" et cochez la case "Activer l'ajout à chaud du CPU" à la ligne "Connexion CPU à chaud".
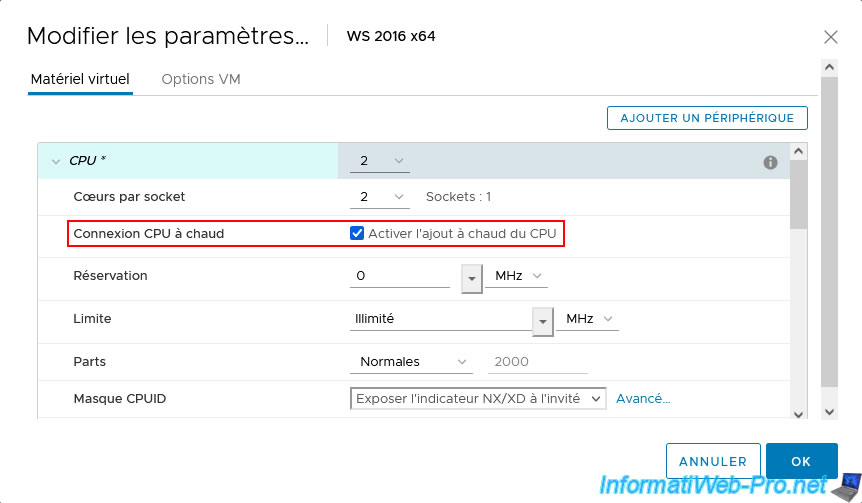
Pour activer l'ajout à chaud de mémoire vive (RAM), déployez le noeud "Mémoire" et cochez la case "Activer" à la ligne "Connexion mémoire à chaud".
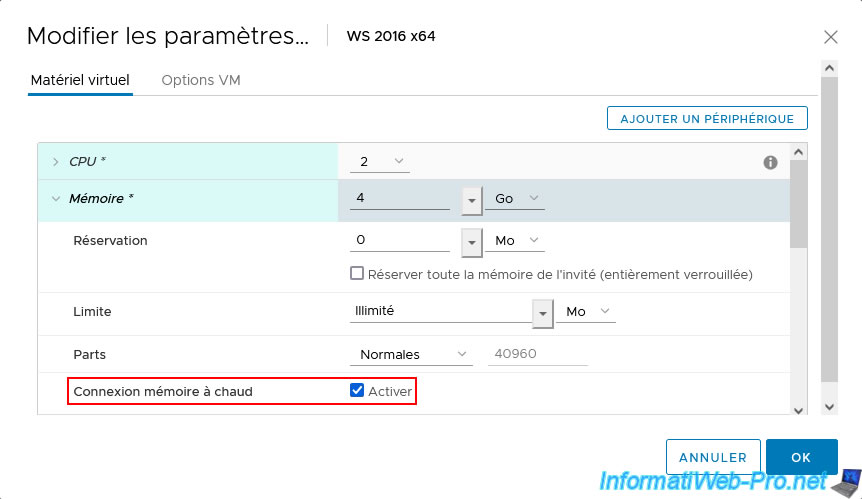
6. Ajouter des processeurs virtuels (vCPUs) à chaud
Pour commencer, démarrez votre machine virtuelle.
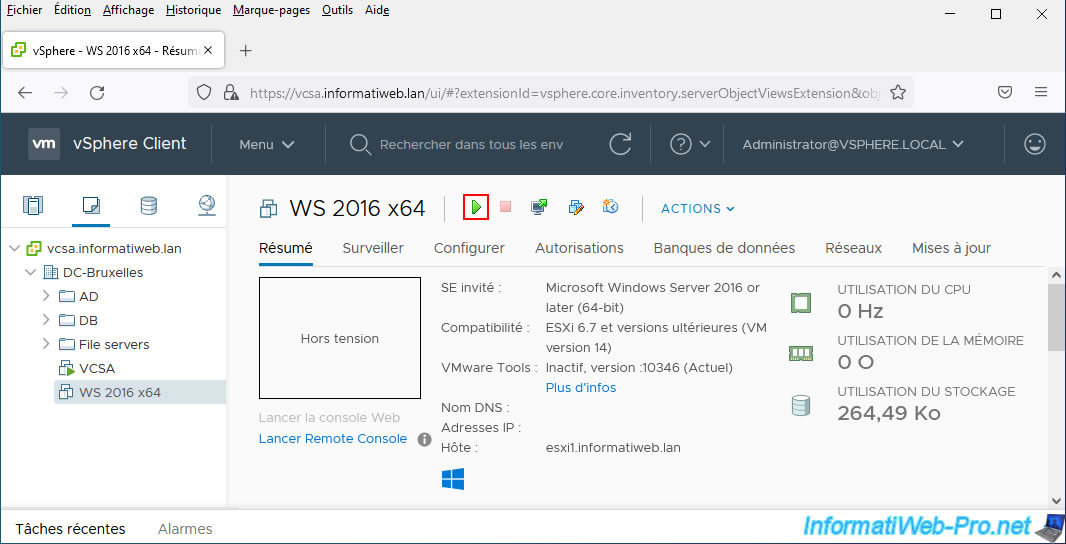
Si vous allez dans l'onglet "Performance" du gestionnaire des tâches dans le système d'exploitation invité, vous pourrez voir le nombre de sockets (nombre de processeurs "physiques") et le nombre de processeurs virtuels (nombre de coeurs).
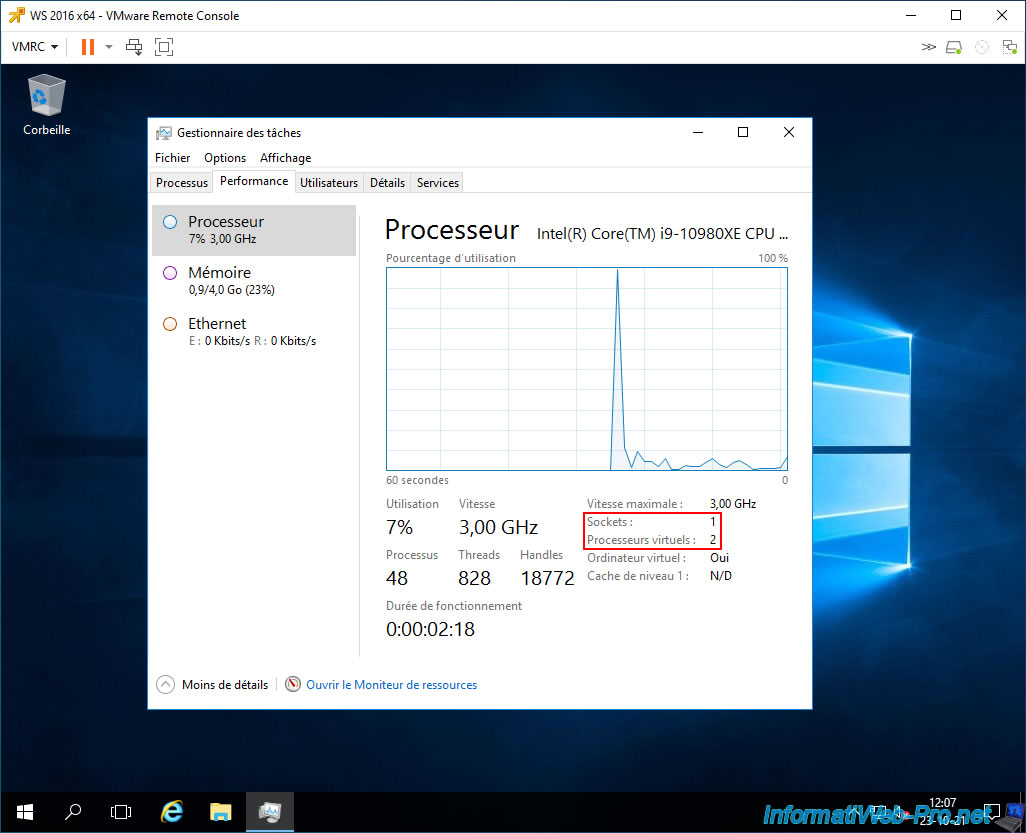
Si vous ouvrez le gestionnaire de périphériques, vous verrez 2 processeurs apparaitre dans la section "Processeurs".
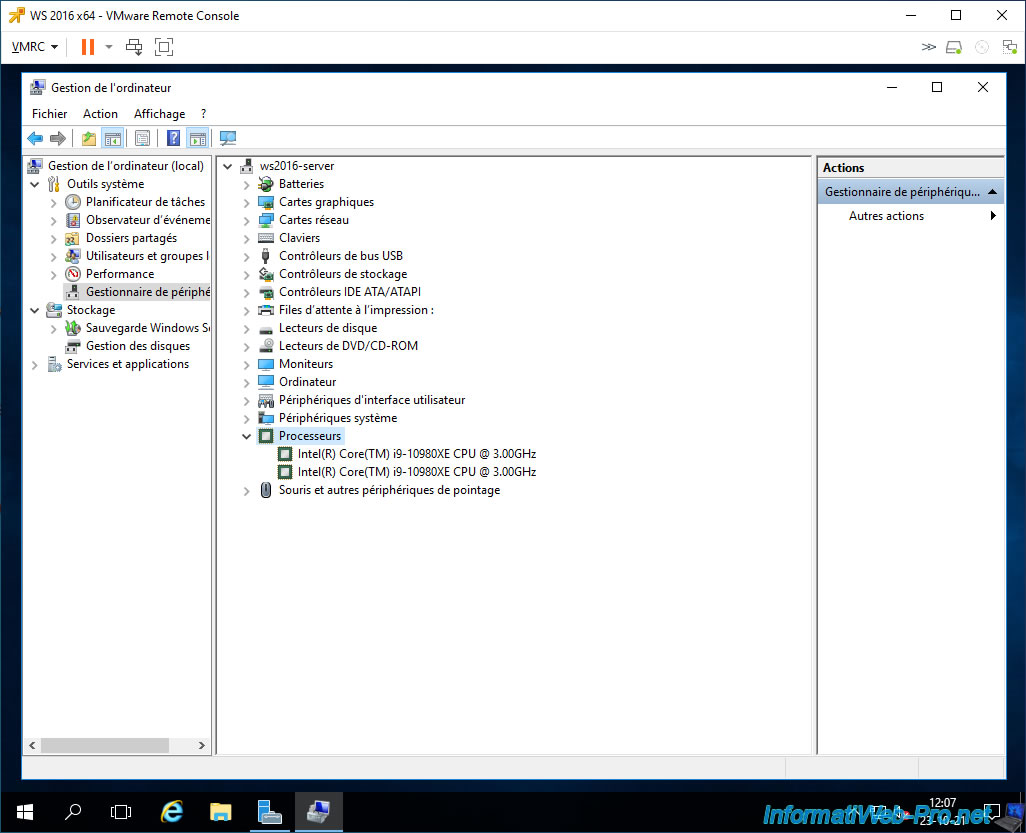
Pendant que la machine virtuelle est sous tension, cliquez sur l'icône "Modifier les paramètres".
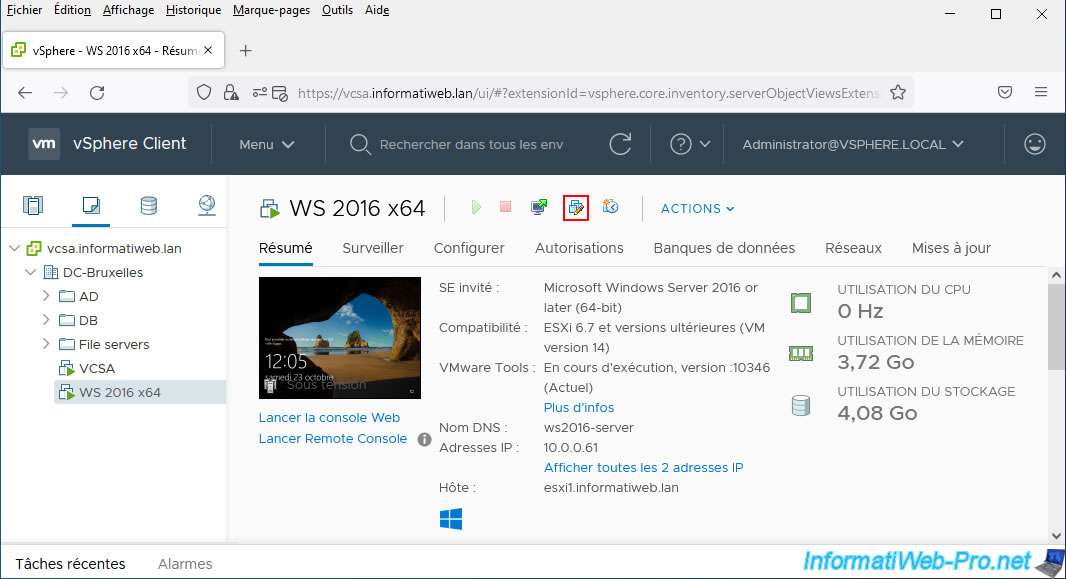
Comme vous pouvez le voir, dans notre cas, nous avions indiqué "2 CPU" et "2 coeurs par socket".
Ce qui veut dire que la machine virtuelle voit actuellement un processeur virtuel avec 2 coeurs (= 1 processeur Dual Core).
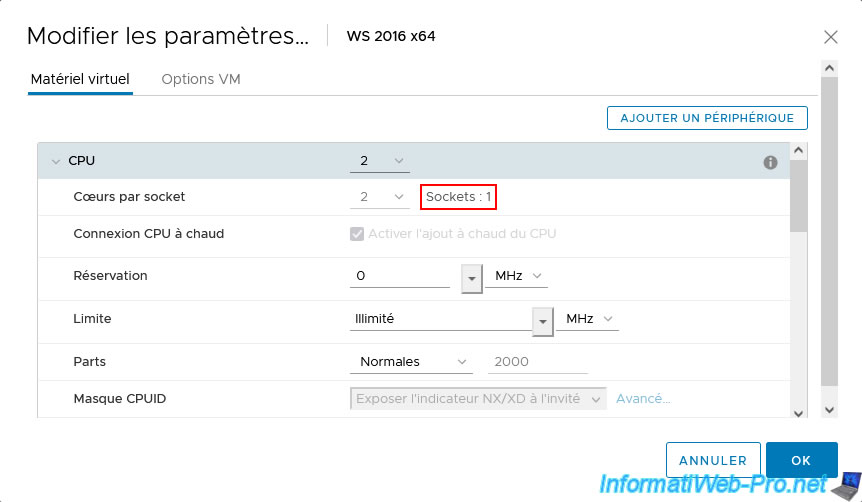
Etant donné que l'ajout de processeurs virtuels ne permet d'ajouter que des processeurs virtuels et non des coeurs de processeur, nous pouvons choisir uniquement entre 2 coeurs et 4 coeurs.
Nous sélectionnons "CPU : 4".
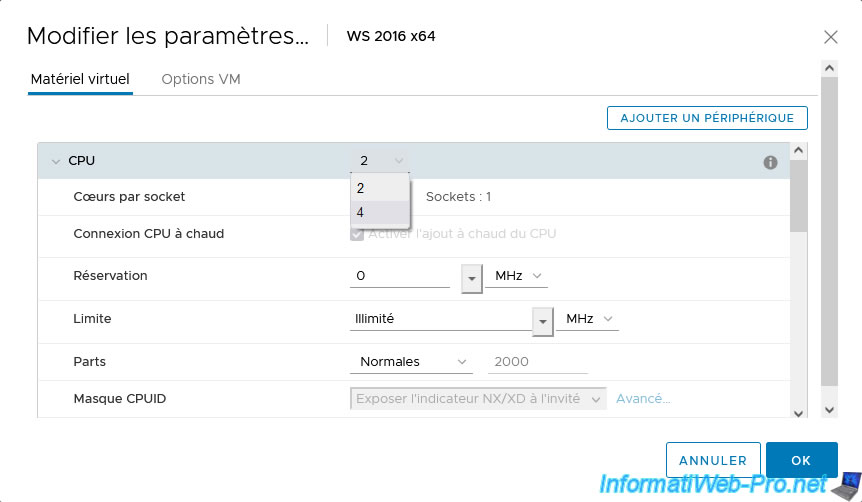
Comme prévu, le nombre de sockets (processeurs virtuels) est devenu : 2.
Mais, le nombre de coeurs par socket n'a pas changé (étant donné que ce n'est pas possible).
La machine virtuelle verra donc dans notre cas : 2 processeurs Dual Core (= 2x2 coeurs) au lieu d'un seul processeur Dual Core (= 1x2 coeurs).
Note : si vous voulez ajouter des coeurs par pas de 1, sélectionnez "Coeurs par socket : 1" avant de mettre la machine virtuelle sous tension.
Ainsi, chaque processeur ajouté aura 1 seul coeur.
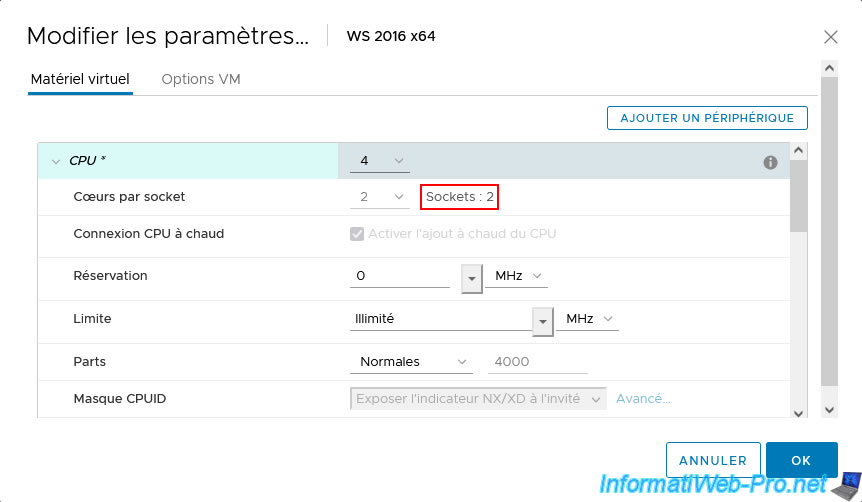
Comme prévu, dans le gestionnaire des tâches du système d'exploitation invité, vous verrez que le nombre de sockets (processeurs virtuels) et le nombre de processeurs virtuels (coeurs de processeur) ont changé.
Néanmoins, comme expliqué précédemment (à la fin de l'étape 1 de ce tutoriel), il est possible que des manipulations supplémentaires soient nécessaires pour que certaines applications installées dans cette machine virtuelle prennent cela en compte.
Ce qui est notamment le cas de SQL Server qui requiert l'exécution de l'instruction SQL "RECONFIGURE" après l'ajout de processeurs virtuels (vCPUs).
Note : il peut être nécessaire de fermer le gestionnaire des tâches et de l'ouvrir à nouveau pour que Windows récupère les nouvelles informations système.
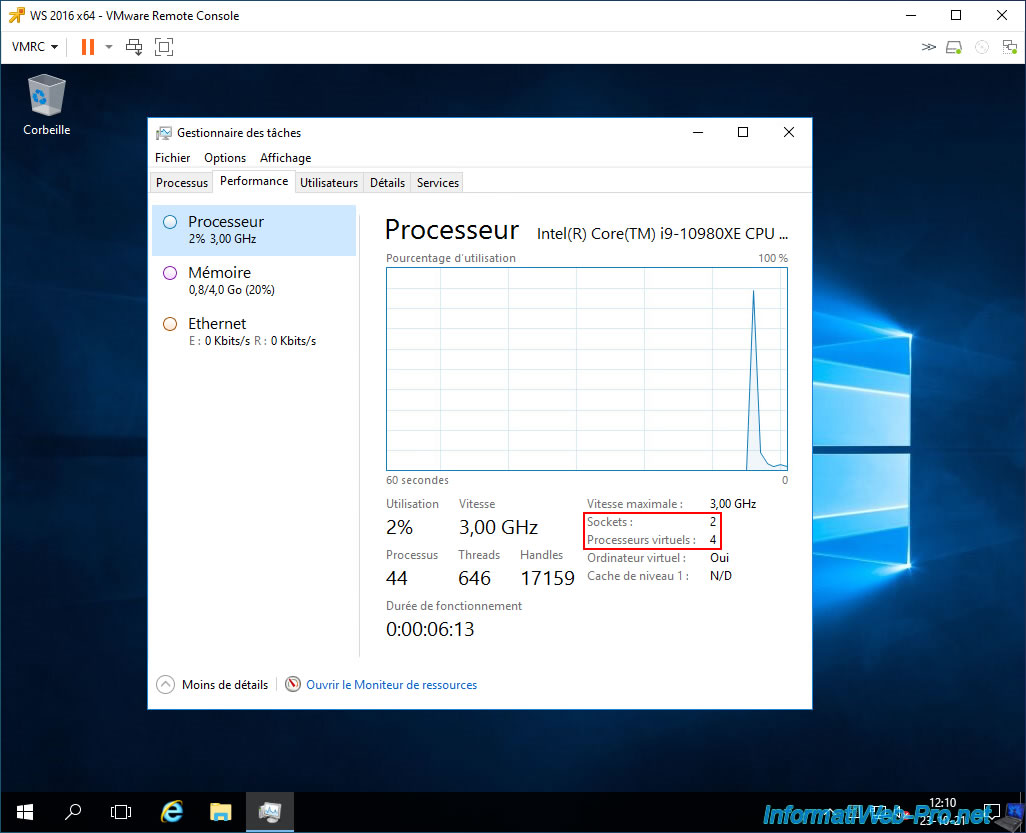
Si vous regardez dans le gestionnaire de périphériques, vous verrez que le nombre de processeurs affichés a augmenté.

7. Ajouter de la mémoire vive (RAM) à chaud
Pour le moment, notre machine virtuelle possède 4 Go de mémoire vive (RAM).
Ce que vous pouvez facilement vérifier depuis l'onglet "Performance" du gestionnaire des tâches du système d'exploitation invité.
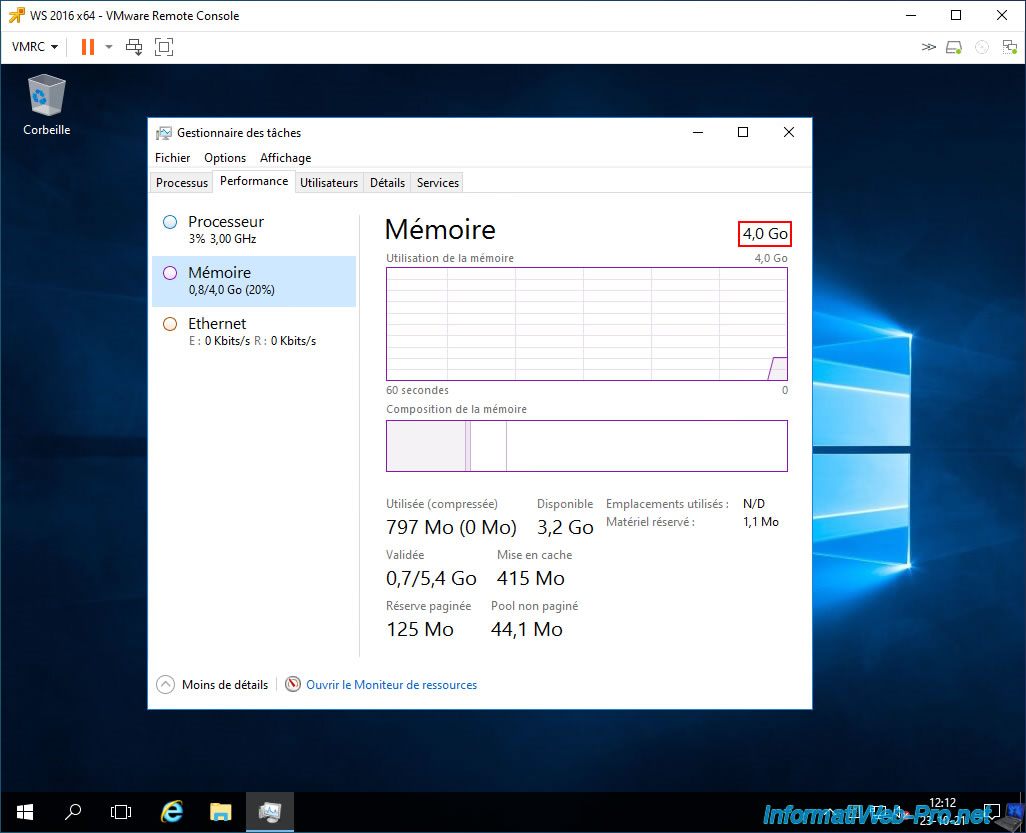
Lorsque la machine virtuelle est sous tension, cliquez sur l'icône "Modifier les paramètres".
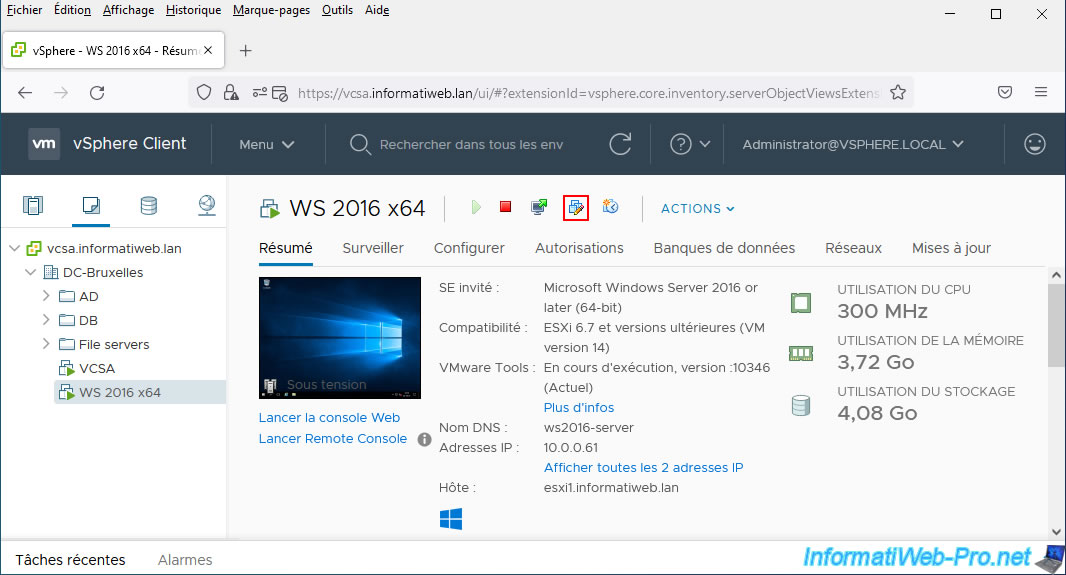
Pour le moment, la valeur indiquée dans notre cas est "4 Go".
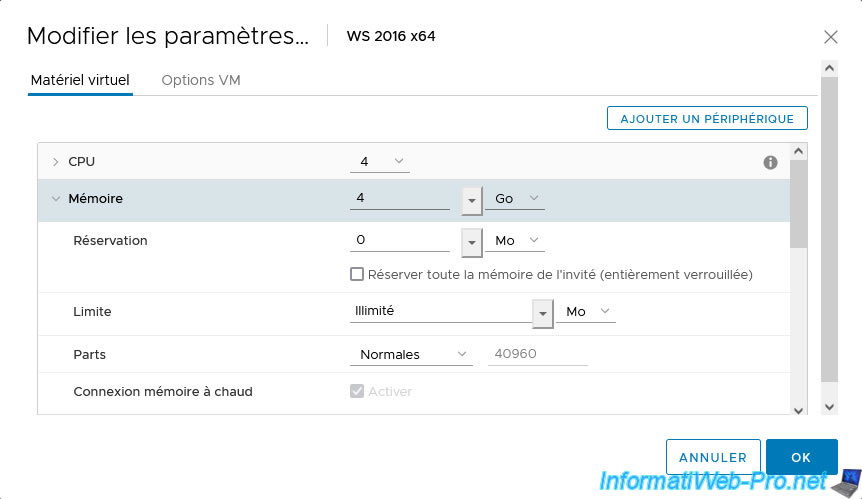
Augmentez la valeur indiquée. Dans notre cas, nous avons indiqué "6 Go".
Ensuite, cliquez sur OK.
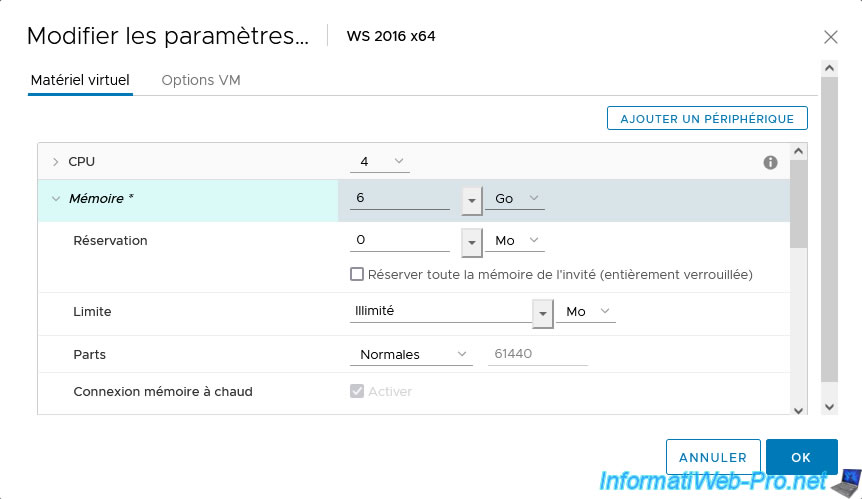
Dans le gestionnaire des tâches du système d'exploitation invité, vous verrez que la quantité maximum de mémoire vive a augmenté.
Note : si besoin, fermez le gestionnaire des tâches et ouvrez-le à nouveau pour que cette information soit mise à jour.
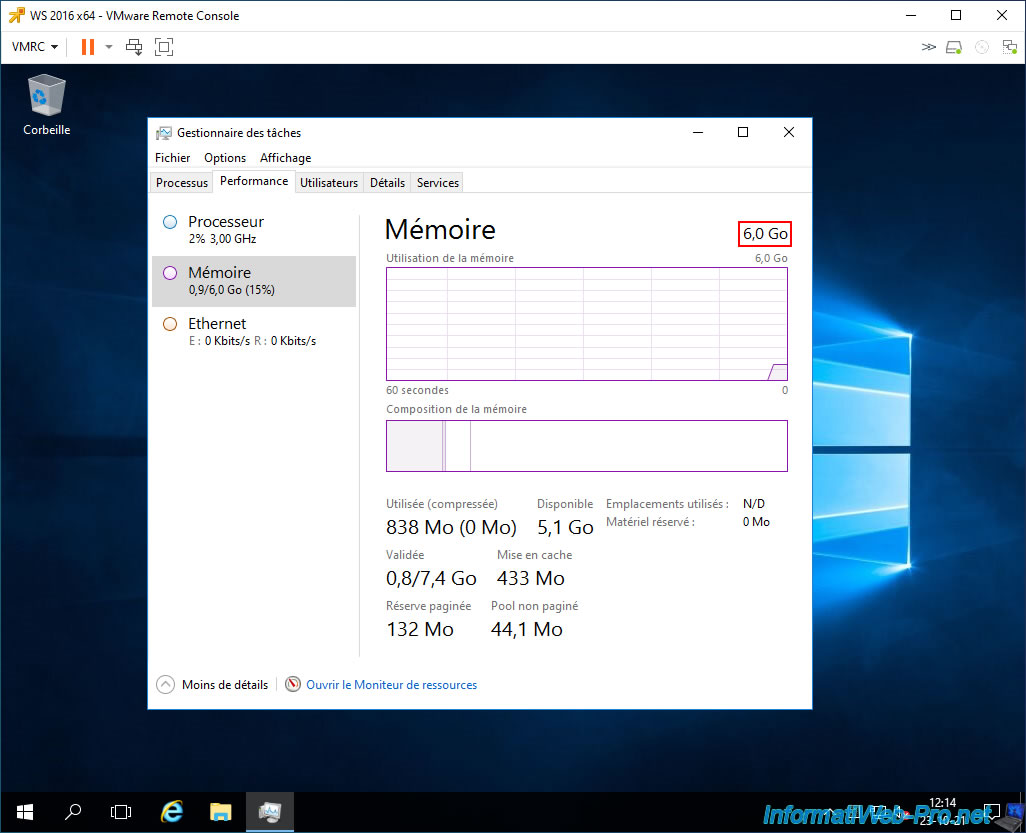
Partager ce tutoriel
A voir également
-

VMware 31/3/2023
VMware ESXi 6.7 - Fonctionnement de la gestion du CPU
-

VMware 17/8/2022
VMware ESXi 7.0 / 6.7 - Bases de la gestion du réseau sous VMware ESXi
-

VMware 28/2/2025
VMware vSphere 6.7 - Activer vSphere HA sur un cluster
-

VMware 13/11/2024
VMware vSphere 6.7 - Migrer VMs via vMotion (CPUs différents)


Vous devez être connecté pour pouvoir poster un commentaire