- VMware
- VMware vCenter Server (VCSA), VMware vSphere
- 13 juin 2024 à 16:40
-

- 1/2
Depuis VMware vSphere 5.5, vous avez la possibilité d'utiliser la fonctionnalité "Virtual Flash" permettant d'utiliser des SSDs pour le cache d'échange de l'hôte ou comme cache pour les disques durs virtuels de vos machines virtuelles.
Autrement dit, les fichiers fréquemment utilisés seront stockés de façon transparente sur le cache SSD pour que ceux-ci puissent être utilisés plus rapidement par la suite.
Attention : la fonctionnalité "Virtual Flash" est dépréciée depuis la version 6.7 de VMware vSphere et n'est disponible que dans le VMware vSphere Web Client (ancien client Flash). Vous ne trouverez donc pas cette fonctionnalité dans le nouveau client HTML5 "VMware vSphere Client".
Source : VMware ESXi 6.7 Update 2 Release Notes.
- Assigner des SSDs à Virtual Flash
- Utiliser Virtual Flash en tant que cache pour le disque dur virtuel d'une VM
- Utiliser Virtual Flash en tant que cache d'échange d'hôte
1. Assigner des SSDs à Virtual Flash
Pour commencer, accédez à votre serveur VMware vCenter Server (VCSA) et cliquez sur le bouton "Lancer vSphere Web Client (Flex)".
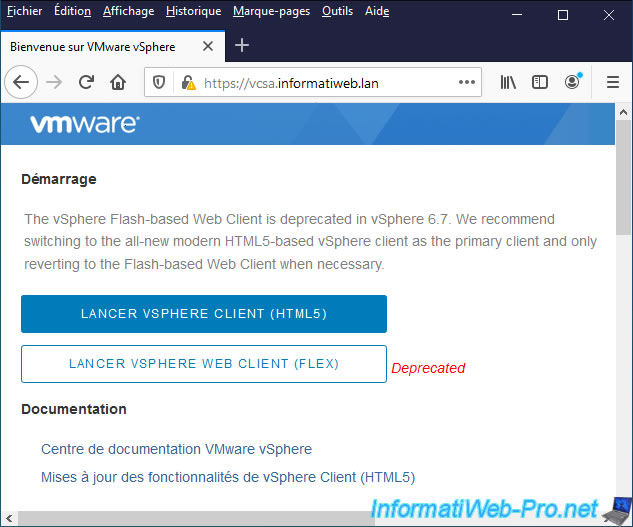
La page de connexion "VMware vSphere" apparait.
Important : notez qu'à l'heure actuelle, le plugin Adobe Flash Player requis pour cet ancien client "VMware vSphere Web Client" ne fonctionne plus avec les navigateurs web récents.
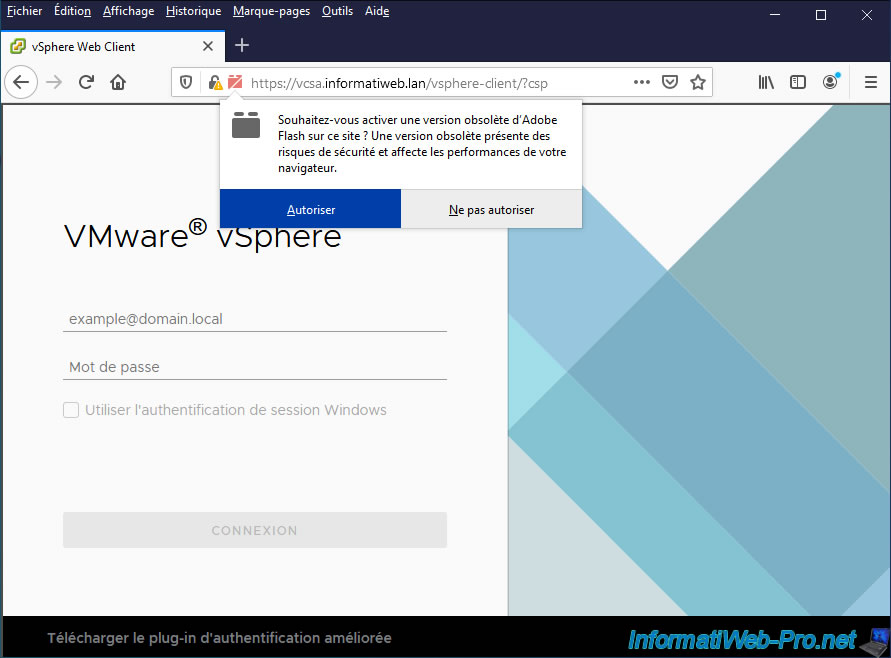
D'où l'utilisation de Mozilla Firefox 84 en suivant notre tutoriel : Réinstaller Adobe Flash Player en 2023 pour jouer aux jeux flash ou utiliser des interfaces basées sur Flash.
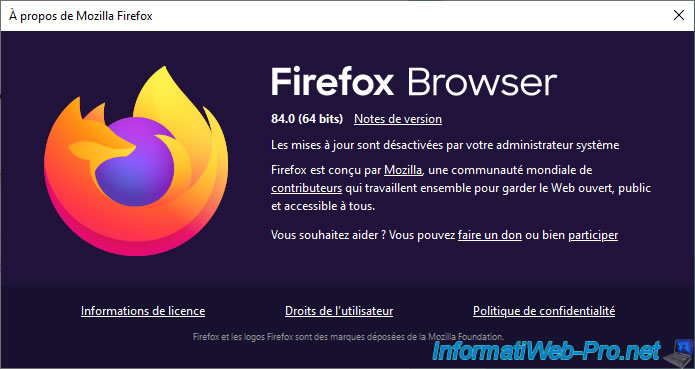
Connectez-vous en tant que "administrator@vpshere.local" (comme vous le feriez avec le nouveau client HTML5).
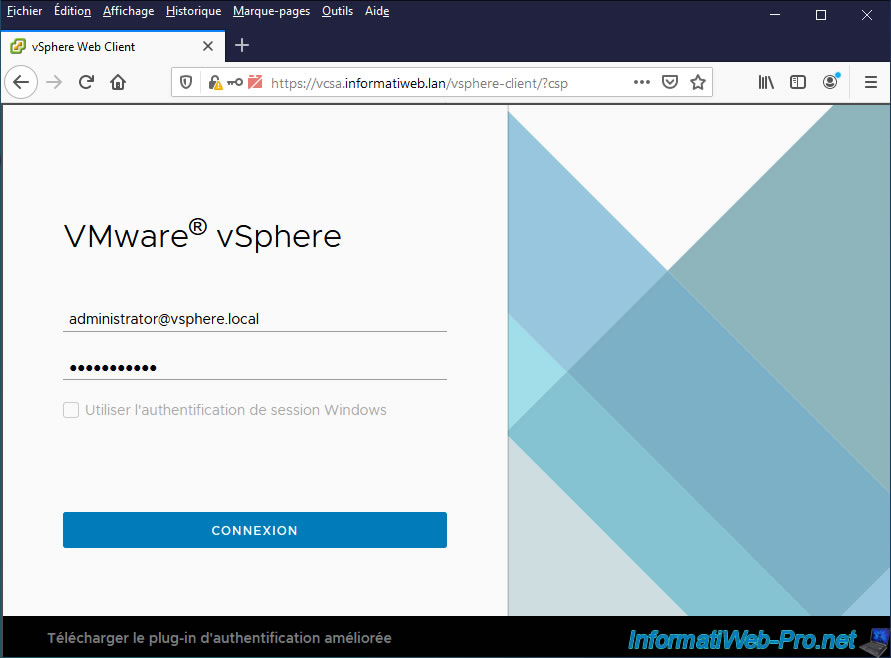
Comme vous l'indique VMware, ce vSphere Web Client basé sur Flash est déprécié depuis la version 6.7 de VMware vSphere.
Le client Web Flash vSphere est obsolète dans vSphere 6.7. Nous vous recommandons de passer au nouveau client moderne HTML5 vSphere en tant que client ...
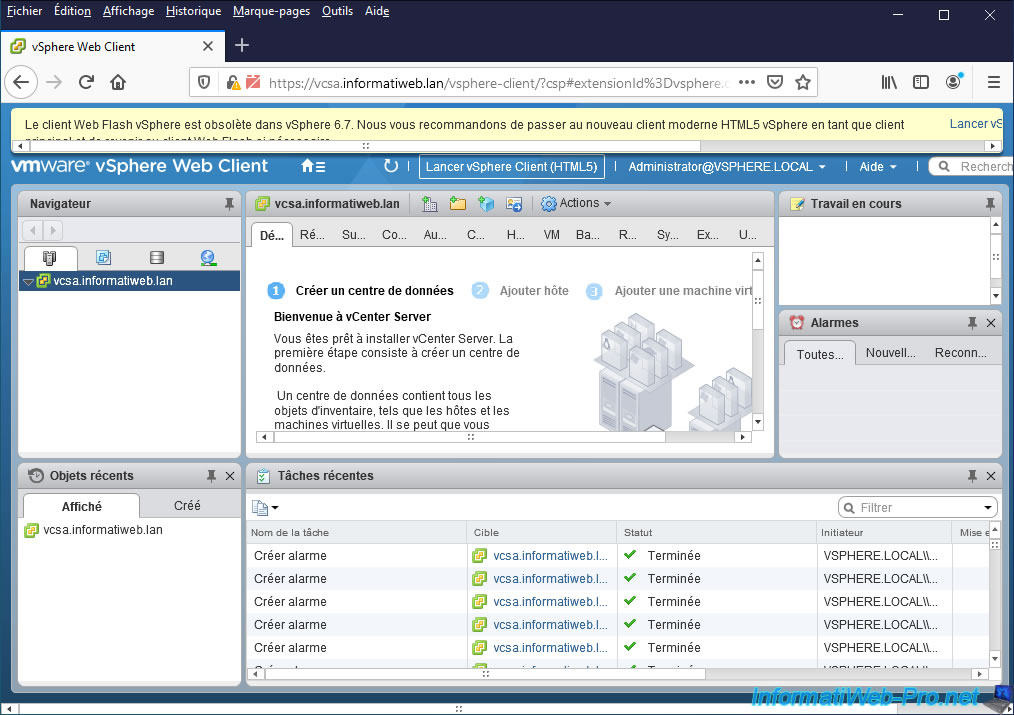
Pour commencer, dans ce VMware vSphere Web Client, sélectionnez l'hôte VMware ESXi sur lequel vous souhaitez assigner des SSDs pour la fonctionnalité Virtual Flash.
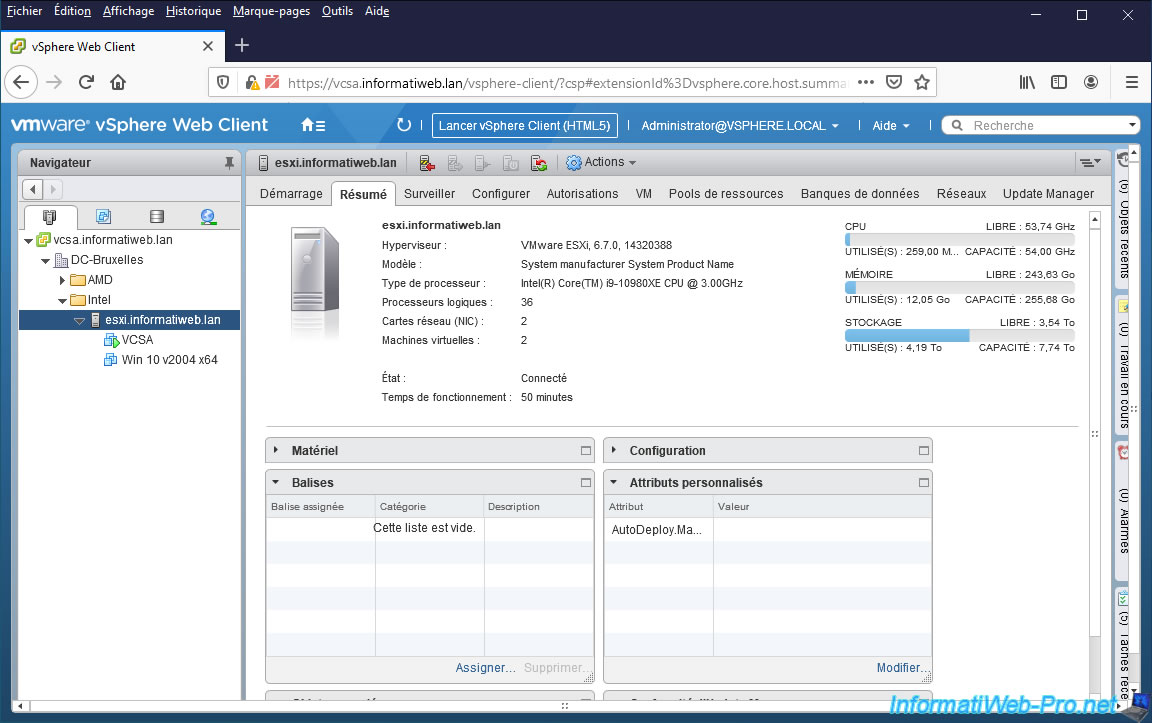
Une fois l'hôte VMware ESXi souhaité sélectionné, allez dans : Configurer -> Virtual Flash -> Gestion des ressources Virtual Flash.
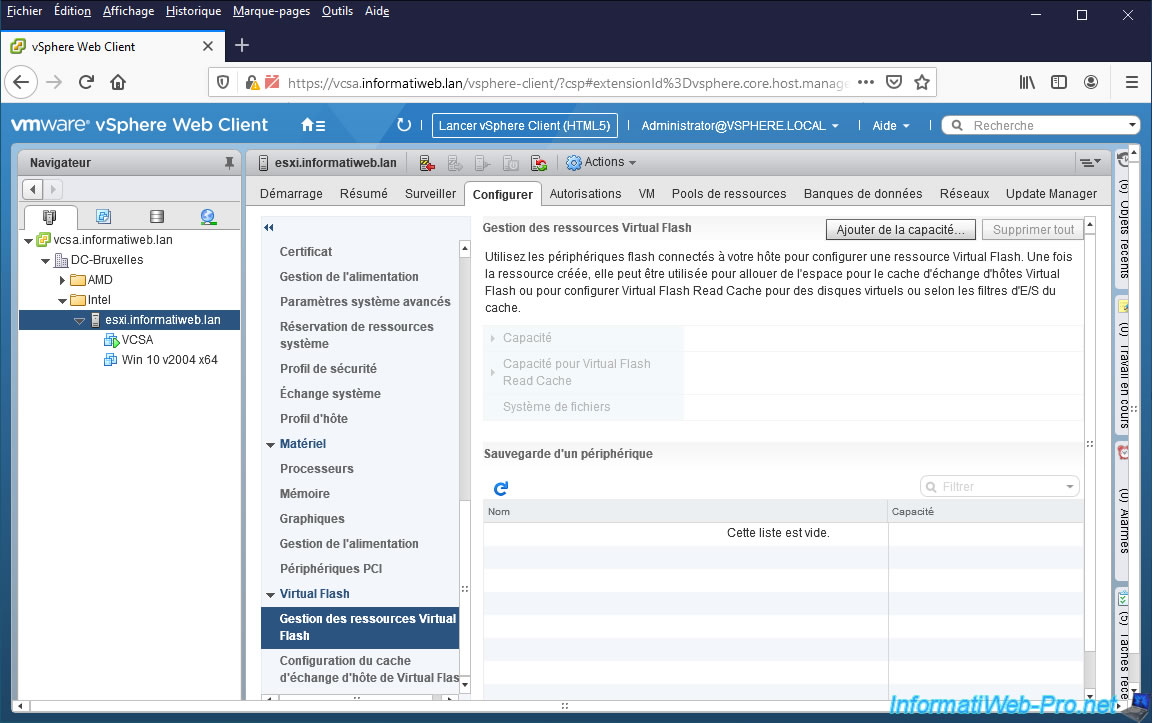
Dans la fenêtre "[nom de l'hôte VMware ESXi] - Ajouter de la capacité à la ressource Virtual Flash" qui s'affiche, sélectionnez le ou les SSDs que vous souhaitez utiliser via Virtual Flash.
Dans notre cas, nous avons sélectionné le dernier, car les autres sont utilisés pour autre chose dans notre cas.
Note : si vous possédez plusieurs SSDs du même modèle, vous pouvez survoler leur nom pour voir leur numéro de série. Ce qui vous permettra de les différencier.
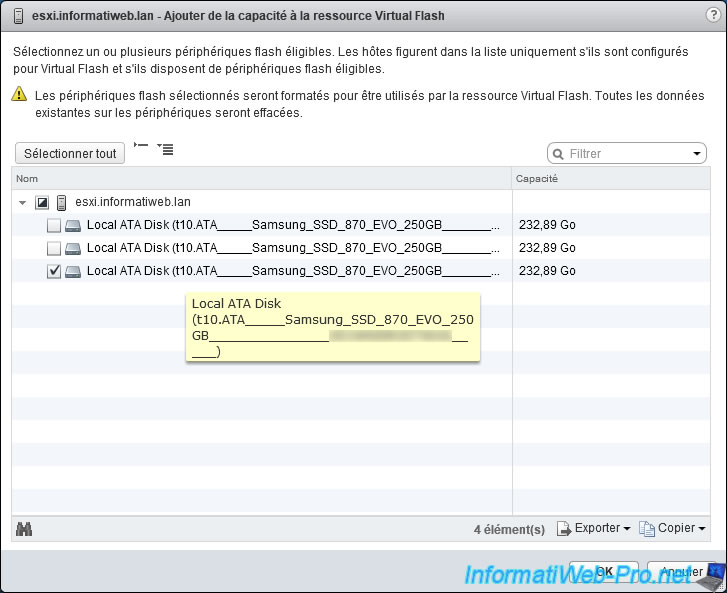
Le ou les SSDs sélectionnés apparaissent dans la liste.
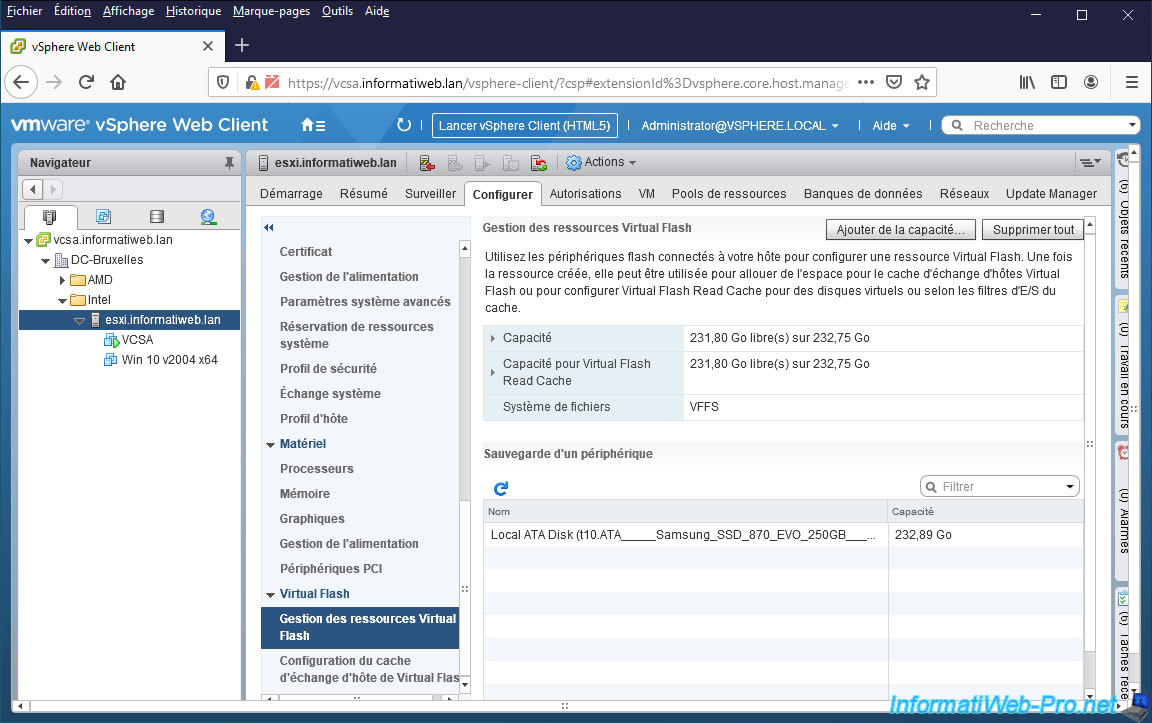
Si vous regardez dans les tâches récentes, vous verrez la tâche "Configurer la ressource Virtual Flash" apparaitre.
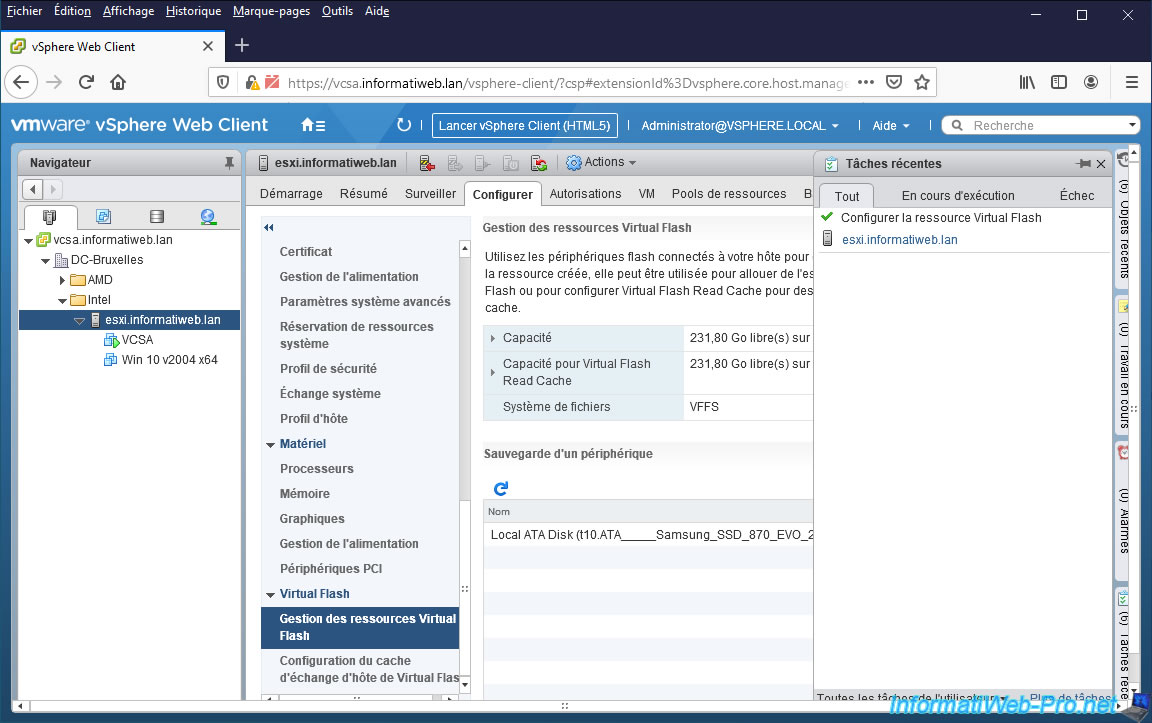
Si vous déployez la section "Capacité pour Virtual Flash Read Cache" (VFRC), vous pourrez voir :
- Capacité totale pour Virtual Flash Read Cache : la capacité totale de Virtual Flash qui correspond à la somme de la capacité des SSDs assignés
- Espace provisionné pour Virtual Flash Read Cache : espace disque utilisé actuellement via Virtual Flash.
Comme vous pouvez le voir, par défaut, quasiment 1 Go est déjà réservé. - Espace libre pour Virtual Flash Read Cache : espace libre sur cette ressource Virtual Flash qui peut donc être utilisé pour ajouter du cache aux des disques durs virtuels de vos machines virtuelles ou pour le cache d'échange de l'hôte.
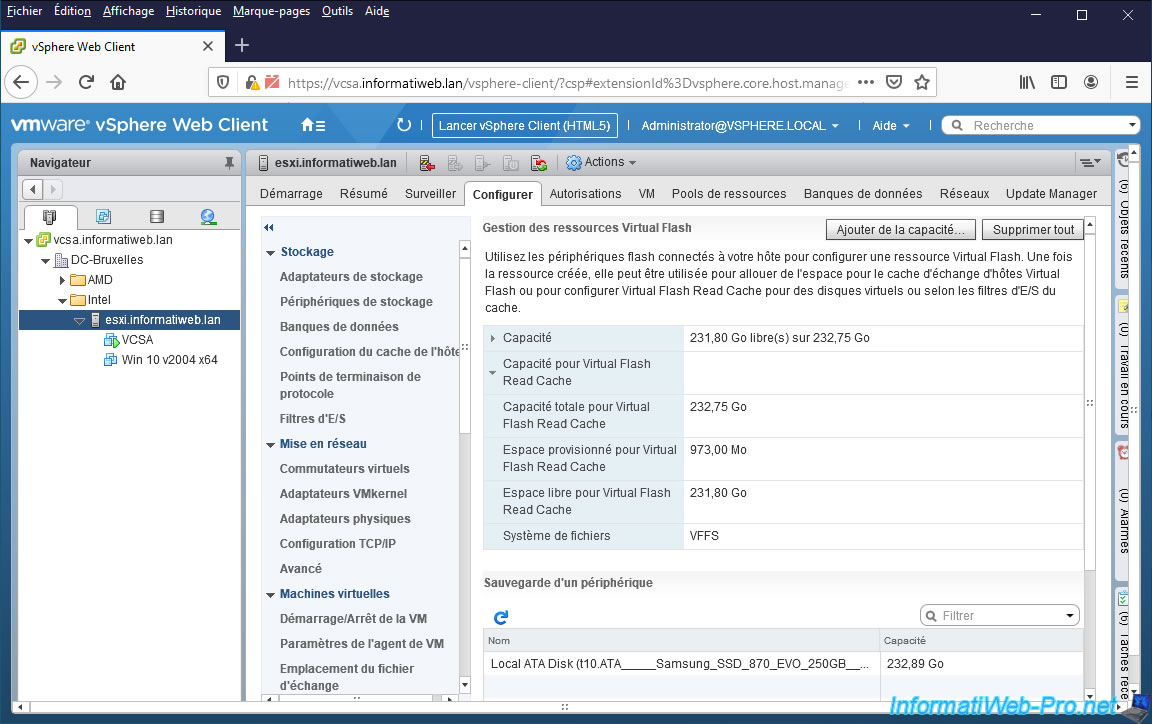
Dans l'onglet "Résumé", vous verrez les informations de Virtual Flash apparaitre sous le nom "Ressource Flash virtuelle" en français.
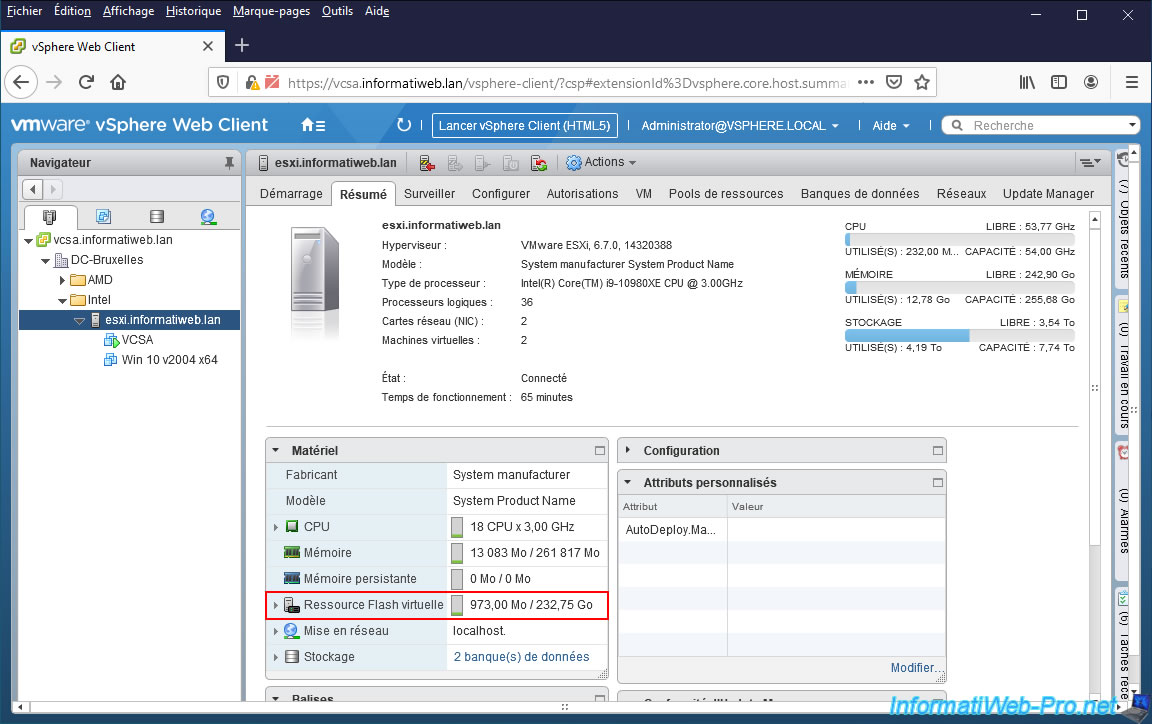
Si vous déployez cette section "Ressource Flash virtuelle", vous pourrez à nouveau voir :
- sa capacité
- l'espace utilisé sur cette ressource Virtual Flash
- l'espace libre sur cette ressource Virtual Flash
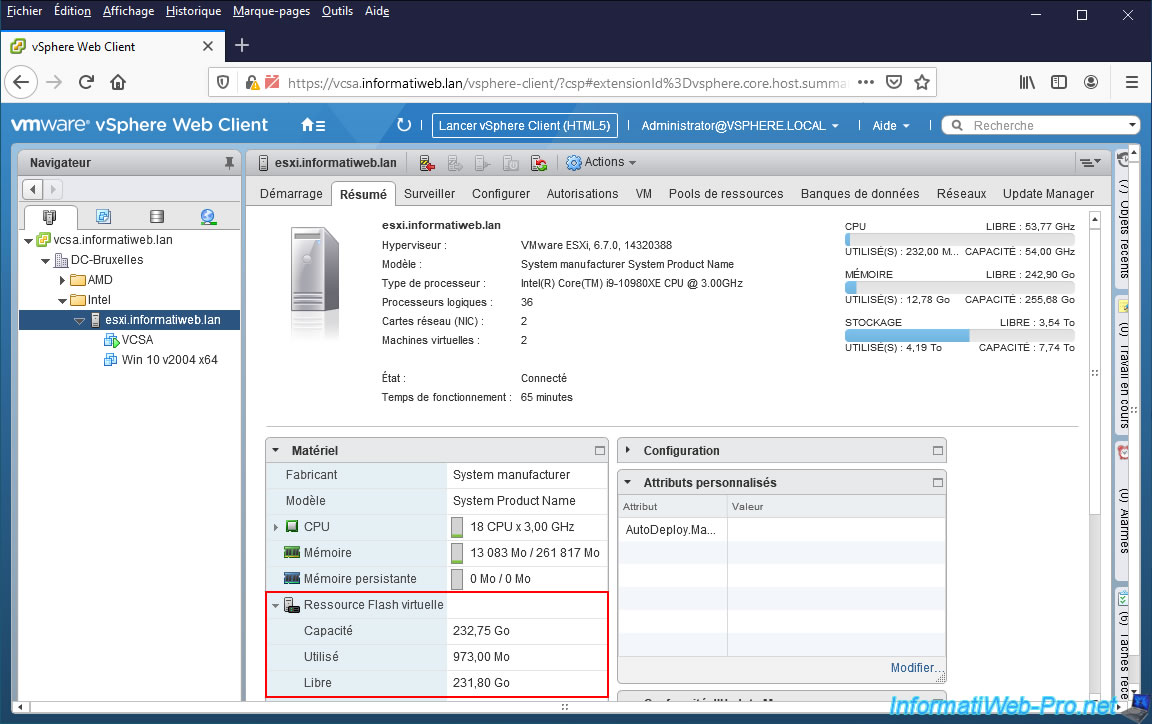
Notez que les informations concernant Virtual Flash apparaitront aussi dans l'interface web de votre hôte VMware ESXi.
Bien que la configuration de la ressource Virtual Flash ne soit pas possible via cette interface web.
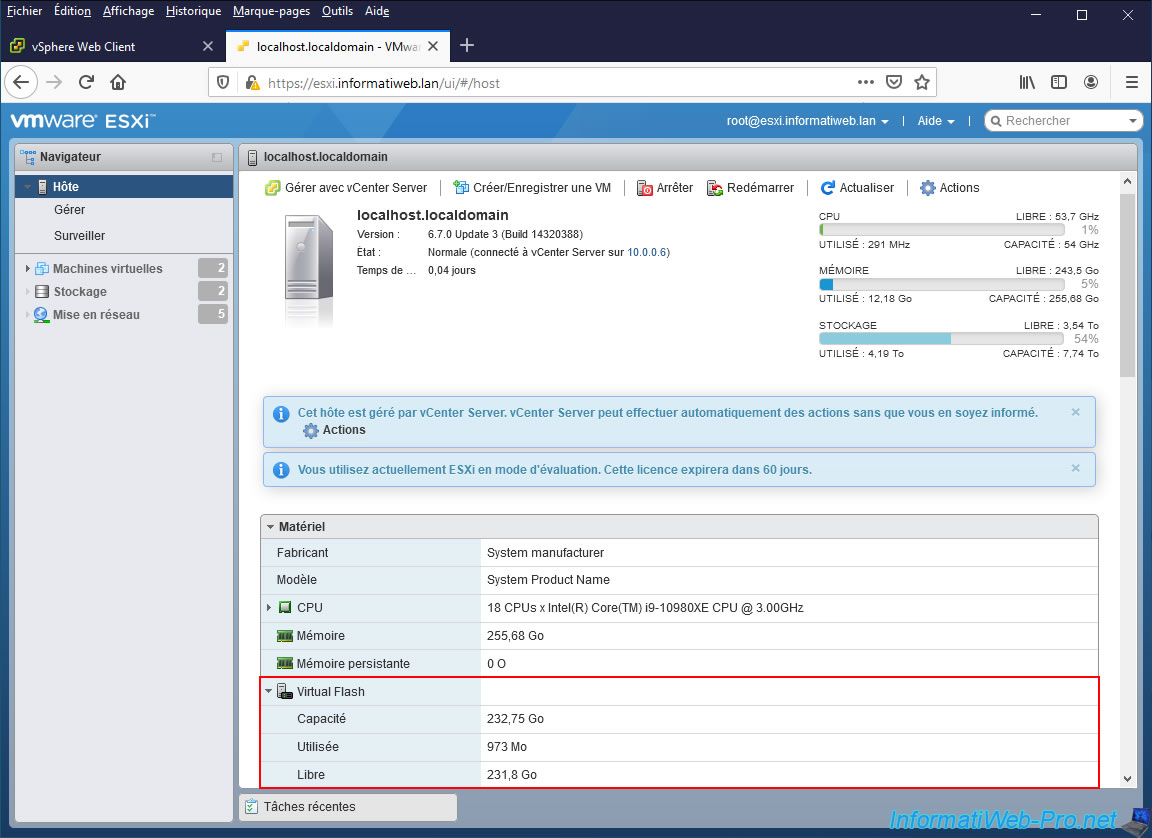
Si vous sélectionnez le SSD correspondant dans l'interface web de votre hôte VMware ESXi, vous verrez que le système de fichiers utilisé est "VMFS".
Bien que du côté de VMware vSphere Web Client, il soit indiqué VFFS dans les options de Virtual Flash.
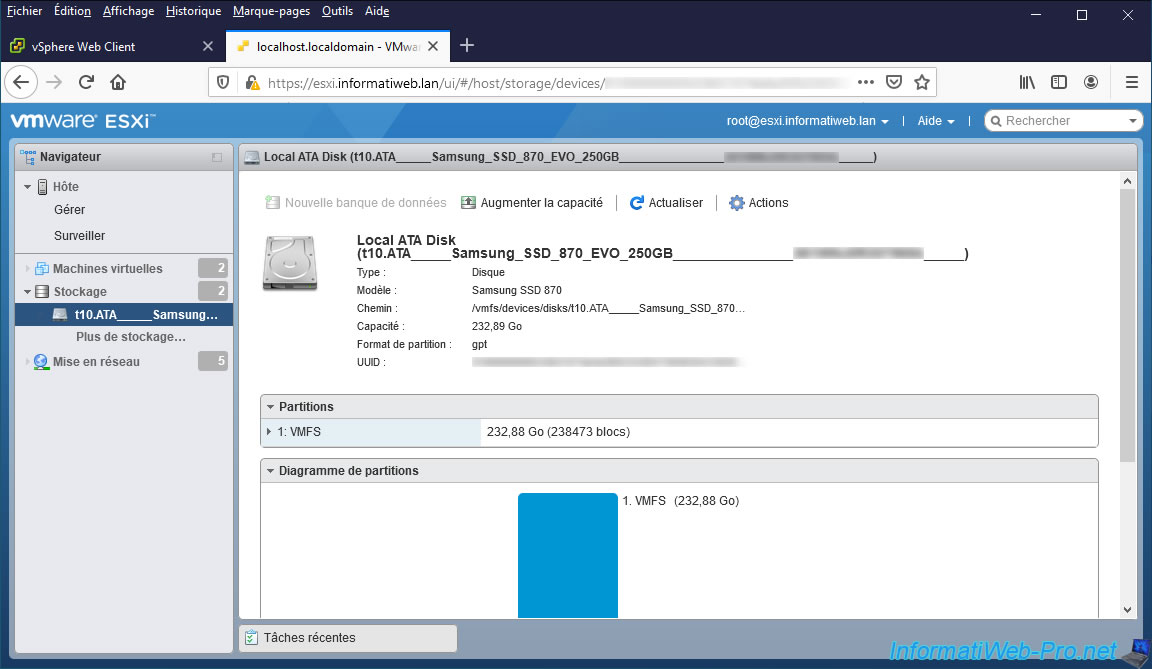
Partager ce tutoriel
A voir également
-

VMware 9/2/2024
VMware ESXi 6.7 - Qu'est-ce que VMware vSphere ?
-

VMware 16/11/2022
VMware ESXi 6.7 - Virtualiser VMware ESXi 6.7.0
-

VMware 4/9/2024
VMware vSphere 6.7 - Améliorer les performances du stockage iSCSI
-

VMware 10/5/2024
VMware vSphere 6.7 - Etendre un disque dur virtuel (SE invité Linux LVM)


Vous devez être connecté pour pouvoir poster un commentaire