- VMware
- VMware vCenter Server (VCSA), VMware vSphere
- 10 mai 2024 à 13:08
-

Lorsque vous utilisez une machine virtuelle sous Linux, son disque dur virtuel se remplit au fur et à mesure avec les données que vous y stockez, mais aussi avec des fichiers journaux (des fichiers de logs).
Un jour, vous devrez donc étendre son disque dur virtuel, mais aussi son système de fichiers.
Bien que cela soit plus ou moins simple (en fonction de vos connaissances en Linux), cela devient plus compliqué lorsque Linux est installé en mode LVM.
En effet, le mode LVM n'utilise pas un système de partitions classiques, mais une combinaison de disques physiques (PV), de groupes de volumes (VG) et de volumes logiques (LV).
Il y aura donc plus d'informations à mettre à jour.
- Linux installé en mode LVM
- Taille actuelle du disque dur virtuel
- Etendre le disque dur virtuel
- Etendre le système de fichiers du disque dur virtuel sous Linux
1. Linux installé en mode LVM
Par exemple, lors de l'installation d'Ubuntu, vous aurez la possibilité d'installer Ubuntu en mode normal (avec des partitions) ou d'accéder aux fonctionnalités avancées pour utiliser le mode LVM (si vous le souhaitez).
Ce que nous avons fait pour ce tutoriel.

Comme indiqué par l'assistant d'installation d'Ubuntu, un groupe de volumes (VG) qui sera créé sera "vgubuntu" et il y aura notamment un volume logique (VL) nommé root (qui sous Linux apparaitra en tant que "vgubuntu-root").
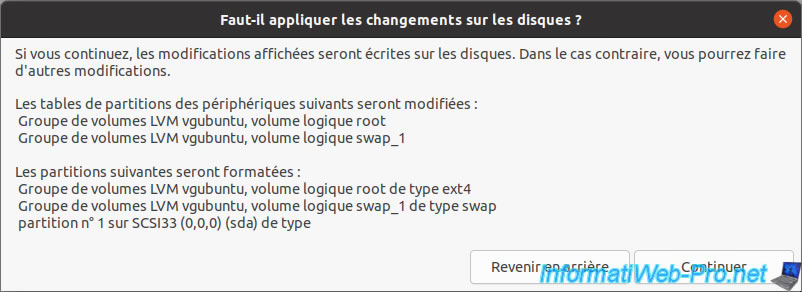
2. Taille actuelle du disque dur virtuel
Comme vous pouvez le voir, actuellement, le disque dur virtuel de notre machine virtuelle Linux installée en mode LVM a une taille de20 Go.
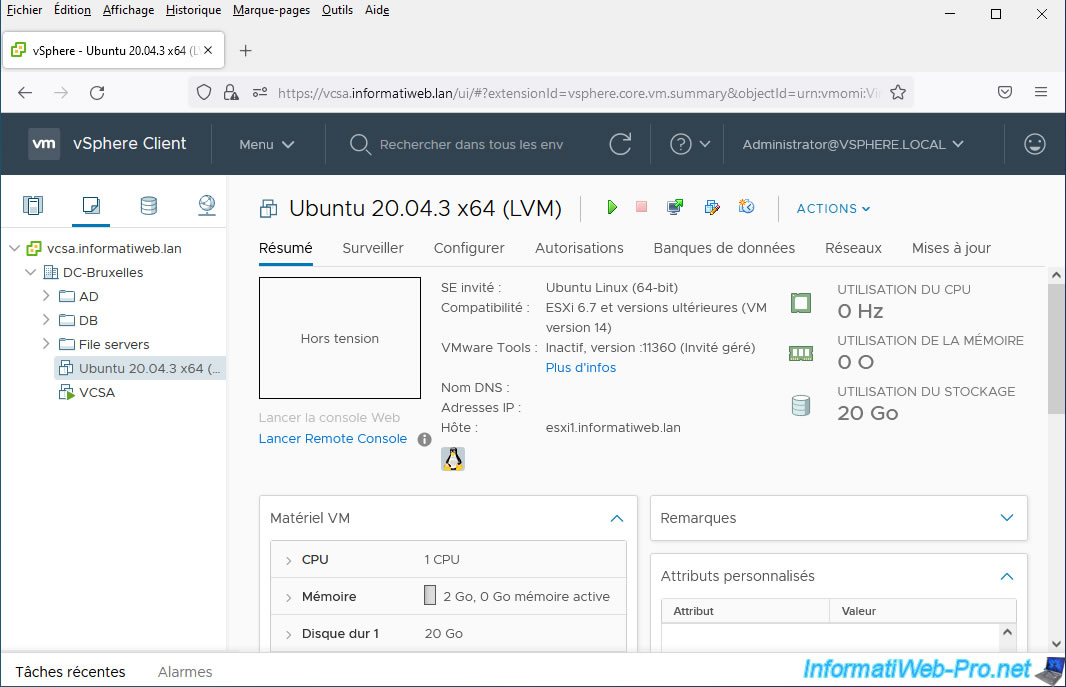
Pour le voir depuis le terminal de votre distribution Linux, utilisez la commande :
Bash
df -h
Comme vous pouvez le voir, le volume logique "/dev/mapper/vgubuntu-root" possède une taille de 19 Go.
Note : sur une installation d'Ubuntu SANS LVM, le point de montage racine "/" correspondrait par défaut à la partition "sda5" (/dev/sda5).
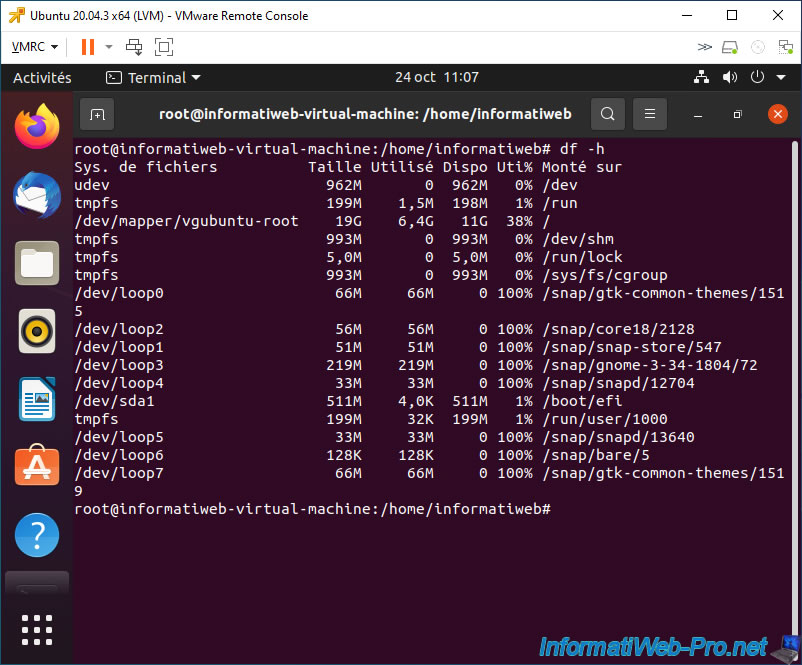
3. Etendre le disque dur virtuel
Pour étendre le disque dur virtuel de votre machine virtuelle Linux, éteignez celle-ci, puis cliquez sur l'icône : Modifier les paramètres.
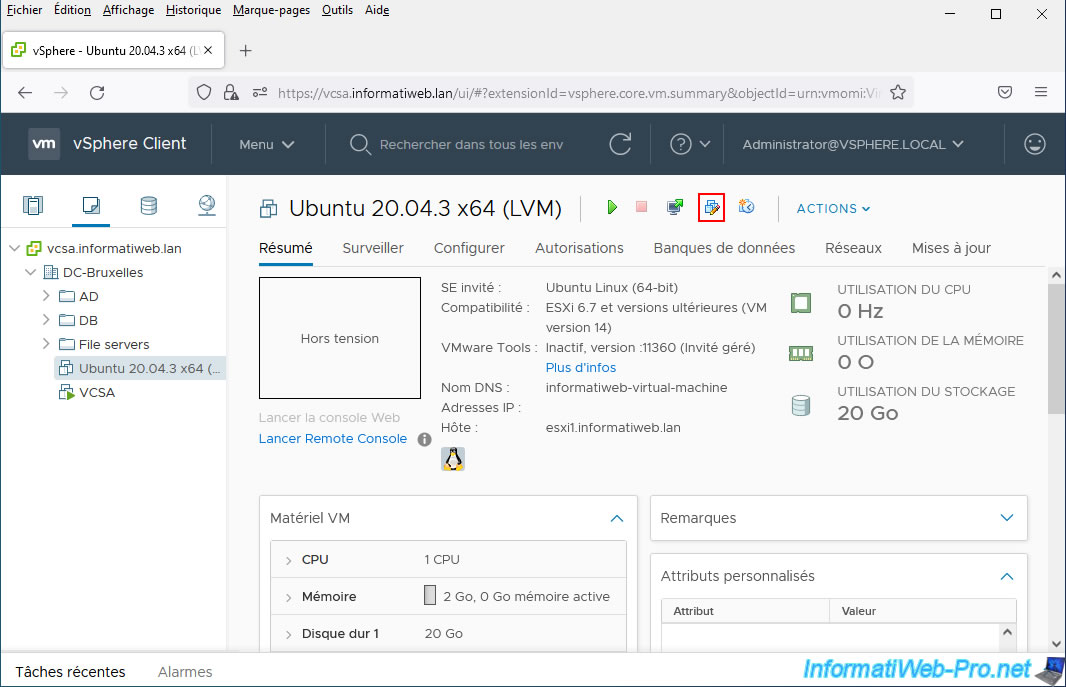
Pour le moment, notre disque dur virtuel a une taille de 20 Go.

Dans notre cas, nous l'augmentons à 30 Go, puis nous cliquons sur OK.

Notez que vous ne pouvez pas réduire la taille d'un disque dur virtuel.
Si vous tentez de le faire, ceci s'affichera : Saisissez une capacité de disque plus grande que sa capacité d'origine.
![]()
Comme vous pouvez le voir dans le matériel VM de cette machine virtuelle Linux, son disque dur virtuel a maintenant une taille de 30 Go.
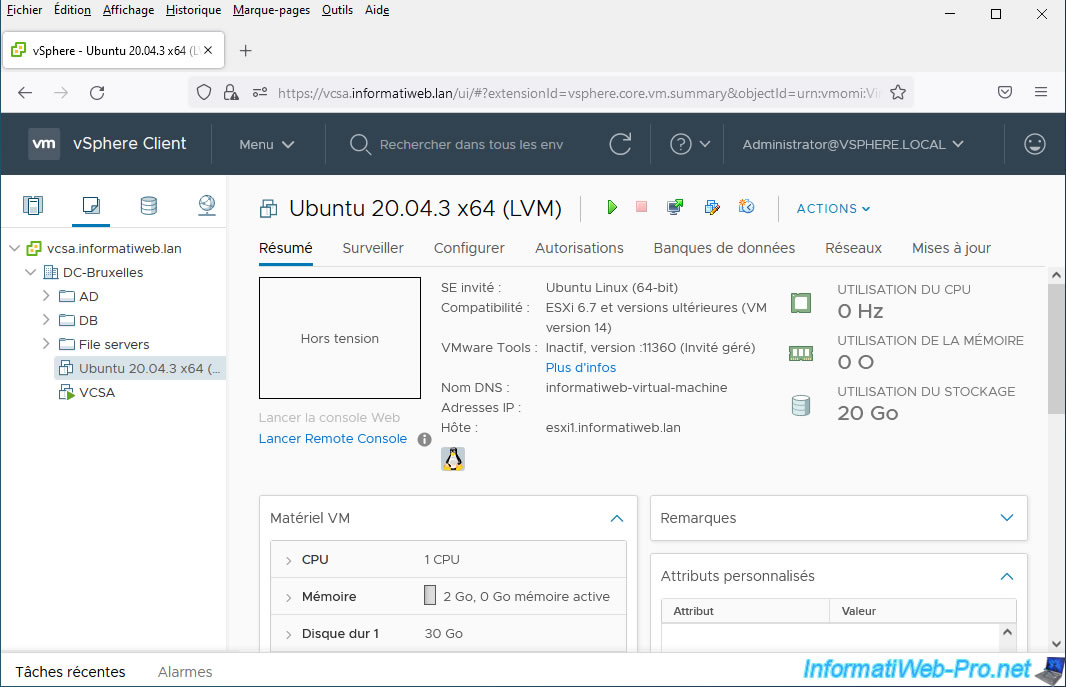
Démarrez la machine virtuelle Linux et lancez un terminal.
Obtenez les droits root :
Bash
sudo su
Puis, lister les points de montage disponible dans votre machine virtuelle.
Bash
df -h
Comme vous pouvez le voir, l'espace de stockage ajouté en agrandissant le disque dur virtuel de la machine virtuelle n'apparait pas.
Plain Text
Sys. de fichiers Taille Utilisé Dispo Uti% Monté sur ... /dev/sda5 20G 6,5G 12G 36% / ... /dev/sda1 511M 4,0K 511M 1% /boot/efi
4. Etendre le système de fichiers du disque dur virtuel sous Linux
Pour étendre le système de fichiers depuis le système d'exploitation invité de votre machine virtuelle, vous devrez lister les disques disponibles grâce à la commande :
Bash
fdisk -l
Dans le long résultat affiché, vous trouverez notamment ceci :
- le 1er disque dur virtuel de votre machine virtuelle : /dev/sda.
- sa taille : 30 GiB.
- la liste des partitions présentes sur ce disque "sda" : sda1, sda2 et sda5.
- le volume logique "root" du groupe de volumes "vgubuntu" et dont le chemin est : /dev/mapper/vgubuntu-root.
Comme vous pouvez le voir, la partition "/dev/sda5" est de type "LVM Linux" (dont l'id de partition correspondant est "8e").
Plain Text
Disque /dev/sda : 30 GiB, 32212254720 octets, 62914560 secteurs Disk model: Virtual disk Unités : secteur de 1 × 512 = 512 octets Taille de secteur (logique / physique) : 512 octets / 512 octets taille d'E/S (minimale / optimale) : 512 octets / 512 octets Type d'étiquette de disque : dos Identifiant de disque : 0x126776c7 Périphérique Amorçage Début Fin Secteurs Taille Id Type /dev/sda1 * 2048 1050623 1048576 512M b W95 FAT32 /dev/sda2 1052670 41940991 40888322 19,5G 5 Étendue /dev/sda5 1052672 41940991 40888320 19,5G 8e LVM Linux Disque /dev/mapper/vgubuntu-root : 18,52 GiB, 19872612352 octets, 38813696 secteurs Unités : secteur de 1 × 512 = 512 octets Taille de secteur (logique / physique) : 512 octets / 512 octets taille d'E/S (minimale / optimale) : 512 octets / 512 octets
Maintenant que vous connaissez le nom et le chemin de votre 1er disque dur virtuel, vous pouvez utiliser fdisk pour modifier sa table de partition.
Bash
fdisk /dev/sda
Ce qui affichera ceci :
Plain Text
Bienvenue dans fdisk (util-linux 2.34). Les modifications resteront en mémoire jusqu'à écriture. Soyez prudent avant d'utiliser la commande d'écriture. Commande (m pour l'aide) :
Tapez "p" pour afficher la table de partition du disque dur sélectionné via la commande précédente.
Plain Text
p
Les informations concernant votre disque dur "sda" et sa table de partitions apparaissent :
Plain Text
Disque /dev/sda : 30 GiB, 32212254720 octets, 62914560 secteurs Disk model: Virtual disk Unités : secteur de 1 × 512 = 512 octets Taille de secteur (logique / physique) : 512 octets / 512 octets taille d'E/S (minimale / optimale) : 512 octets / 512 octets Type d'étiquette de disque : dos Identifiant de disque : 0x126776c7 Périphérique Amorçage Début Fin Secteurs Taille Id Type /dev/sda1 * 2048 1050623 1048576 512M b W95 FAT32 /dev/sda2 1052670 41940991 40888322 19,5G 5 Étendue /dev/sda5 1052672 41940991 40888320 19,5G 8e LVM Linux Commande (m pour l'aide) :
Tapez "n" pour créer une nouvelle partition.
Plain Text
n
Tapez "p" pour créer une nouvelle partition primaire.
Plain Text
Type de partition p primaire (1 primaire, 1 étendue, 2 libre) l logique (numéroté à partir de 5) Sélectionnez (p par défaut) : p
Indiquez un numéro de partition libre.
Dans notre cas, nous utiliserons le numéro 3 (qui est proposé par défaut dans notre cas) :
Plain Text
Numéro de partition (3,4, 3 par défaut) : 3
Laissez les valeurs par défaut pour la position du premier et du dernier secteur de la nouvelle partition pour utiliser tout l'espace non utilisé sur ce disque dur virtuel.
Pour cela, n'indiquez rien et appuyez 2 fois sur Enter pour valider les valeurs par défaut.
Plain Text
Premier secteur (41940992-62914559, 41940992 par défaut) :
Last sector, +/-sectors or +/-size{K,M,G,T,P} (41940992-62914559, 62914559 par défaut) :
Ce message apparaitra :
Plain Text
Une nouvelle partition 3 de type « Linux » et de taille 10 GiB a été créée.
Etant donné que Linux a été installé en mode LVM, nous devons modifier le type de cette partition pour qu'elle soit reconnue comme une partition de type "LVM Linux".
Pour cela, utilisez la commande "t".
Plain Text
Commande (m pour l'aide) : t
Indiquez le numéro de la partition à modifier.
Dans notre cas, la partition n° 3 que nous venons de créer.
Plain Text
Numéro de partition (1-3,5, 5 par défaut) : 3
Ensuite, modifiez le type de partition en "LVM Linux" en indiquant le code hexadécimal correspondant : 8e.
Plain Text
Code Hexa (taper L pour afficher tous les codes) : 8e
Ce qui affichera ceci :
Plain Text
Type de partition « Linux » modifié en « Linux LVM ».
Pour finir, écrivez les modifications effectuées sur le disque dur en utilisant la commande "w" :
Plain Text
Commande (m pour l'aide) : w
Ce qui affichera ceci :
Plain Text
La table de partitions a été altérée. Synchronisation des disques.
Listez à nouveau les disques présents dans votre machine virtuelle.
Bash
fdisk -l
Comme vous pouvez le voir, une nouvelle partition "sda3" est présente sur votre 1er disque dur virtuel (sda).
Dans notre cas, cette partition a une taille de 10 Go (ce qui correspond à l'espace disque ajouté à notre disque dur virtuel).
Néanmoins, pour le moment, le volume logique LVM "vgubuntu-root" n'utilise pas encore cet espace disque.
Plain Text
Disque /dev/sda : 30 GiB, 32212254720 octets, 62914560 secteurs Disk model: Virtual disk Unités : secteur de 1 × 512 = 512 octets Taille de secteur (logique / physique) : 512 octets / 512 octets taille d'E/S (minimale / optimale) : 512 octets / 512 octets Type d'étiquette de disque : dos Identifiant de disque : 0x126776c7 Périphérique Amorçage Début Fin Secteurs Taille Id Type /dev/sda1 * 2048 1050623 1048576 512M b W95 FAT32 /dev/sda2 1052670 41940991 40888322 19,5G 5 Étendue /dev/sda3 41940992 62914559 20973568 10G 8e LVM Linux /dev/sda5 1052672 41940991 40888320 19,5G 8e LVM Linux Les entrées de la table de partitions ne sont pas dans l'ordre du disque. Disque /dev/mapper/vgubuntu-root : 18,52 GiB, 19872612352 octets, 38813696 secteurs Unités : secteur de 1 × 512 = 512 octets Taille de secteur (logique / physique) : 512 octets / 512 octets taille d'E/S (minimale / optimale) : 512 octets / 512 octets
Pour pouvoir utiliser cet espace de stockage LVM supplémentaire, vous devrez commencer par créer un nouveau disque physique LVM sur la partition "sda3" que vous venez de créer.
Pour cela, tapez la commande :
Bash
pvcreate /dev/sda3
Pour connaitre le nom du groupe de volume que vous devez étendre, utilisez la commande :
Bash
vgdisplay
Ce qui affichera ceci :
Plain Text
--- Volume group --- VG Name vgubuntu System ID Format lvm2 Metadata Areas 1 Metadata Sequence No 3 VG Access read/write VG Status resizable MAX LV 0 Cur LV 2 Open LV 2 Max PV 0 Cur PV 1 Act PV 1 VG Size <19,50 GiB PE Size 4,00 MiB Total PE 4991 Alloc PE / Size 4982 / 19,46 GiB Free PE / Size 9 / 36,00 MiB VG UUID O25Ry2-vCjb-sjKN-Q83y-AJFk-yMWX-mxSh6X
Maintenant, vous savez que le groupe de volumes (VG) que vous devez étendre s'appelle "vgubuntu".
Etendez ce groupe de volumes "vgubuntu" sur la partition "sda3" créée précédemment.
Bash
vgextend vgubuntu /dev/sda3
Plain Text
Volume group "vgubuntu" successfully extended
Ensuite, affichez l'espace libre sur ce groupe de volumes "vgubuntu" :
Bash
vgdisplay vgubuntu | grep "Free"
Dans notre cas, nous pouvons voir qu'il y a moins de 10,04 Go d'espace libre sur celui-ci (après qu'on ait étendu celui-ci sur la partition "sda3").
Plain Text
Free PE / Size 2569 / <10,04 GiB
Maintenant que vous savez quel espace libre est disponible sur ce groupe de volumes, vous pouvez étendre le volume logique (LV) "root" qui s'y trouve.
Notez que son chemin est affiché dans le résultat affiché précédemment par la commande "fdisk -l".
Etant donné que le signe "<" est présent devant la taille de l'espace libre (Free) affiché par la commande précédente, nous avons utilisé une valeur un peu inférieure.
A savoir : 10,03 GiB.
Pour étendre le volume logique LVM "vgubuntu-root" de 10,03 GiB, utilisez la commande suivante.
Si nous avions indiqué "+10,04GiB", l'erreur "Insufficient free space ..." se serait produite.
Bash
lvextend -L+10,03GiB /dev/mapper/vgubuntu-root
Si la valeur indiquée dans la commande ci-dessus est inférieure ou égale à l'espace libre disponible sur votre groupe de volumes (VG), ceci s'affichera :
Plain Text
Rounding size to boundary between physical extents: 10,03 GiB. Size of logical volume vgubuntu/root changed from <18,51 GiB (4738 extents) to <28,54 GiB (7306 extents). Logical volume vgubuntu/root successfully resized.
Dans le cas contraire, cette erreur apparaitra.
Dans ce cas, indiquez une valeur un peu plus basse.
Plain Text
Insufficient free space: xxxx extents needed, but only xxxx available.
Vérifiez à nouveau la taille de l'espace libre disponible sur votre groupe de volumes.
Bash
vgdisplay vgubuntu | grep "Free"
Dans notre cas, il nous reste : 4 Mo.
Plain Text
Free PE / Size 1 / 4,00 MiB
Nous pouvons donc étendre à nouveau notre volume logique "vgubuntu-root" de 4 MiB.
Bash
lvextend -L+4M /dev/mapper/vgubuntu-root
Plain Text
Size of logical volume vgubuntu/root changed from <28,54 GiB (7306 extents) to 28,54 GiB (7307 extents). Logical volume vgubuntu/root successfully resized.
Maintenant, il ne reste plus d'espace libre sur votre groupe de volumes ("vgubuntu" dans notre cas).
Pour le vérifier, utilisez la commande :
Bash
vgdisplay vgubuntu | grep "Free"
Plain Text
Free PE / Size 0 / 0
Pour finir, pour pouvoir utiliser l'espace disque que vous venez de rajouter à votre volume logique ("vgubuntu-root" dans notre cas), vous devrez étendre son système de fichiers grâce à la commande :
Bash
resize2fs /dev/mapper/vgubuntu-root
Plain Text
resize2fs 1.45.5 (07-Jan-2020) Le système de fichiers de /dev/mapper/vgubuntu-root est monté sur / ; le changement de taille doit être effectué en ligne old_desc_blocks = 3, new_desc_blocks = 4 Le système de fichiers sur /dev/mapper/vgubuntu-root a maintenant une taille de 7482368 blocs (4k).
Pour vérifier que l'espace disque ajouté est bien disponible, utilisez la commande :
Bash
df -h
Comme vous pouvez le voir, la taille de notre volume logique "vgubuntu-root" est maintenant de 28 Go au lieu de 19 Go.
Plain Text
Sys. de fichiers Taille Utilisé Dispo Uti% Monté sur ... /dev/mapper/vgubuntu-root 28G 6,5G 21G 25% / ...
Info : ce tutoriel est basé sur la procédure officielle disponible dans la base de connaissance de VMware : Extending a logical volume in a virtual machine running Red Hat or Cent OS (1006371).
Partager ce tutoriel
A voir également
-

VMware 26/8/2022
VMware ESXi 7.0 / 6.7 - Importer des VMs depuis le format OVF / OVA
-

VMware 12/2/2025
VMware vSphere 6.7 - Créer un cluster de banques de données et activer SDRS
-

VMware 15/11/2024
VMware vSphere 6.7 - Migrer VMs via vMotion (renommer fichiers VMs)
-

VMware 8/3/2024
VMware vSphere 6.7 - Synchroniser l'horloge de VCSA depuis un serveur de temps (NTP)


Vous devez être connecté pour pouvoir poster un commentaire