Créer un cluster sous VMware vSphere 6.7 pour bénéficier de la haute disponibilité (HA), vSphere DRS, ...
- VMware
- VMware vCenter Server (VCSA), VMware vSphere
- 14 février 2025 à 16:40
-

- 2/2
5. Migrer la VM VCSA vers votre cluster
Etant donné que vous ne pouvez pas ajouter un hôte à un cluster sans le mettre en mode de maintenance et que vous avez besoin de votre VM VCSA pour utiliser le VMware vSphere Client.
Pour régler ce problème, il vous suffit de migrer la VM VCSA vers l'hôte que vous avez déjà ajouté à votre cluster.
Pour cela, sélectionnez votre VM "VCSA" et cliquez sur : Actions -> Migrer.
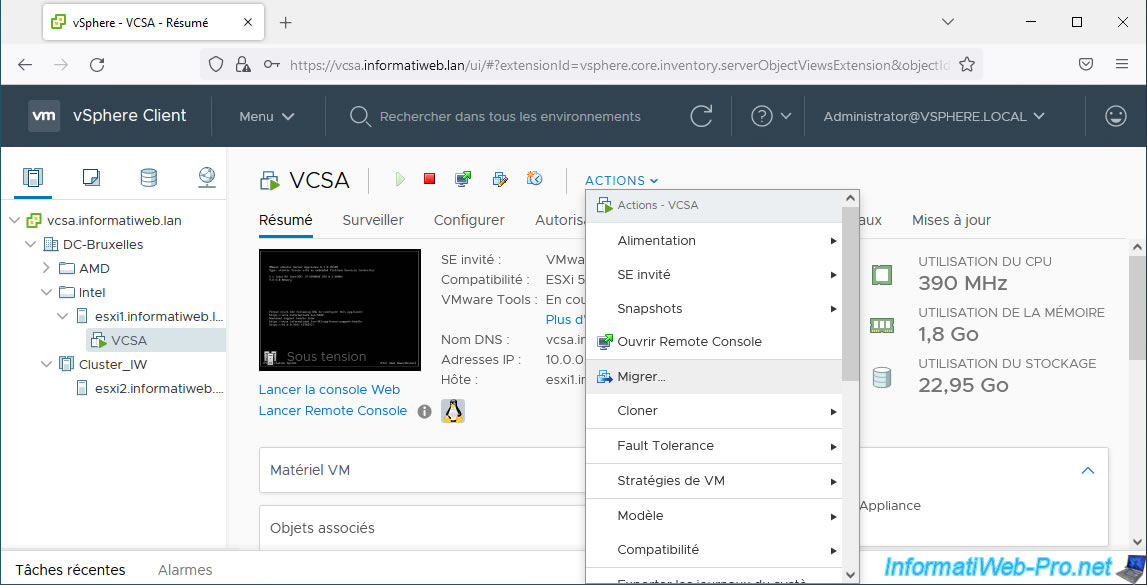
Dans l'assistant "VCSA - Migrer" qui s'affiche, sélectionnez "Modifier la ressource de calcul et le stockage".
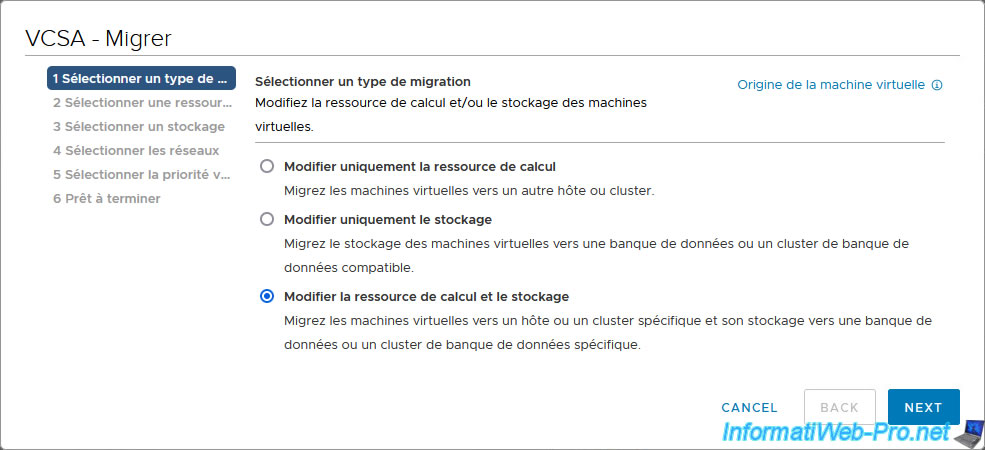
Sélectionnez un hôte faisant déjà partie de votre cluster VMware vSphere.
Note : vMotion doit être activé sur au moins une interface VMkernel de votre hôte pour que la migration soit possible.
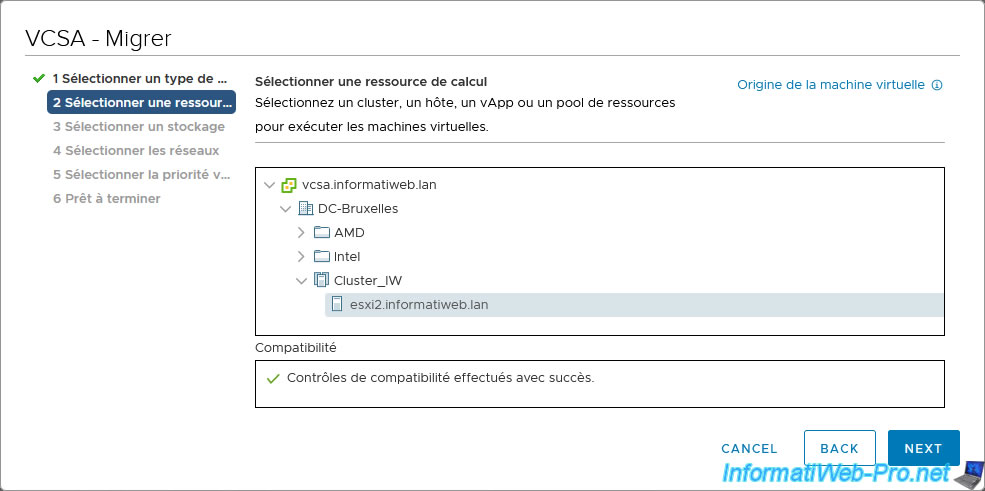
Sélectionnez une banque de données iSCSI (ou un stockage partagé accessible par les différents hôtes qui feront partie de votre cluster).
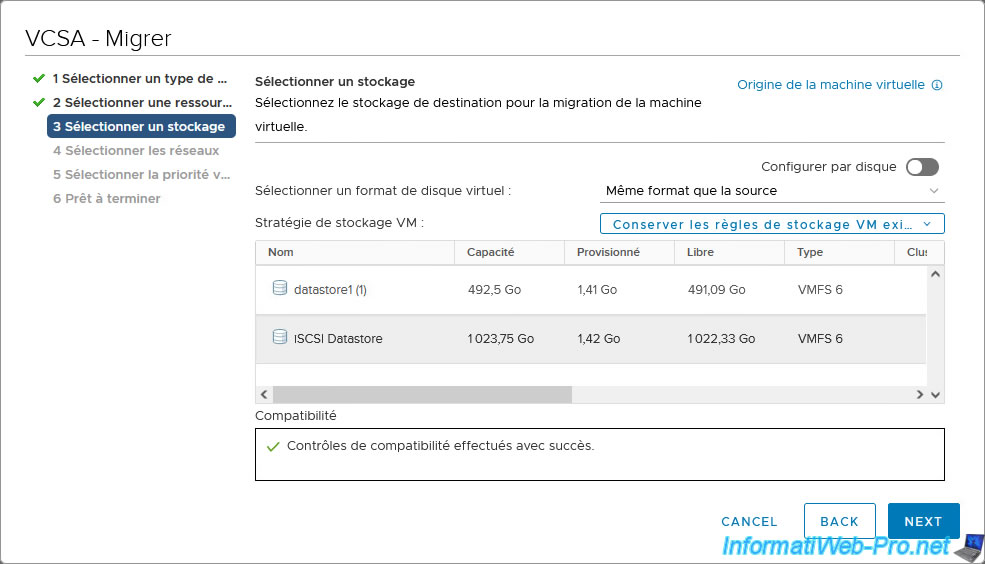
Sélectionnez le réseau virtuel de destination.
Dans notre cas : VM Network.
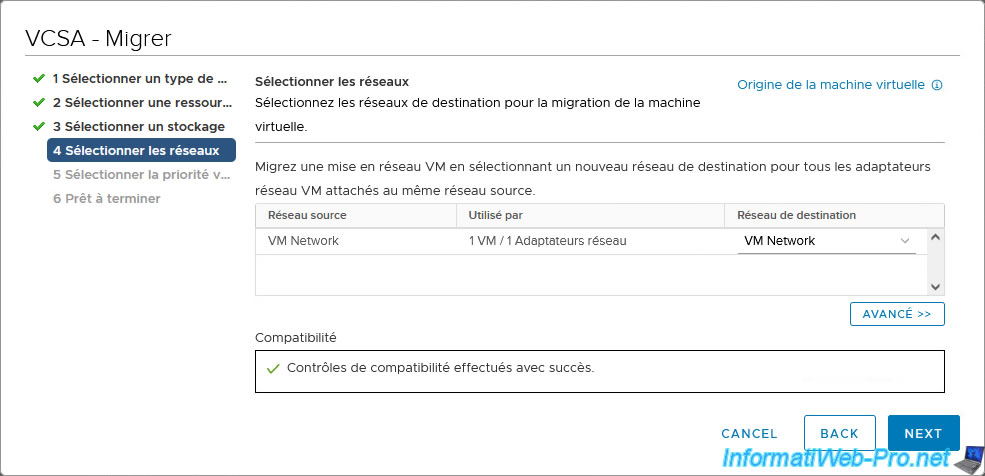
La priorité n'a pas d'importance s'il n'y a pas d'autres migrations de VMs en cours.

Un résumé s'affiche.
Cliquez sur Finish.
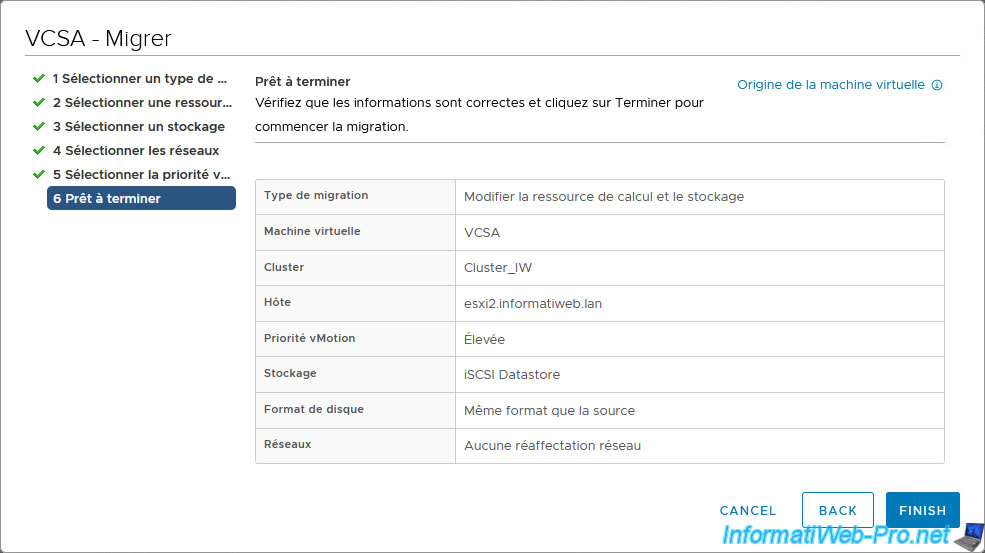
Patientez pendant la migration de votre VM "VCSA".
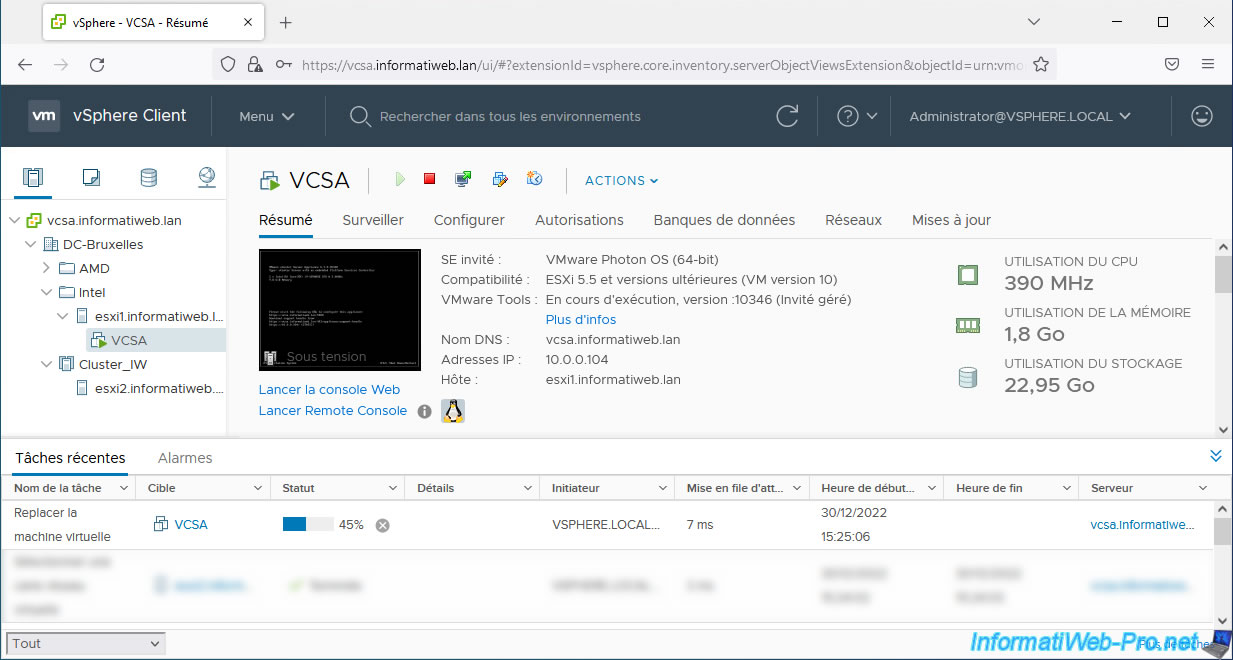
Votre VM "VCSA" a été migrée vers un hôte de votre cluster.
Dans notre cas, notre hôte "esxi1" est donc maintenant libre.
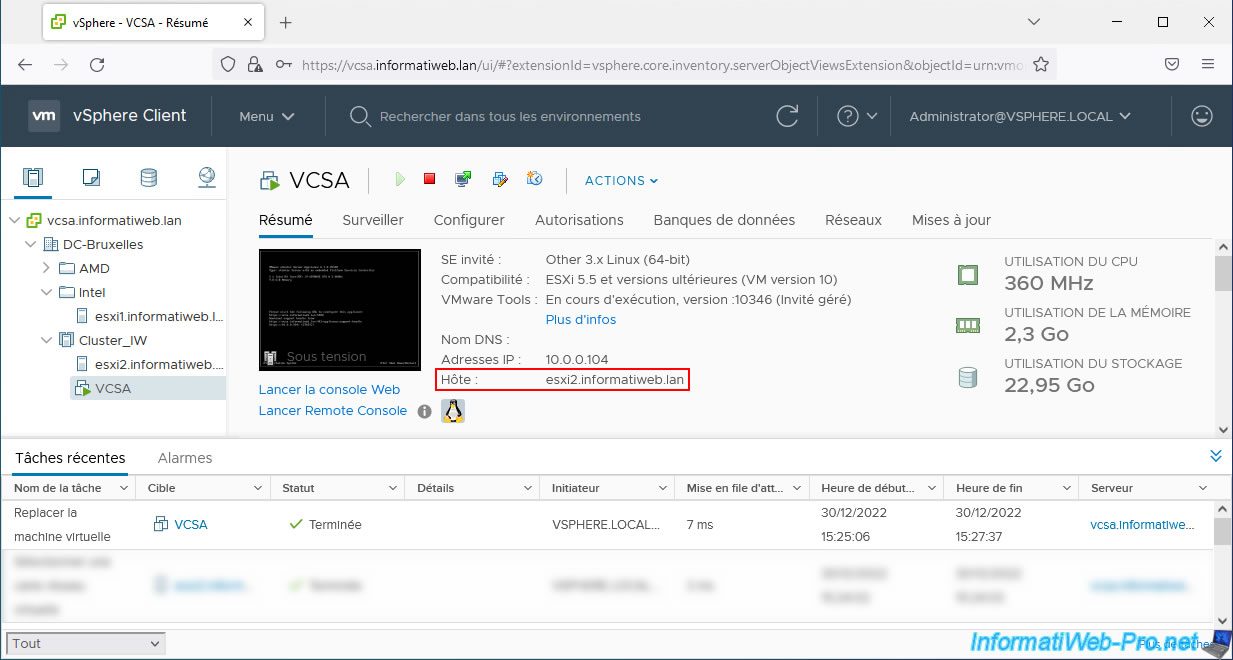
6. Ajouter un autre hôte au cluster
Maintenant que notre hôte "esxi1" ne possède plus de machines virtuelles sous tension, nous pouvons l'ajouter à notre cluster.
Pour cela, nous pouvons aussi le glisser/déposer sur notre cluster.
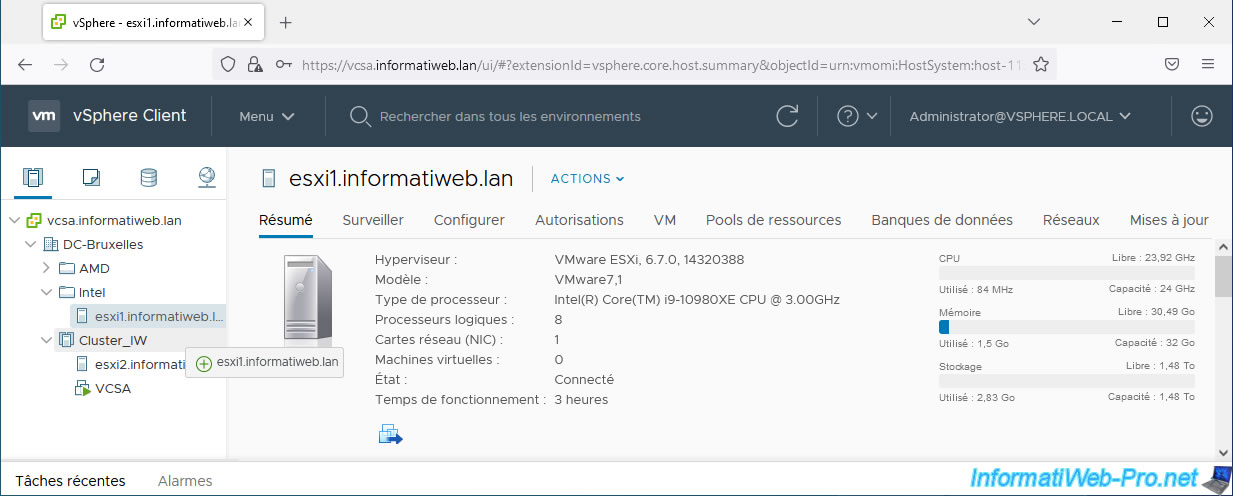
Comme prévu, notre hôte est ajouté à notre cluster.
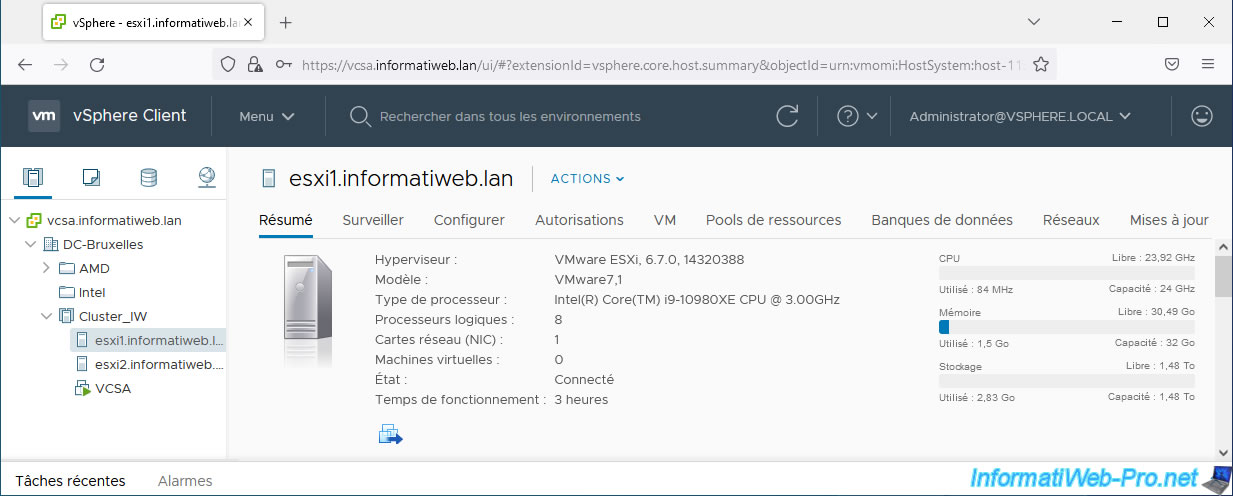
7. Créer une machine virtuelle sur votre cluster VMware vSphere
Pour créer une nouvelle machine virtuelle sur votre cluster VMware vSphere, sélectionnez votre cluster et cliquez sur : Actions -> Nouvelle machine virtuelle.
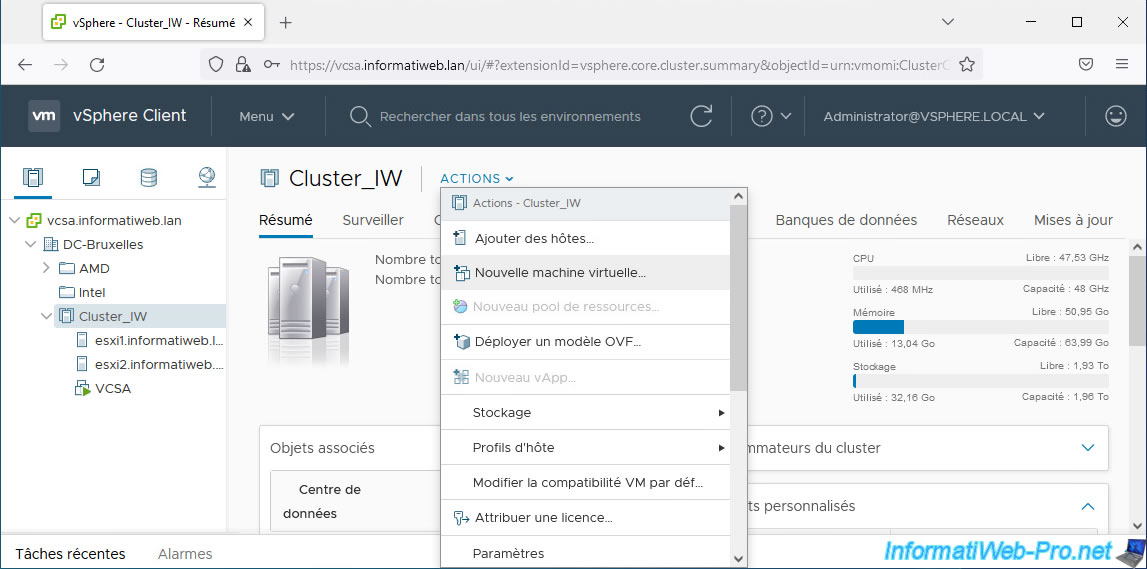
Sélectionnez : Créer une machine virtuelle.
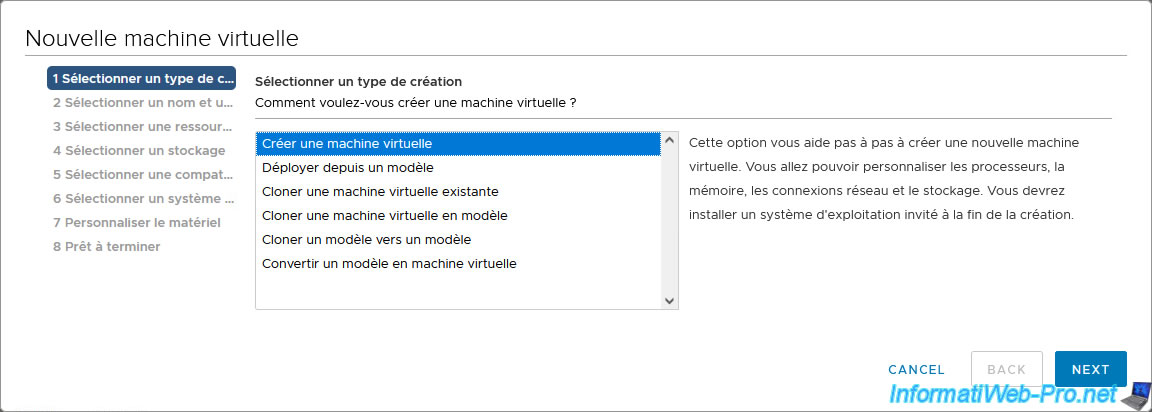
Indiquez un nom pour cette machine virtuelle.
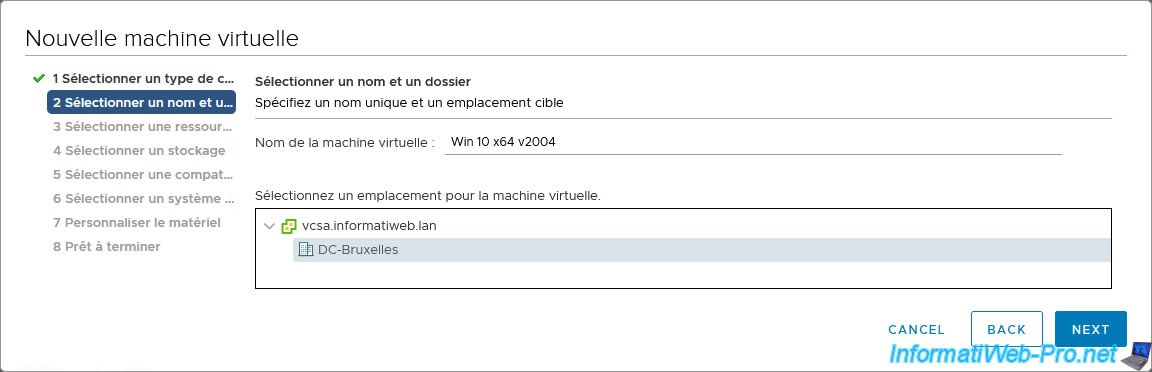
Sélectionnez un hôte membre de votre cluster VMware vSphere.
Note : si vous activez DRS dans le futur sur votre cluster VMware vSphere, vous aurez la possibilité de sélectionner votre cluster ci-dessous et DRS s'occupera de sélectionner l'hôte le plus adapté pour votre nouvelle machine virtuelle.
Néanmoins, ce n'est pas possible pour le moment, étant donné que DRS n'est pas activé sur celui-ci pour le moment.
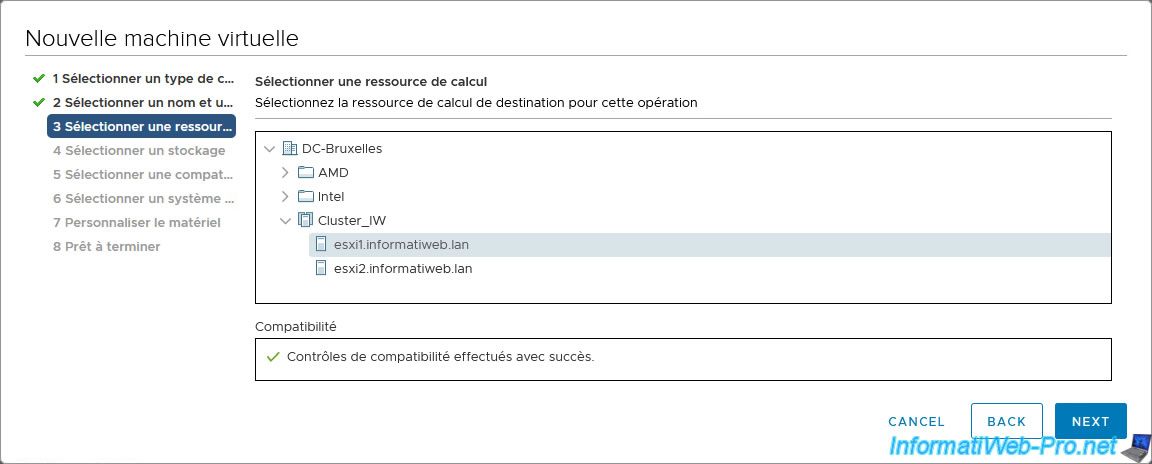
De préférence, sélectionnez une banque de données accessibles par tous les hôtes de votre cluster pour que la migration de VMs d'un hôte à l'autre du cluster soit beaucoup plus rapide et pour pouvoir redémarrer la VM automatiquement grâce à vSphere HA si l'hôte actuel tombe en panne.
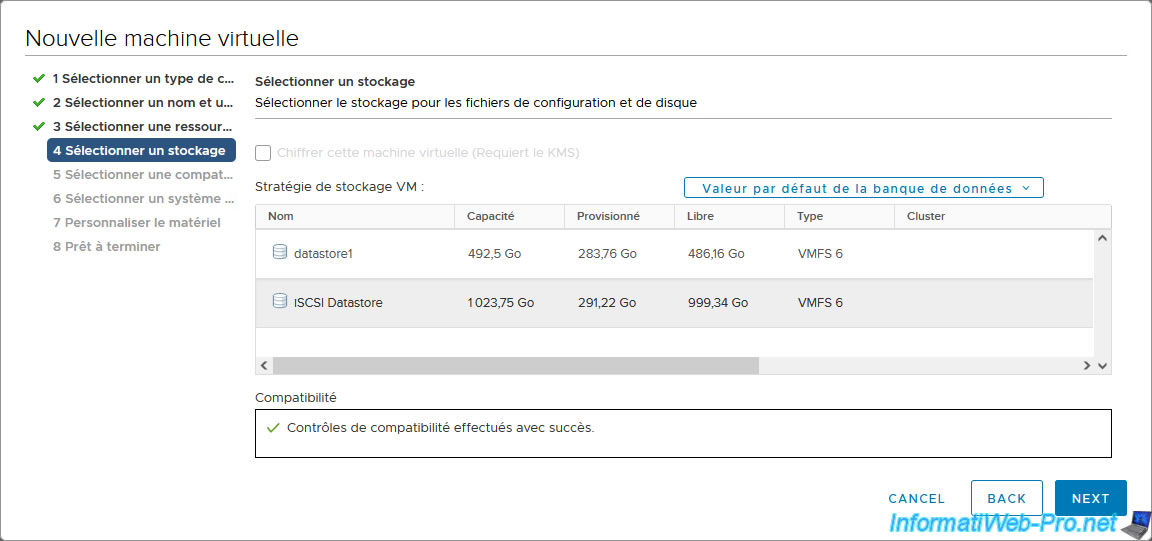
Laissez le niveau de compatibilité par défaut.
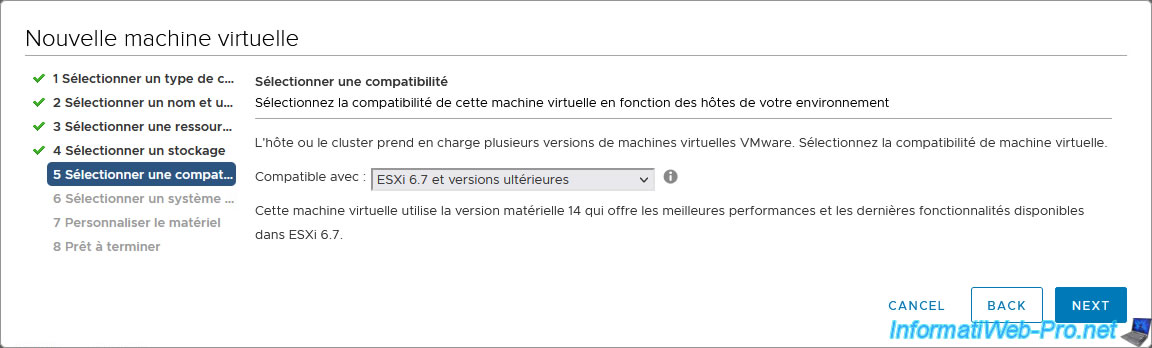
Sélectionnez le système d'exploitation invité souhaité.

Pas de chose particulière pour le matériel virtuel. Néanmoins, si vous ajoutez des disques durs virtuels supplémentaires, assurez-vous de les stocker avec la VM pour que ceux-ci se retrouvent également sur la banque de données sélectionnée précédemment.

Un résumé de la configuration de la nouvelle machine virtuelle apparait.
Cliquez sur Finish.

Votre nouvelle machine virtuelle a été créée sur votre banque de données iSCSI.
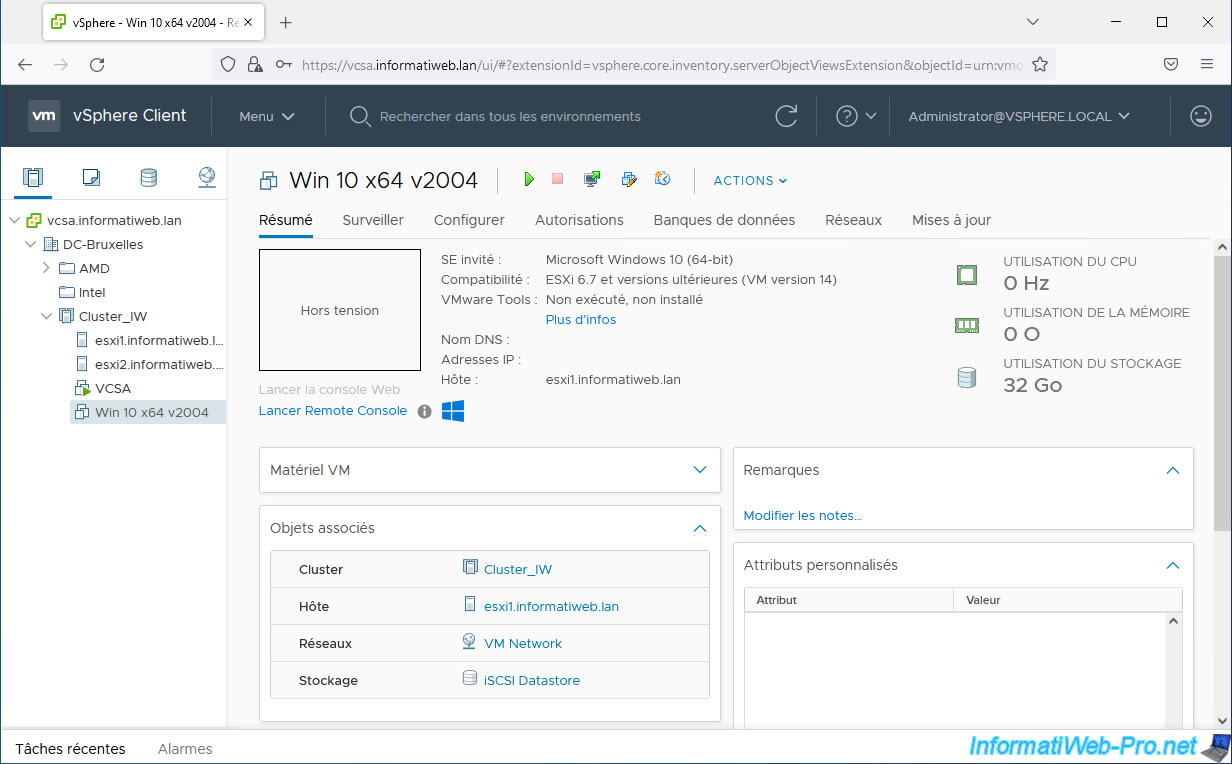
Partager ce tutoriel
A voir également
-

VMware 3/3/2023
VMware ESXi 6.7 - Ajouter une interface VMkernel
-

VMware 10/3/2023
VMware ESXi 6.7 - Piles TCP/IP
-

VMware 1/11/2024
VMware vSphere 6.7 - Enhanced Linked Mode (ELM)
-

VMware 8/3/2024
VMware vSphere 6.7 - Synchroniser l'horloge de VCSA depuis un serveur de temps (NTP)

Pas de commentaire