- VMware
- VMware vCenter Server (VCSA), VMware vSphere
- 01 novembre 2024 à 21:15
-

- 1/3
Si vous êtes une entreprise multinationale avec des hyperviseurs VMware ESXi dans différents pays, vous souhaiterez peut-être pouvoir gérer ceux-ci à distance depuis un autre pays ou par exemple depuis le siège de votre entreprise.
Par défaut, un serveur VMware vCenter Server vous permet de gérer vos hôtes VMware ESXi, vos machines virtuelles, vos stockages (banques de données), ...
Néanmoins, vous pourrez aussi lier tous vos serveurs VMware vCenter Server pour pouvoir vous authentifier sur ceux-ci en une seule fois avec les mêmes identifiants.
Ceci est possible, car vous devrez utiliser le même domaine vSphere SSO (Single Sign-On).
Grâce au "Enhanced Linked Mode" (ELM) de VMware, vous pourrez ainsi gérer toutes vos infrastructures VMware depuis un seul endroit géographique ou depuis n'importe lequel de ces emplacements géographiques.
- Configuration réseau
- Configuration du site 1 (Bruxelles)
- Configuration du site 2 (Paris)
- Créer un enregistrement DNS pour VCSA sur le site 2 (Paris)
- Déployer vCenter Server Appliance (VCSA) sur le site 2 (Paris)
- Configurer vCenter Server Appliance (VCSA) sur le site 2 (Paris)
- Ajouter un hôte VMware ESXi à votre serveur VMware vCenter Server (VCSA) sur le site 2 (Paris)
- Gérer vos serveurs VMware vCenter Server (VCSA) à distance
- Serveur VMware vCenter Server (VCSA) distant invisible (solution)
1. Configuration réseau
Pour ce tutoriel, nous avons simulé le cas d'une entreprise présente en Belgique (à Bruxelles) et en France (à Paris).
Pour cela, référez-vous à notre tutoriel : Configurer une infrastructure Active Directory multi-sites.
Ensuite, installez 2 hôtes VMware ESXi par site physique.
Dans notre cas :
- brux-esxi1 et brux-esxi2 sur le site 1 (Bruxelles)
- paris-esxi1 et paris-esxi2 sur le site 2 (Paris)
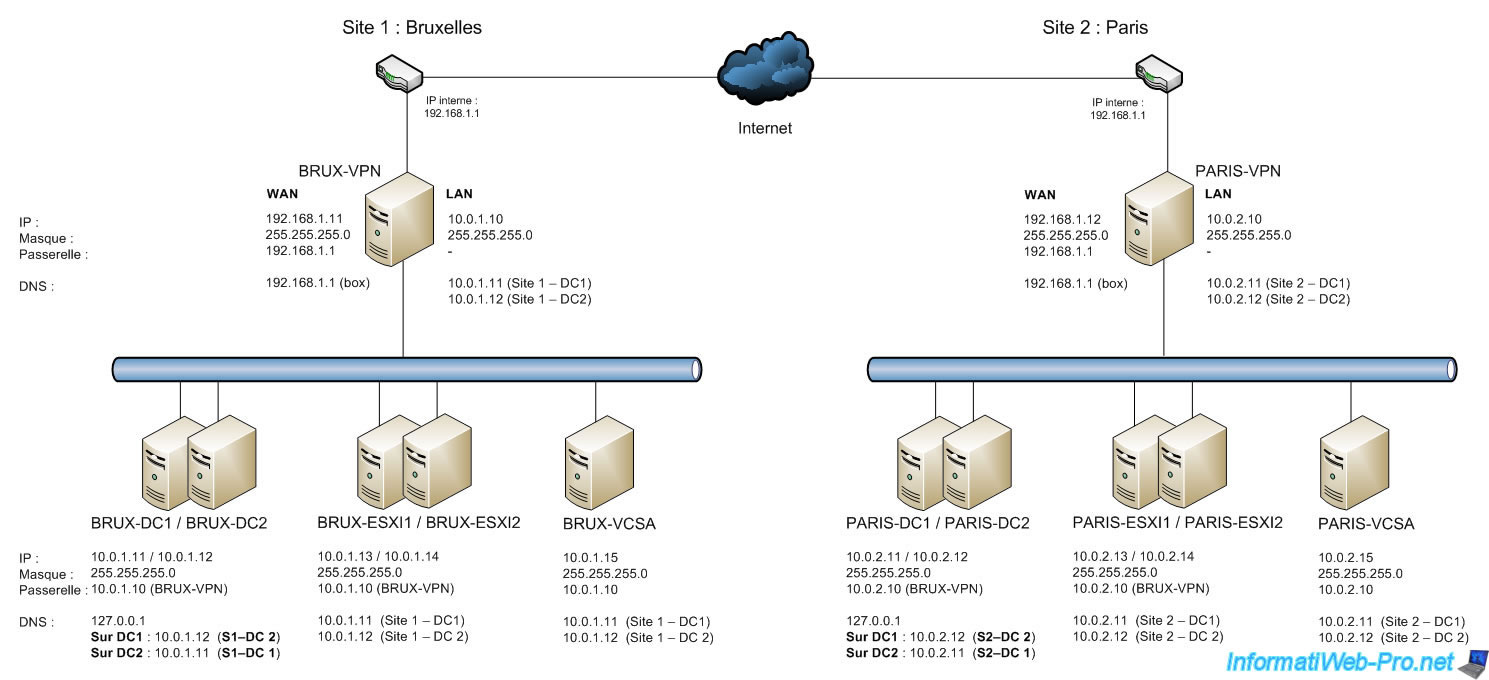
2. Configuration du site 1 (Bruxelles)
2.1. Créer un enregistrement DNS pour VCSA sur le site 1 (Bruxelles)
Pour commencer, sur le serveur DNS présent sur votre site 1, ouvrez le gestionnaire DNS et allez dans la "Zone de recherche directe" de votre domaine (dans notre cas : informatiweb.lan).
Ensuite, faites un clic droit "Nouvel hôte (A ou AAAA)" dans la partie droite de la fenêtre.
Attention : VMware vCenter Server nécessite que la zone de recherche inversée soit présente sur votre serveur DNS.
Si le serveur DNS a été installé automatiquement lors de l'installation des services de domaine Active Directory, cette zone de recherche inversée n'existe pas par défaut.
Vous devrez donc la créer avant de créer l'enregistrement DNS cité ci-dessous. Pour cela, référez-vous à l'étape "3. Création de la zone de recherche inversée sur votre serveur DNS" de notre tutoriel concernant l'installation de VMware vCenter Server avec une BDD externe (SQL Server).
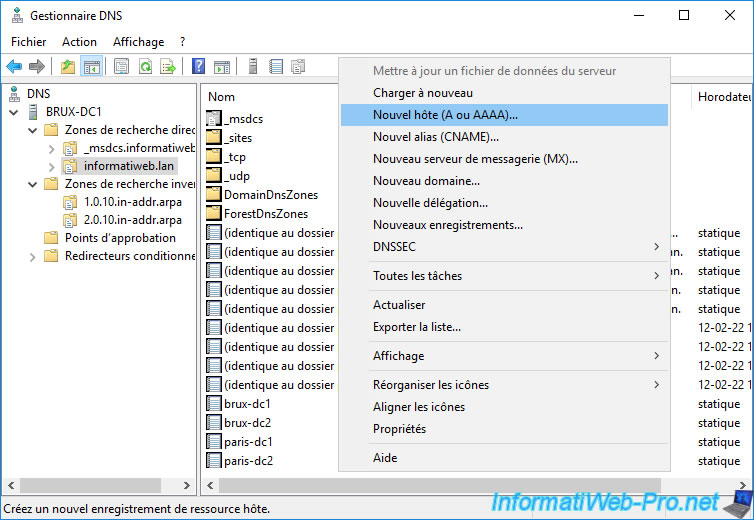
Créez un enregistrement DNS pour le serveur VCSA de votre site 1 (Bruxelles).
Dans notre cas, nous le nommerons : brux-vcsa.
Important : assurez-vous de cocher la case "Créer un pointeur d'enregistrement PTR associé" pour que le pointeur (PTR) associé soit aussi créé pour votre serveur VCSA dans la zone de recherche inversée de votre domaine.
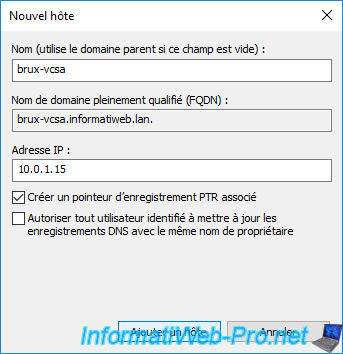
Le message "L'enregistrement d'hôte brux-vcsa.informatiweb.lan a été créé correctement" apparait.
Cliquez sur OK.
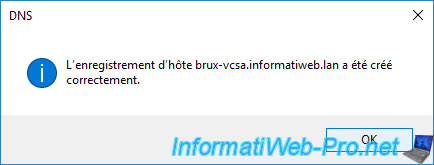
L'enregistrement DNS pour votre serveur VCSA du site 1 a été créé.
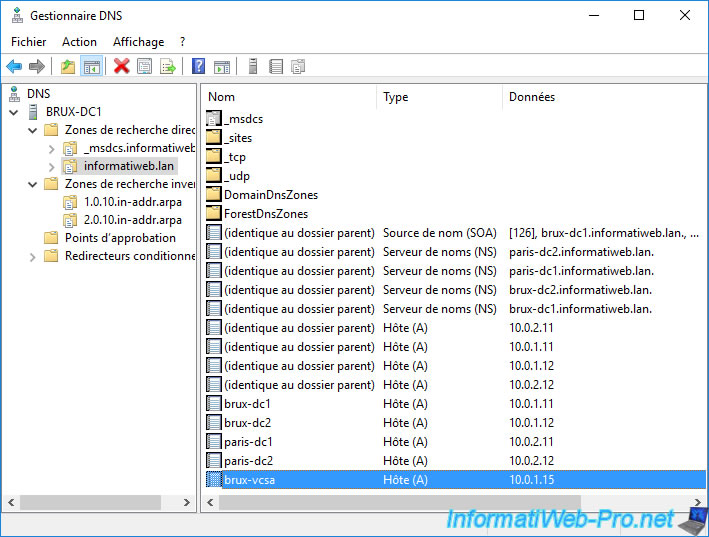
2.2. Déployer vCenter Server Appliance (VCSA) sur le site 1 (Bruxelles)
Pour déployer le 1er serveur vCenter Server Appliance (VCSA) de votre infrastructure, rien ne change par rapport à un déploiement standard de VCSA.
Pour des informations détaillées concernant le déploiement de vCenter Server Appliance (VCSA), référez-vous à notre tutoriel : VMware vSphere 6.7 - Déployer VCSA (appliance virtuelle vCenter Server).
Pour commencer, insérez le DVD d'installation de VMware VCSA (VMware-VCSA-all-6.7.0-17028579.iso), puis lancez le fichier "vcsa-ui-installer\win32\installer.exe" qui s'y trouve.
En haut à droite, choisissez "Français", puis cliquez sur : Installer.
A l'étape "Sélectionner le type de déploiement", sélectionnez "vCenter Server avec instance intégrée de Platform Services Controller" et cliquez sur Suivant.
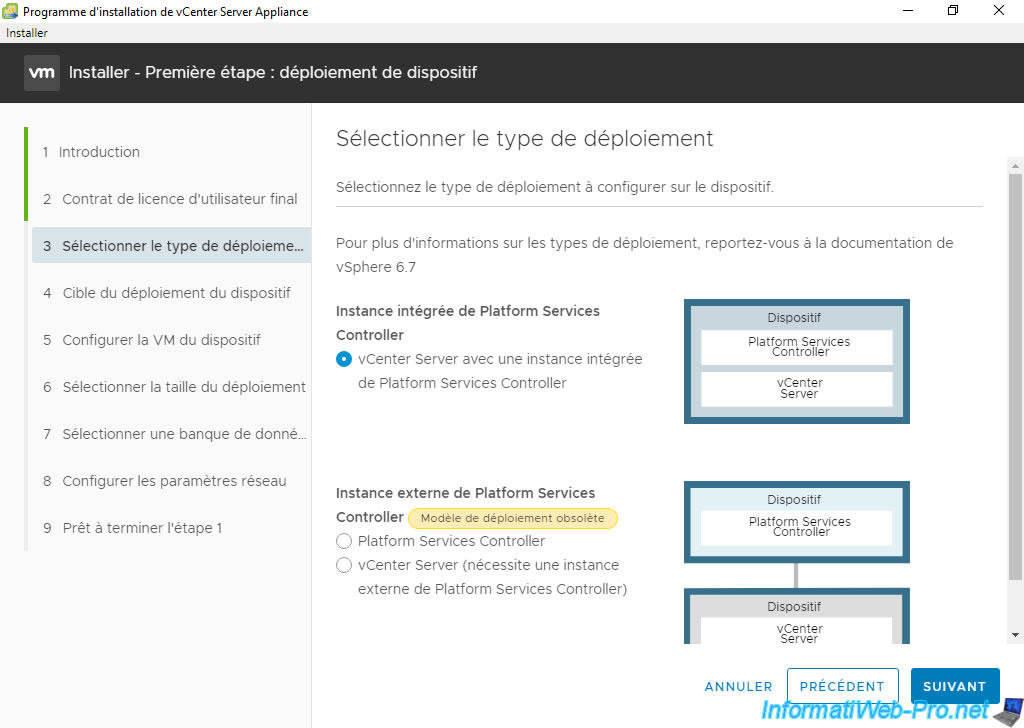
A l'étape suivante (Cible du déploiement du dispositif), choisissez l'hôte VMware ESXi sur lequel vous souhaitez déployer la machine virtuelle VCSA.
Dans ce cas-ci, indiquez un hôte VMware ESXi se trouvant sur le même site physique (site 1) que où sera hébergé ce serveur VCSA.
Pour les identifiants, indiquez par exemple ceux du compte root de votre hôte VMware ESXi.
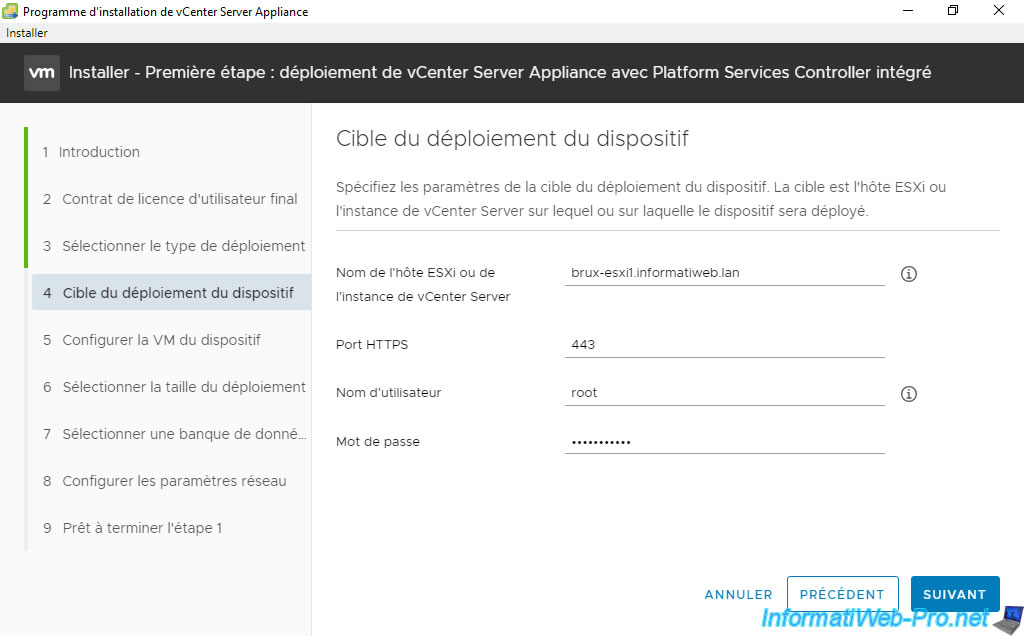
Indiquez un nom pour votre machine virtuelle VCSA, ainsi qu'un mot de passe du compte "root" de celle-ci.
Dans notre cas, sur le site 1 (Bruxelles), nous l'avons nommée "brux-vcsa".
Note : il s'agit du nom sous lequel apparaitra la VM dans l'inventaire de votre serveur VMware vCenter Server (VCSA) et votre hôte VMware ESXi.
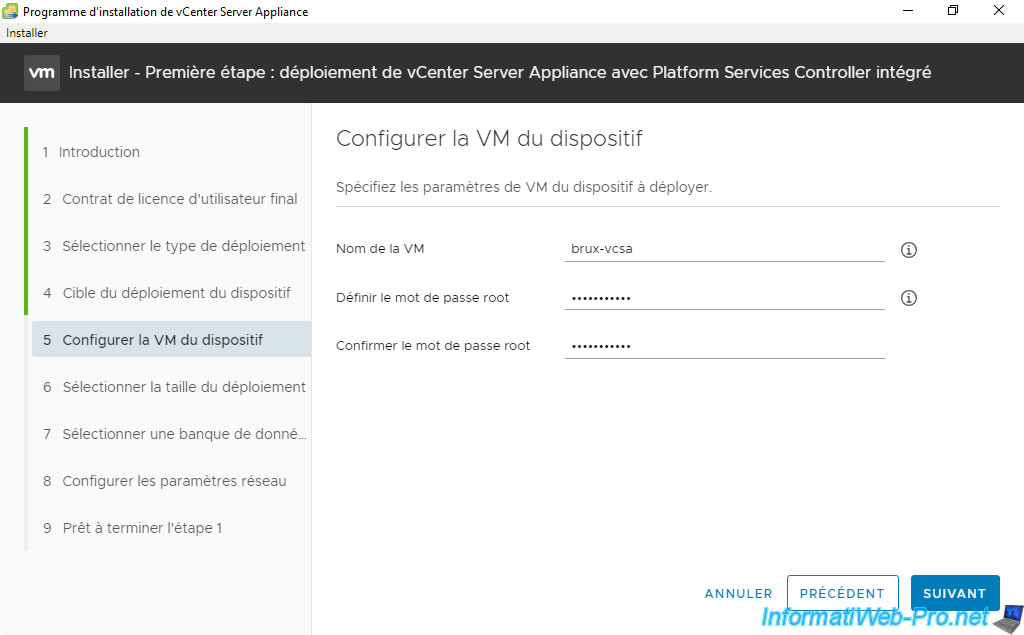
Pour les paramètres réseau, spécifiez :
- Réseau : le réseau virtuel (groupe de ports) auquel vous souhaitez connecter votre machine virtuelle VCSA.
- Version d'IP : IPv4.
- Attribution d'adresse IP : statique.
- Nom de domaine complet : le nom de domaine du serveur VMware vCenter Server Appliance (VCSA).
Ce nom de domaine doit correspondre à l'enregistrement DNS créé précédemment sur votre serveur DNS.
Dans notre cas, sur le site 1 (Bruxelles), ce nom de domaine est : brux-vcsa.informatiweb.lan. - Adresse IP : l'adresse IP à attribuer à cette machine virtuelle.
Dans notre cas, sur le site 1 (Bruxelles), l'ID réseau est "10.0.1.0" et l'adresse IP attribuée à notre machine virtuelle VCSA sera : 10.0.1.15 - Masque de sous-réseau ou longueur de préfixe : masque de sous-réseau utilisé sur le réseau de votre entreprise sur le site 1 (Bruxelles).
Dans notre cas : 255.255.255.0. - Passerelle par défaut : l'adresse IP du routeur présent sur votre site 1.
Dans notre cas, sur le site 1 (Bruxelles), l'adresse IP LAN de notre routeur : 10.0.1.10. - Serveurs DNS : l'adresse IP du ou des serveurs DNS locaux présents sur votre réseau.
De préférence, l'adresse IP de vos contrôleurs de domaine (service DNS) locaux (du site 1 dans ce cas-ci) séparés par des virgules si il y en a plusieurs.
Dans notre cas, nos contrôleurs de domaine sur le site 1 (Bruxelles) possèdent les adresses IP : 10.0.1.11 et 10.0.1.12. - Ports communs (HTTP / HTTPS) : laissez les valeurs par défaut (80 / 443).
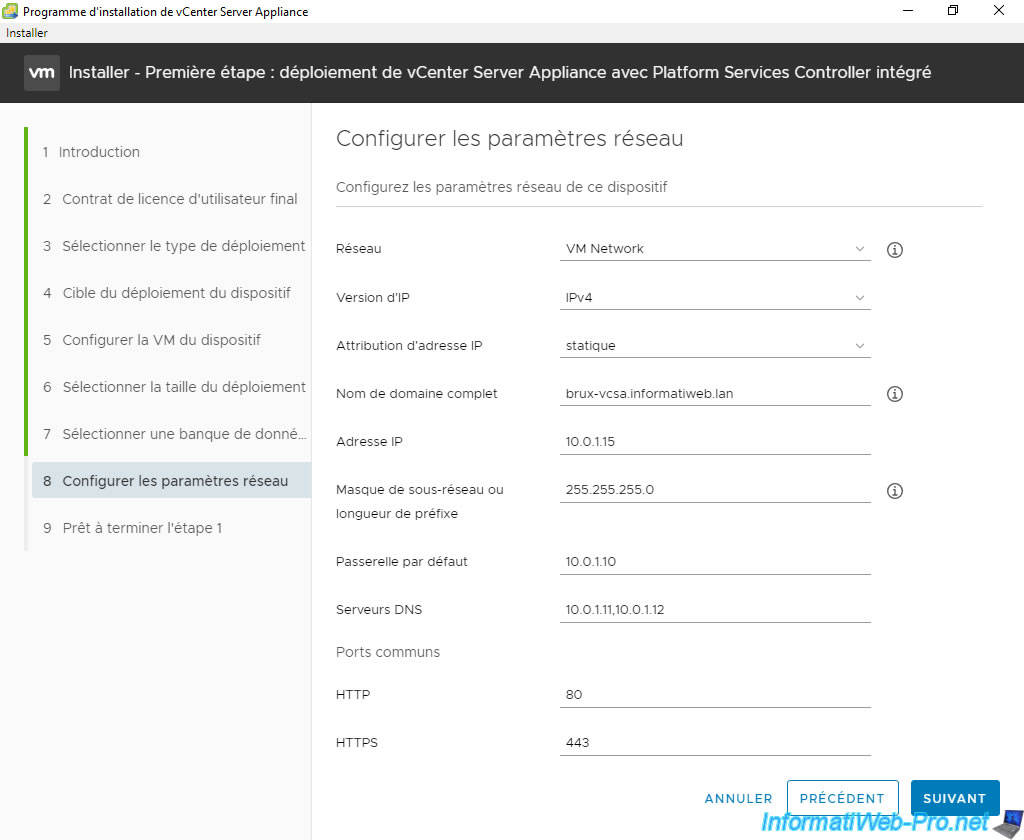
Une fois votre 1er serveur VMware vCenter Server Appliance (VCSA) déployé, vous devrez configurer celui-ci.
Sur votre 1er serveur VMware vCenter Server Appliance (VCSA), sélectionnez "Créer un domaine SSO" et spécifiez :
- Nom de domaine Single Sign-On : le nom de domaine SSO vSphere que vous souhaitez utiliser sur ce serveur VMware vCenter Server (VCSA), ainsi que sur ceux que vous lierez plus tard à ce domaine SSO.
Attention : cette valeur n'a rien avoir avec votre domaine local (ou domaine Active Directory) et doit donc être différent de celui-ci pour éviter les conflits.
Par défaut, le nom de domaine SSO sous VMware vCenter Server est : vsphere.local. - Nom d'utilisateur Single Sign-On : administrator.
- Mot de passe Single Sign-On : le mot de passe que vous souhaitez définir pour ce compte administrator (par défaut : administrator@vsphere.local).
Puis, cliquez sur : Suivant.
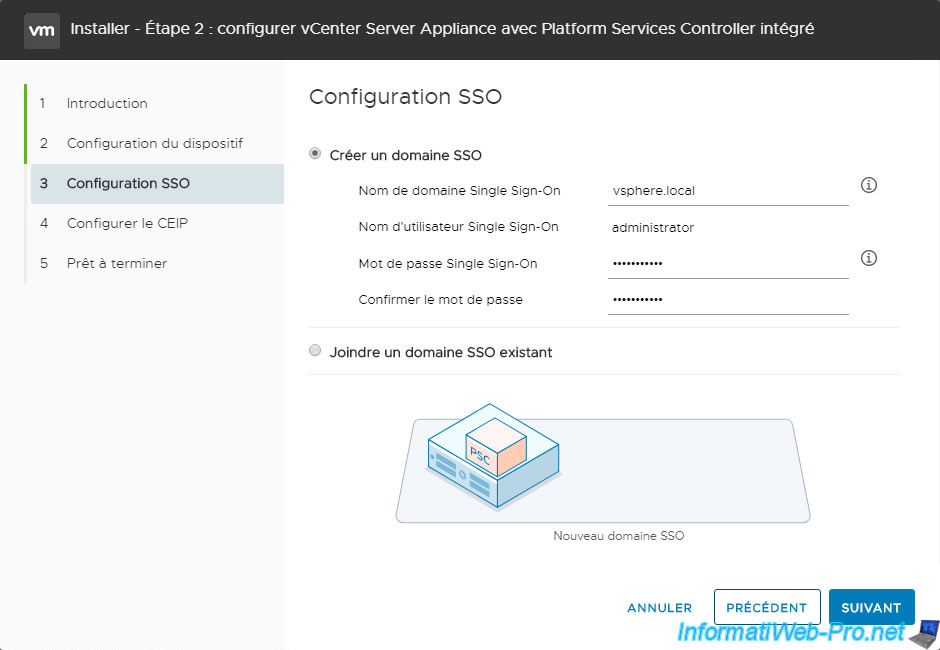
Un résumé de la configuration du déploiement de votre serveur VMware vCenter Server (VCSA) apparait.
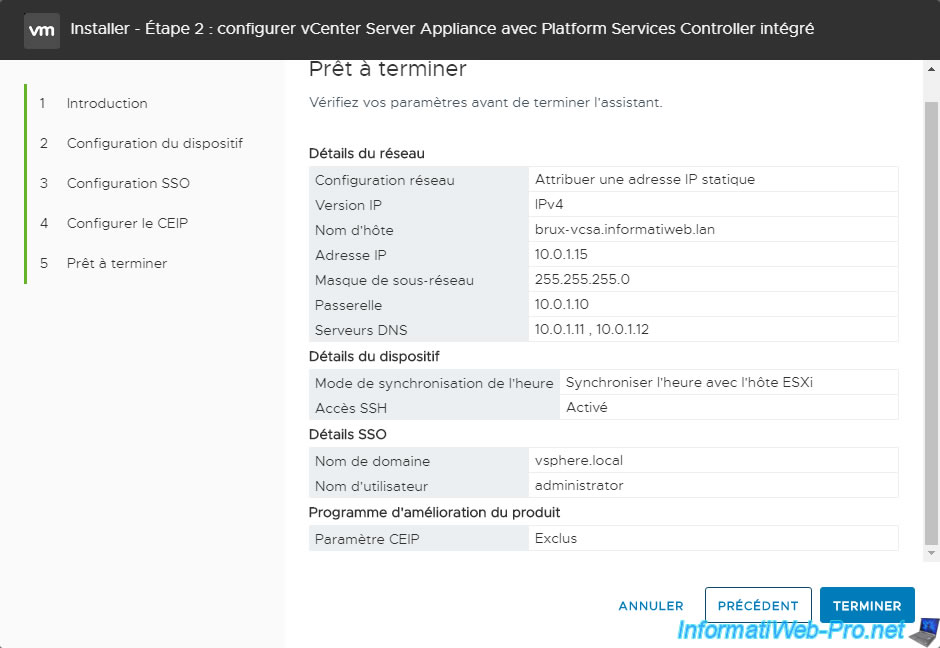
Une fois la configuration du dispositif VCSA terminée, le client "VMware vSphere Client" de celui-ci apparaitra.
Comme prévu, son inventaire est vide pour le moment.
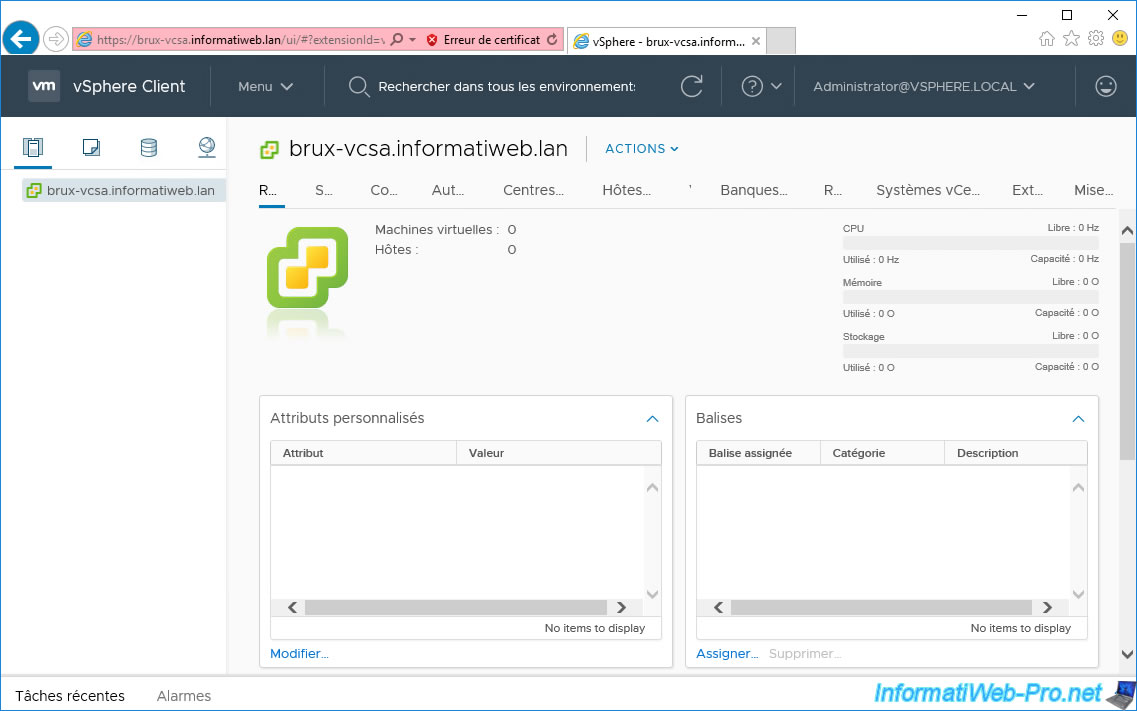
Ajoutez l'hôte VMware ESXi qui se trouve sur le site 1 (Bruxelles) et comme prévu vous y aurez accès.

Vous aurez évidemment accès aussi à ses machines virtuelles.
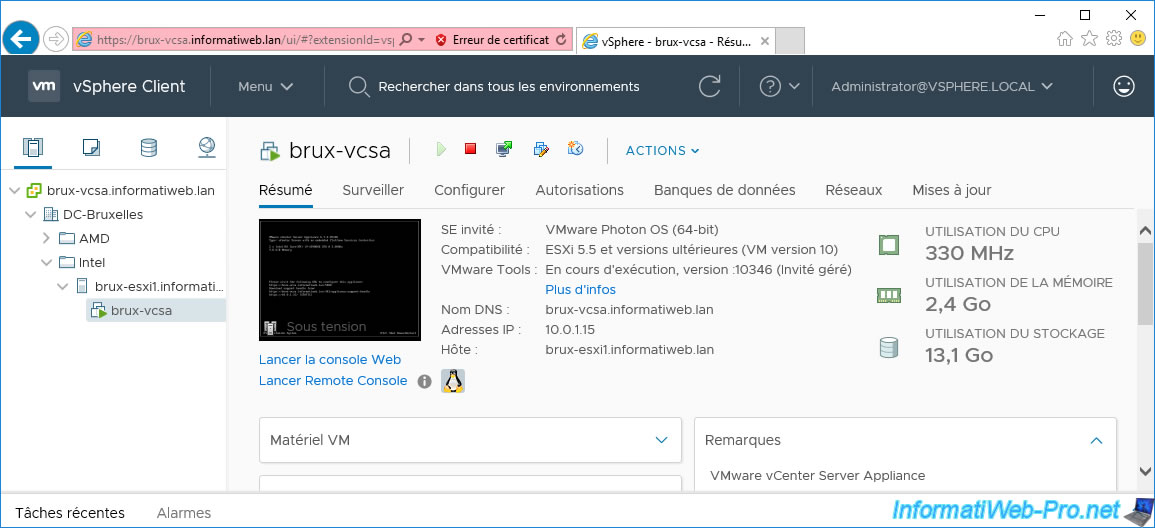
Partager ce tutoriel
A voir également
-

VMware 16/12/2022
VMware ESXi 6.7 - Découper le disque dur virtuel d'une VM
-

VMware 31/5/2024
VMware vSphere 6.7 - Export et import de VMs via VMware OVF Tool
-

VMware 27/11/2024
VMware vSphere 6.7 - Migrer VMs via vMotion (entre centres de données)
-

VMware 1/3/2024
VMware vSphere 6.7 - Présentation de la console de VCSA


Vous devez être connecté pour pouvoir poster un commentaire