Créer un cluster et activer le mode EVC pour utiliser des hôtes avec des CPUs différents sous VMware vSphere 6.7
- VMware
- VMware vCenter Server (VCSA), VMware vSphere
- 19 février 2025 à 10:34
-

- 3/3
11. Ajouter l'hôte restant au cluster
Maintenant qu'il n'y a plus de machine virtuelle sous tension sur l'hôte restant, vous pouvez l'ajouter à votre cluster.
Pour cela, il suffit de le glisser/déposer sur le nom de votre cluster.
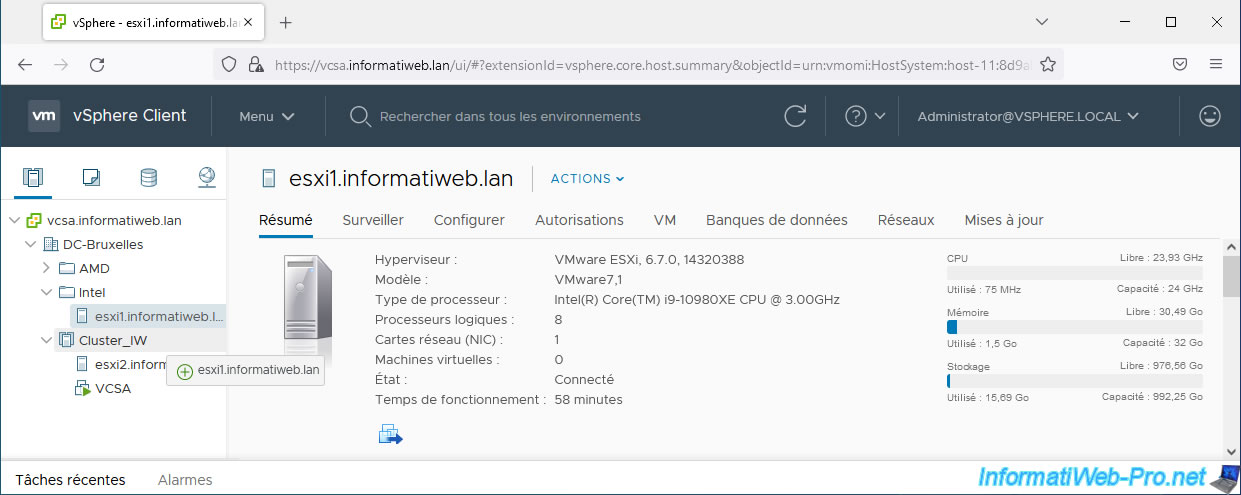
L'hôte a été ajouté à votre cluster.
Comme vous pouvez le voir ci-dessous, le processeur de nos 2 hôtes (esxi1 et esxi2) est identique.
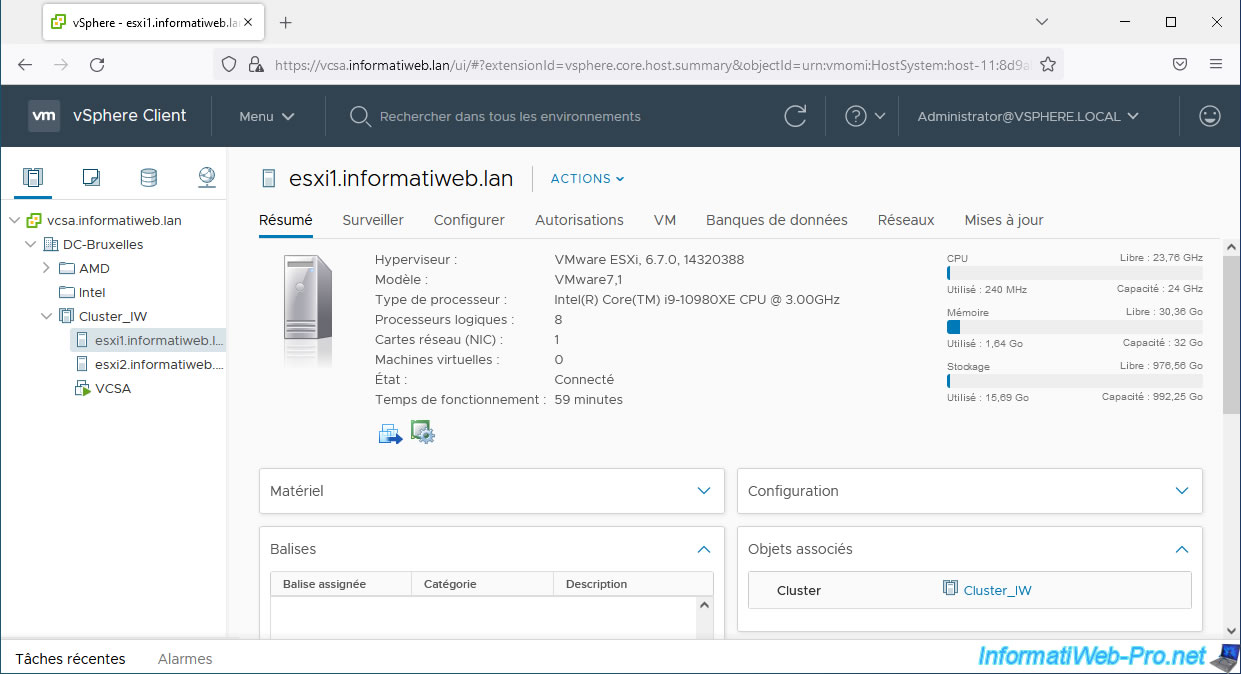
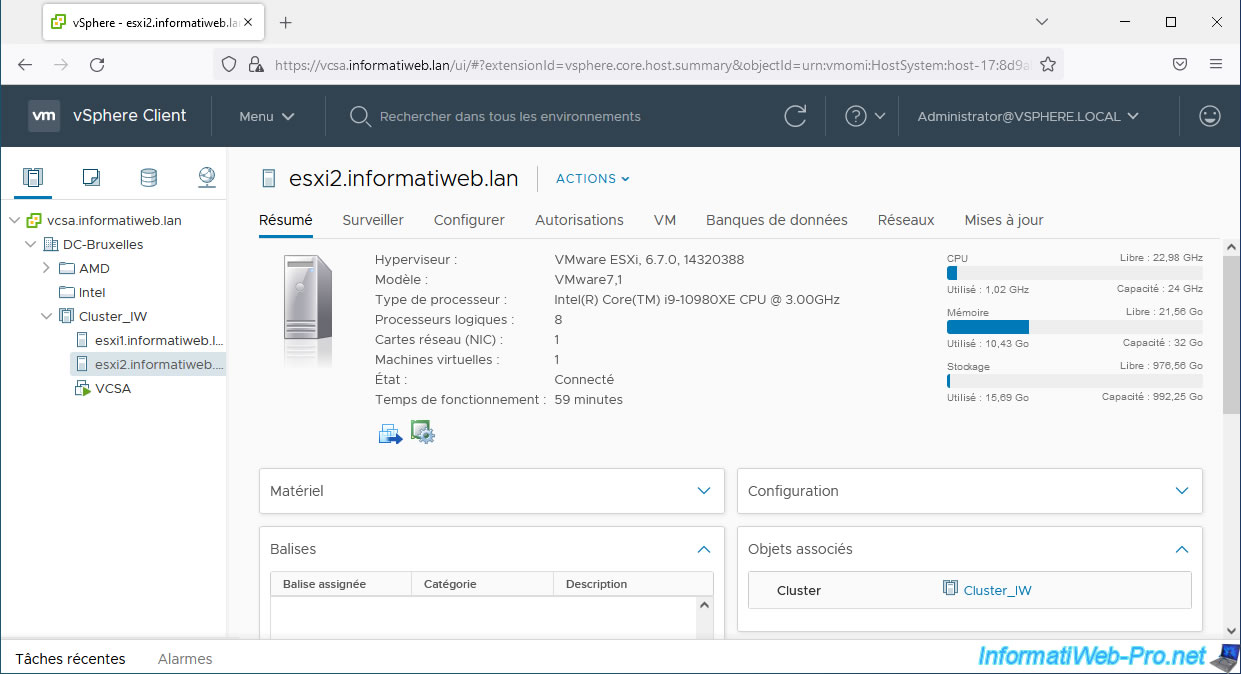
12. Ajouter un hôte avec un processeur différent
Comme expliqué au début de ce tutoriel, le mode EVC permet d'ajouter des hôtes avec des processeurs différents (si ils sont supportés par le mode EVC VMware sélectionné précédemment) au même cluster.
Pour l'exemple, nous avons créé un hôte VMware ESXi sur un autre PC avec un processeur un peu différent (mais d'une gamme différente).
En effet, cet hôte possède un processeur Intel i9-10900 au lieu d'un processeur Intel i9-10980XE comme c'est le cas pour ceux membres du cluster.
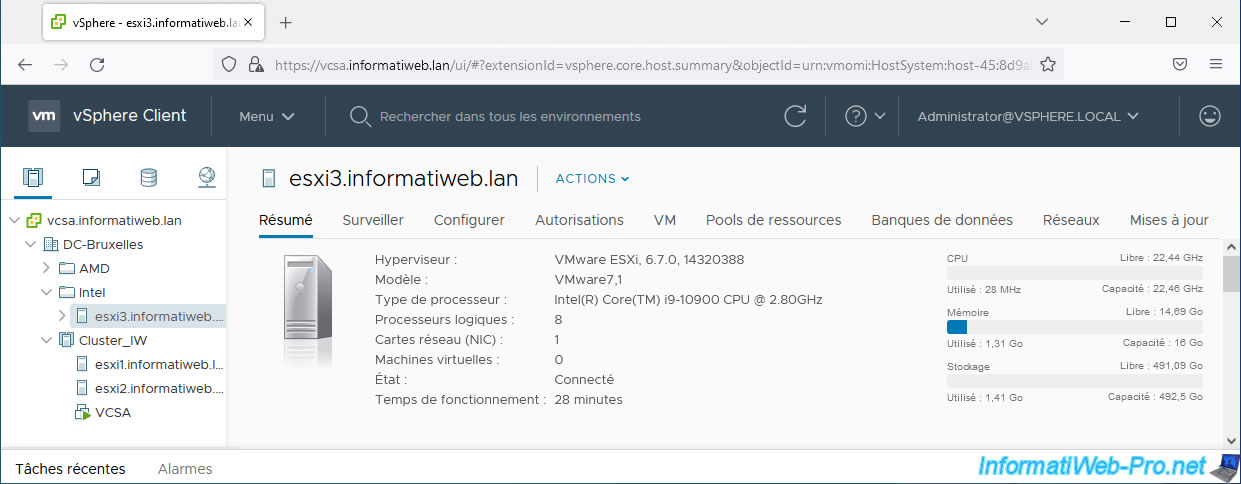
Glissez/déposez votre nouvel hôte VMware ESXi avec un CPU différent sur le nom de votre cluster pour l'y ajouter.
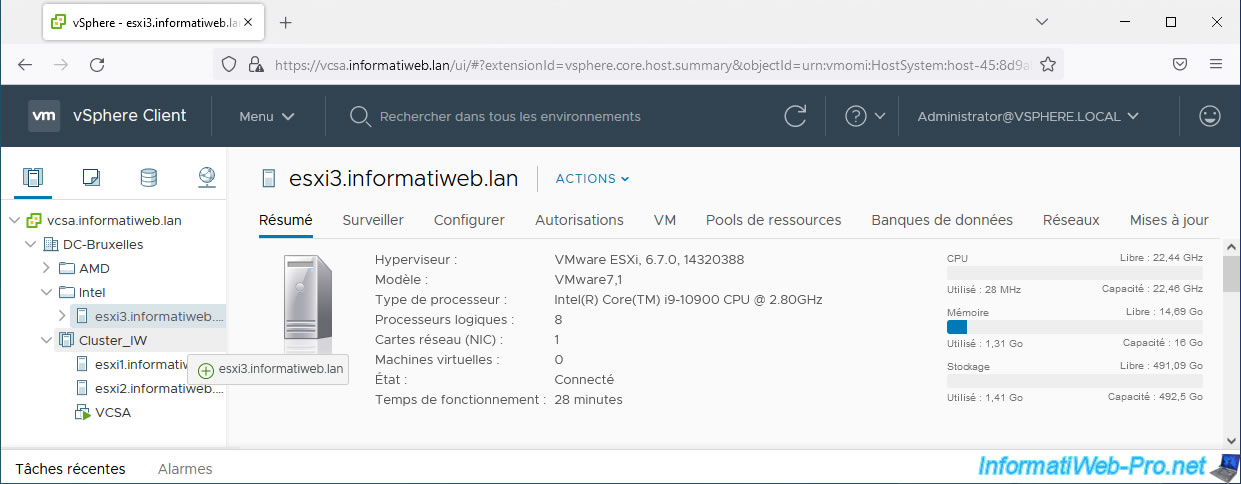
Si le processeur de cet hôte n'est pas supporté par le mode EVC VMware activé sur votre cluster, l'erreur ci-dessous apparaitra.
Dans ce cas, il faudra changer le mode EVC VMware de votre cluster pour en sélectionner un plus ancien. Néanmoins, notez que le changement du mode EVC n'est possible que si aucune machine virtuelle n'est sous tension dans votre cluster.
Plain Text
1 2 3 4 | Nom de tâche : Déplacer l'hôte vers le cluster.Cible : [nom du cluster].Etat : Le matériel du CPU de l'hôte ne prend pas en charge le mode Enhanced vMotion Compatibility actuel du cluster.Le CPU de l'hôte n'a pas les options requises par ce mode. |
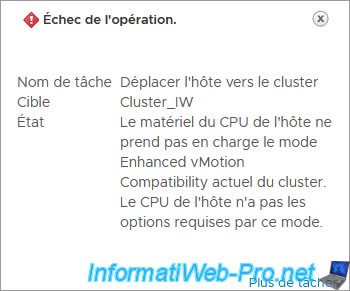
Dans notre cas, nous avons dû modifier le mode EVC en "Intel® Sandy Bridge Generation" pour que cela fonctionne.
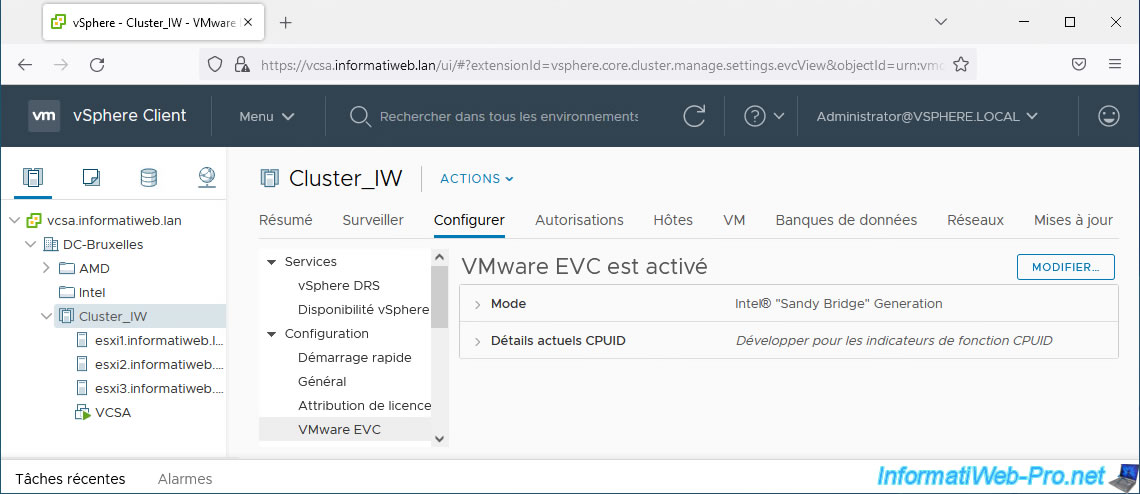
Comme vous pouvez le voir, notre cluster possède 3 hôtes avec des processeurs différents :
- esxi1 et esxi2 : Intel(R) Core(TM) i9-10980 XE
- esxi3 : Intel(R) Core(TM) i9-10900
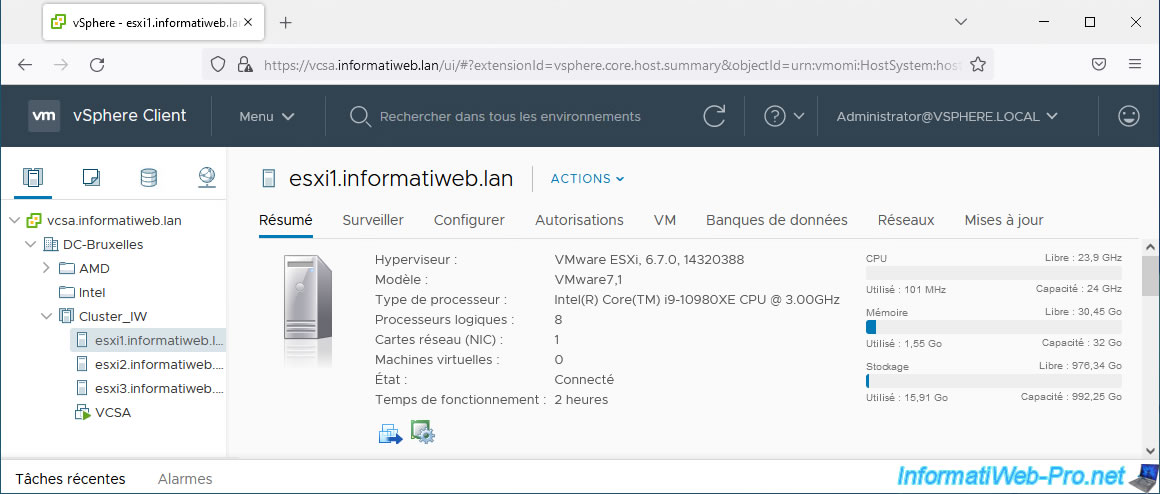
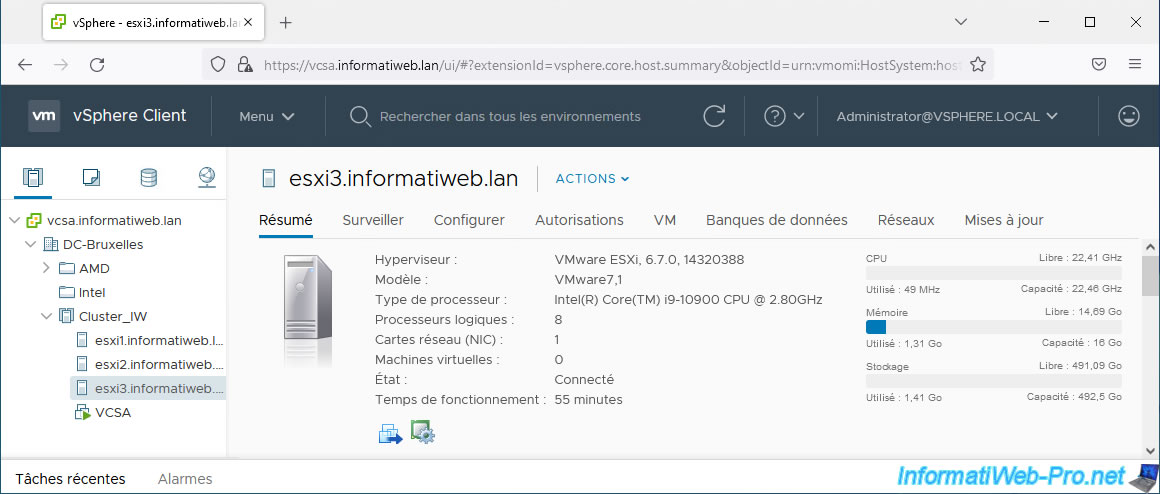
13. Migrer une machine virtuelle malgré un processeur différent
Comme vous allez le voir dans l'exemple ci-dessous, grâce au mode EVC, vous pourrez maintenant migrer une machine virtuelle d'un hôte à l'autre de votre cluster même si le processeur est différent.
Dans notre cas, nos 3 hôtes ont accès au même stockage partagé dont la banque de données s'appelle "iSCSI Datastore".
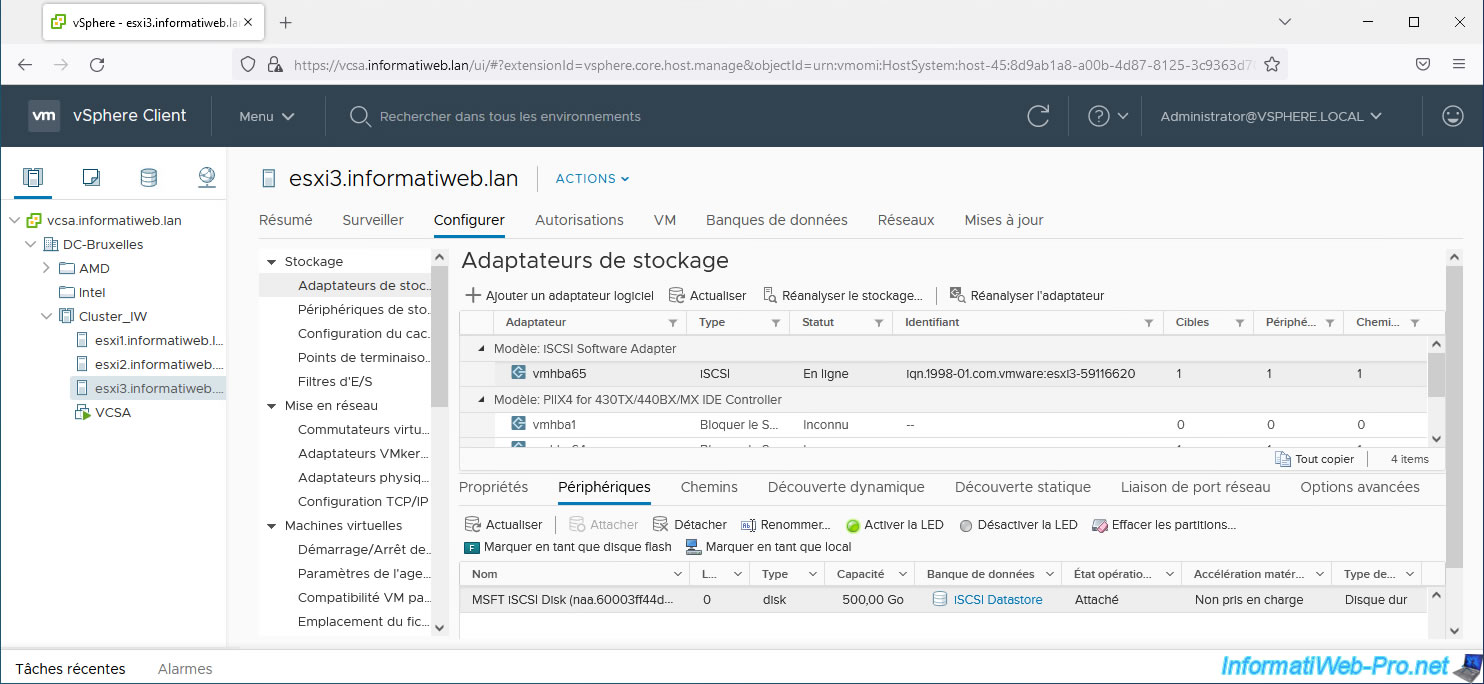
Dans notre cas, nous allons migrer notre machine virtuelle "VCSA" de notre hôte "esxi2" (possédant un processeur Intel i9-10980 XE) vers notre hôte "esxi3" (possédant un processeur Intel i9-10900).
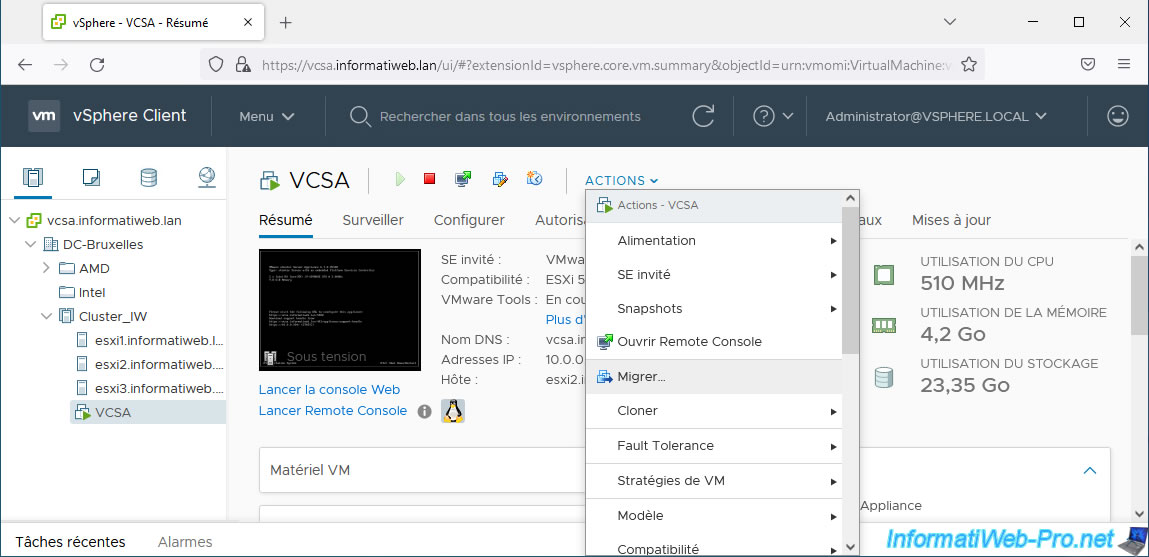
Dans l'assistant qui s'affiche, sélectionnez "Modifier uniquement la ressource de calcul" pour migrer uniquement l'exécution de votre machine virtuelle.
En effet, dans un cluster, vous utiliserez de préférence un stockage partagé. Le stockage n'a donc pas besoin d'être migré.
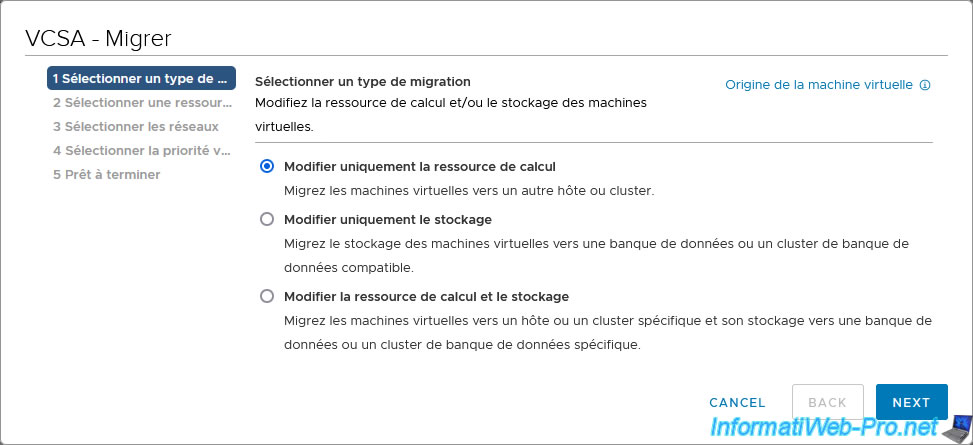
Sélectionnez l'hôte vers lequel vous souhaitez migrer cette VM.
Dans notre cas : esxi3.
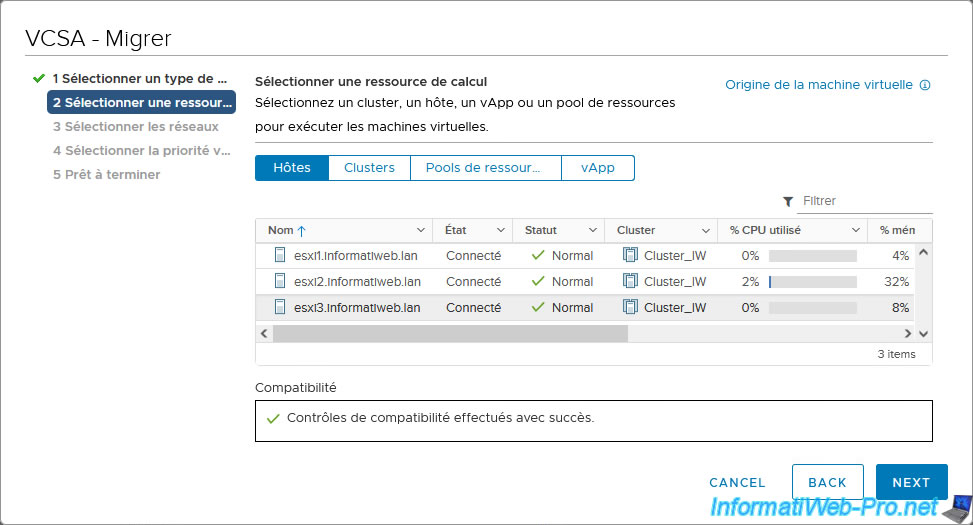
Dans notre cas, le réseau à utiliser est le même.
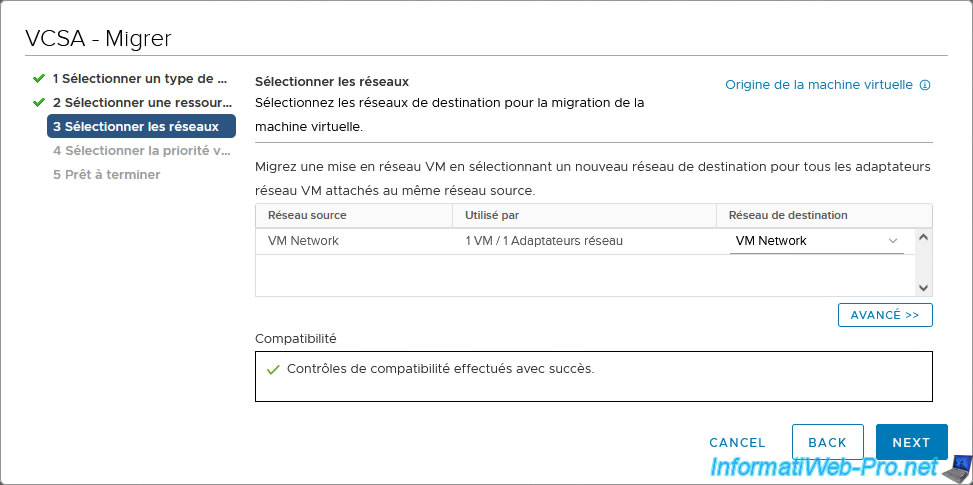
Cliquez sur Next.
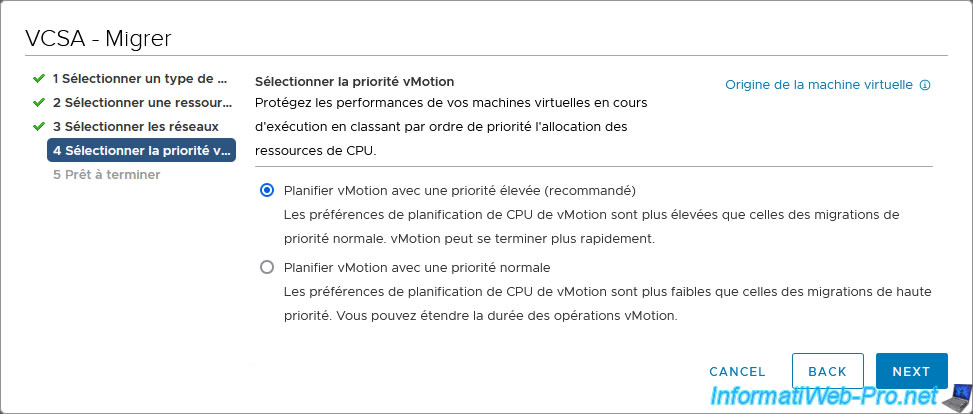
Cliquez sur Finish.
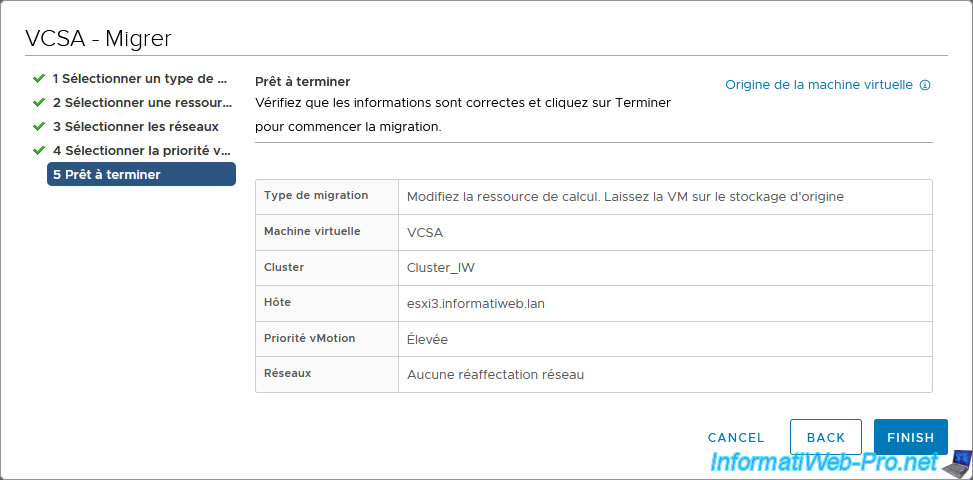
Patientez pendant la migration de votre VM.
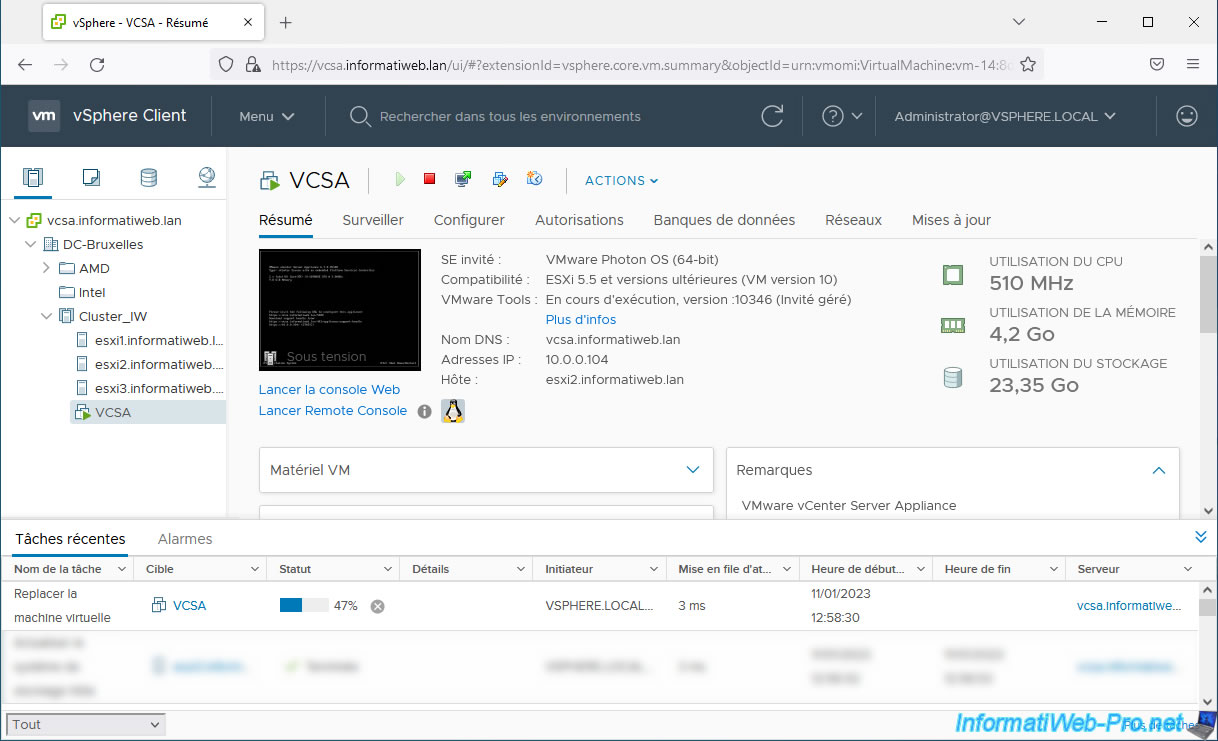
Comme prévu, la migration à chaud de votre machine virtuelle réussi (malgré que le processeur soit physiquement différent d'un hôte à l'autre).
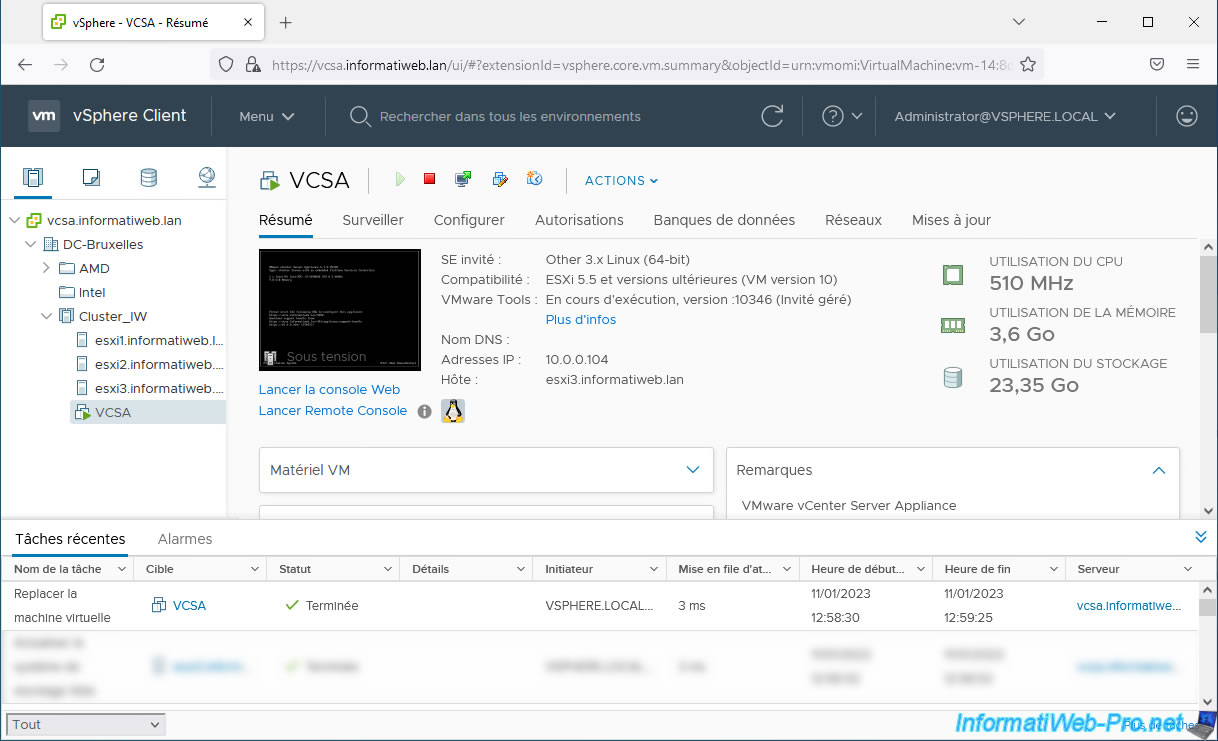
Pour rappel, notre hôte "esxi3" possède un processeur différent (Intel i9-10900).
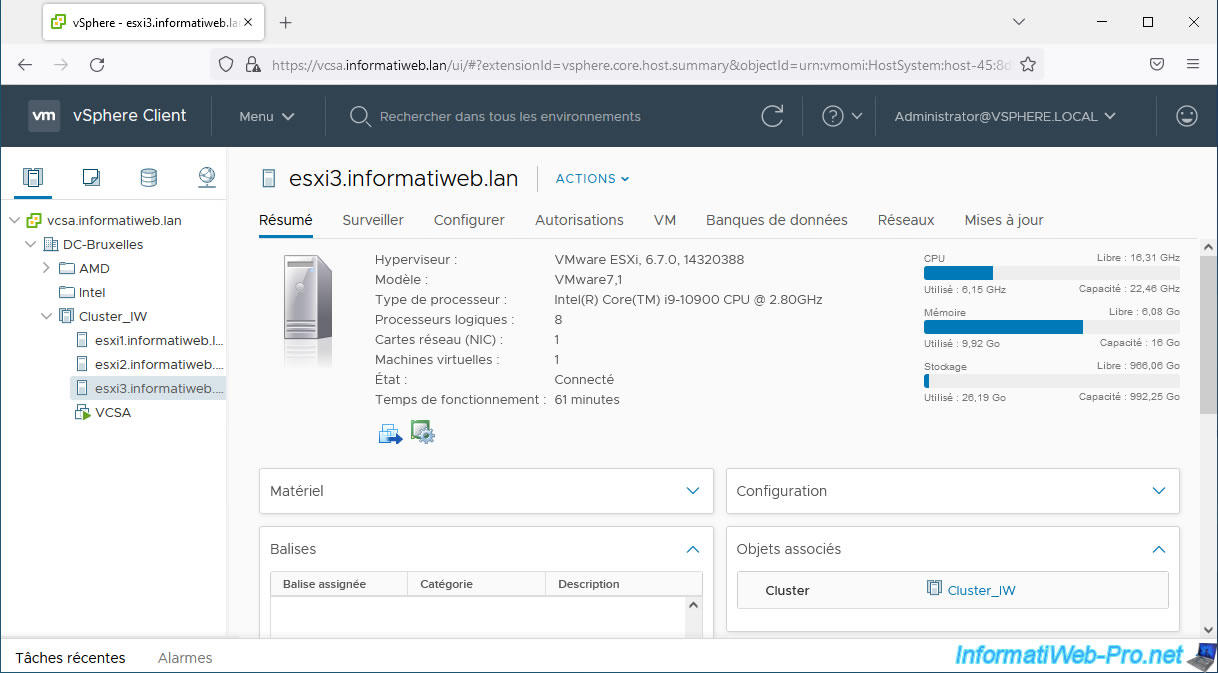
Partager ce tutoriel
A voir également
-

VMware 19/8/2022
VMware ESXi 7.0 / 6.7 - Export et import de VMs
-

VMware 4/10/2024
VMware vSphere 6.7 - Cloner des machines virtuelles
-

VMware 22/11/2024
VMware vSphere 6.7 - Migrer VMs via SvMotion (migrer stockage VMs)
-

VMware 13/3/2024
VMware vSphere 6.7 - Synchroniser l'horloge des hotes ESXi depuis un serveur de temps (NTP)

Pas de commentaire