Créer un lien LACP (LAG) sur un commutateur vDS sous VMware vSphere 6.7
- VMware
- VMware vCenter Server (VCSA), VMware vSphere
- 10 janvier 2025 à 10:13
-

- 3/4
5.2. Réattribuer les adaptateurs physiques aux ports LAG
Ensuite, vous devez réattribuer les adaptateurs physiques des hôtes aux ports LAG.
Pour cela, cliquez sur le lien : Ajoutez et gérez des hôtes.
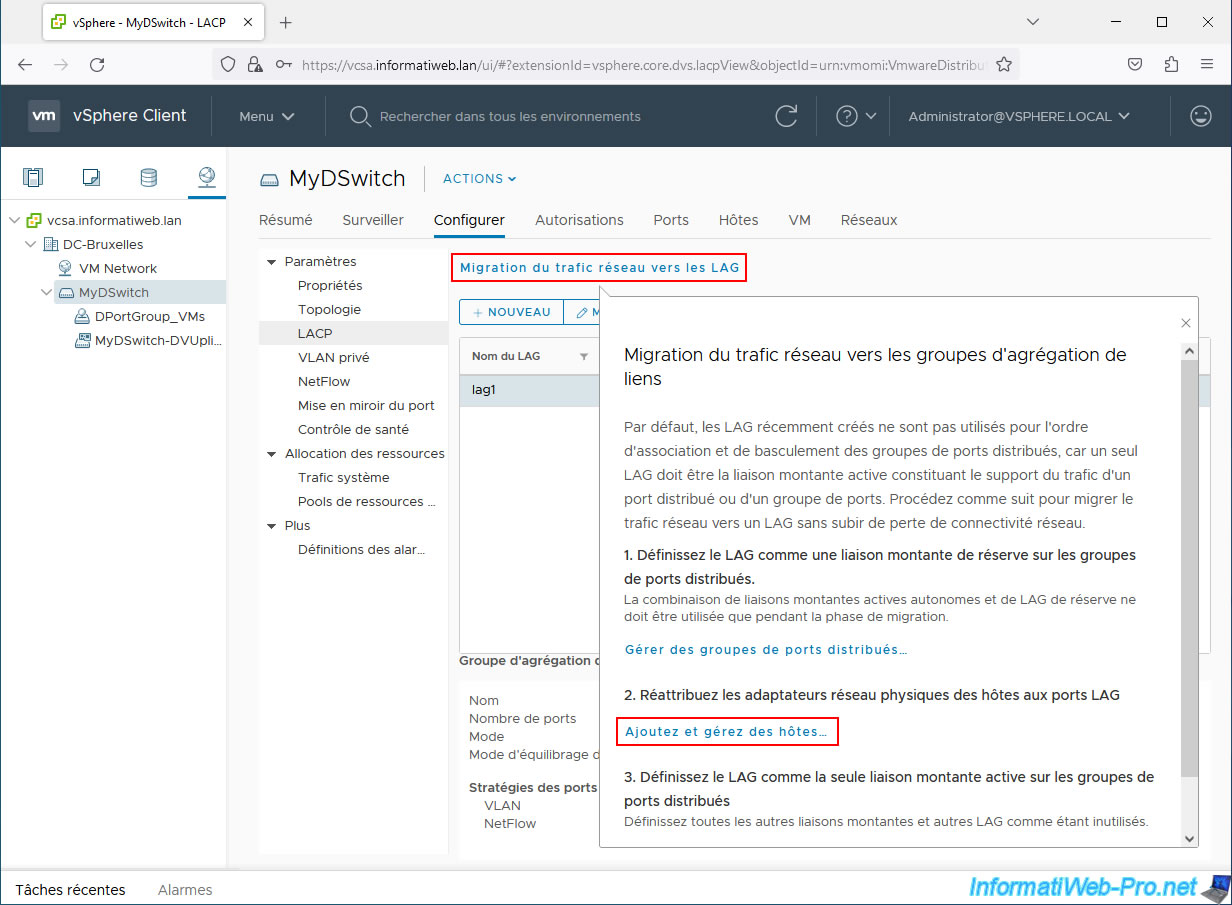
Dans l'assistant "[nom du commutateur vDS] - Ajouter et gérer des hôtes" qui apparait, sélectionnez "Gérer la mise en réseau de l'hôte" et cliquez sur Next.
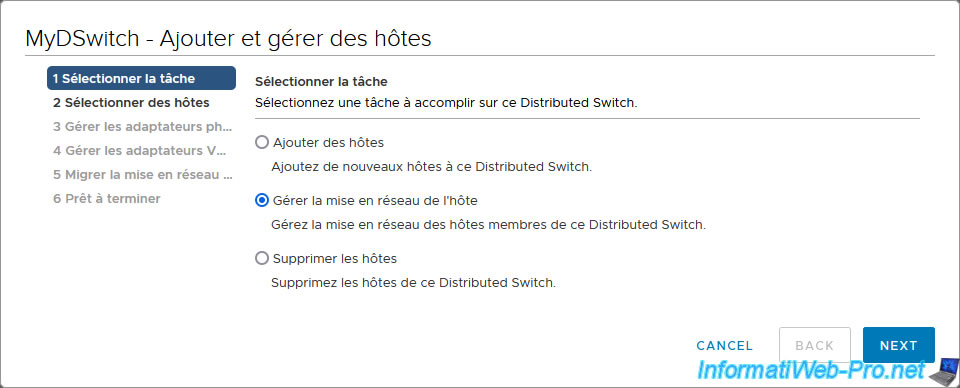
Cliquez sur "Hôtes attachés" pour ajouter des hôtes.
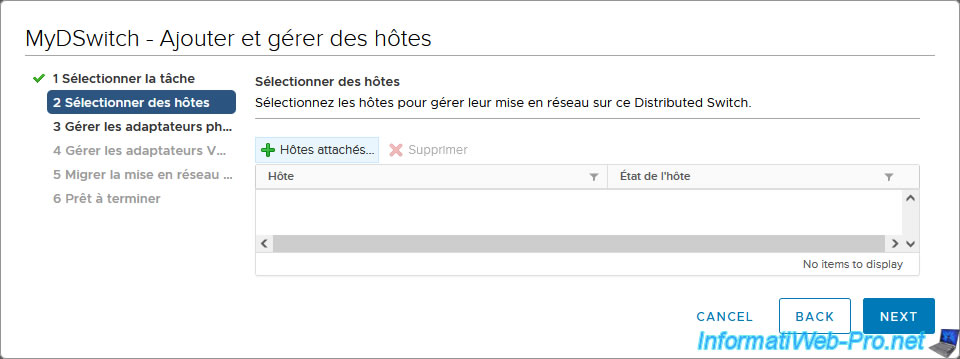
Sélectionnez l'hôte concerné par le lien LACP (LAG) à configurer.
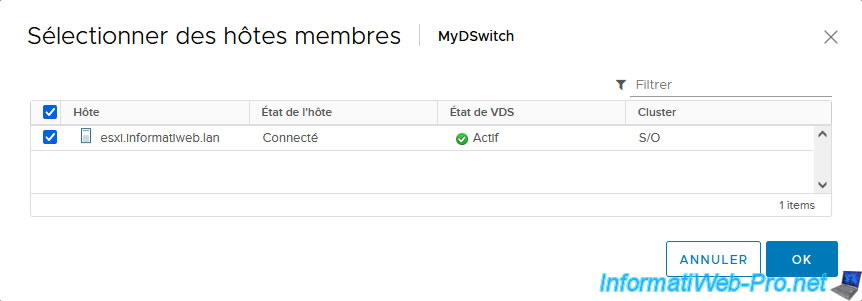
L'hôte souhaité apparait.
Cliquez sur Next.
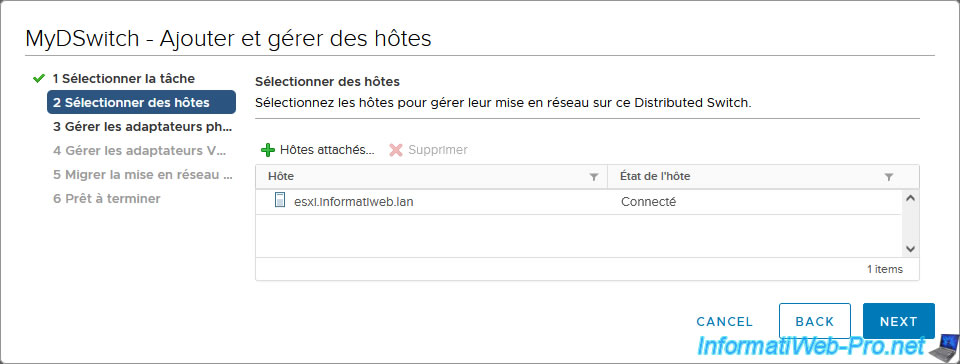
Précédemment, nous avions ajouté les adaptateurs réseau physiques "vmnic0" et "vmnic1" à notre commutateur vDS en les assignant respectivement aux liaisons montantes "Uplink 1" et "Uplink 2".
Cette fois-ci, vous devez réassigner les mêmes adaptateurs réseau physiques, mais aux liaisons montantes correspondant au LAG créé précédemment.
Pour cela, sélectionnez un des adaptateurs réseau physiques (dans notre cas : vmnic0) et cliquez sur : Attribuer une liaison montante.
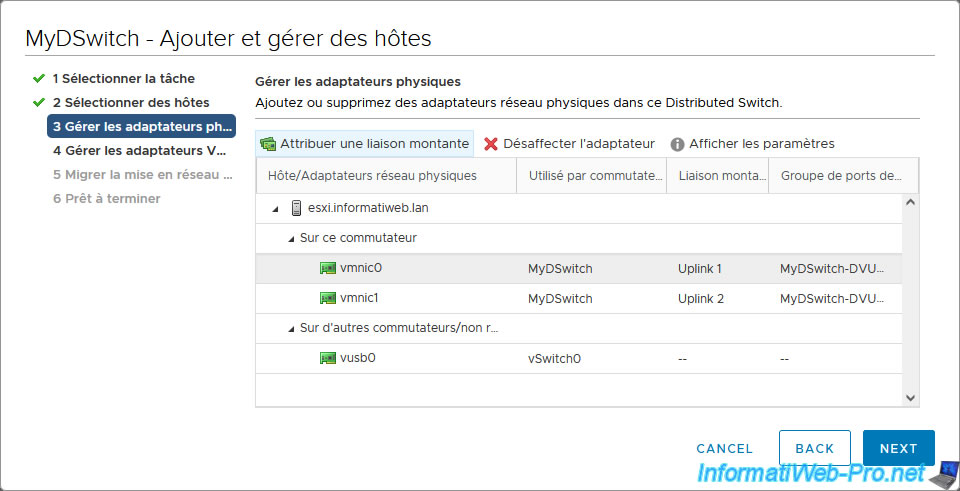
Cette fois-ci, sélectionnez la liaison montante "lag1-0" et cliquez sur OK.
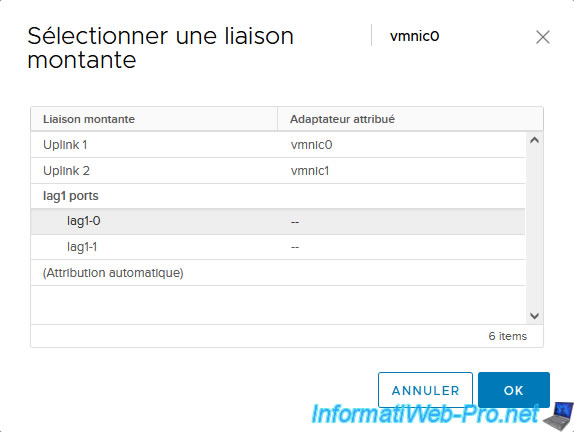
Ensuite, sélectionnez l'autre adaptateur réseau physique (dans notre cas : vmnic1) et cliquez à nouveau sur : Attribuer une liaison montante.
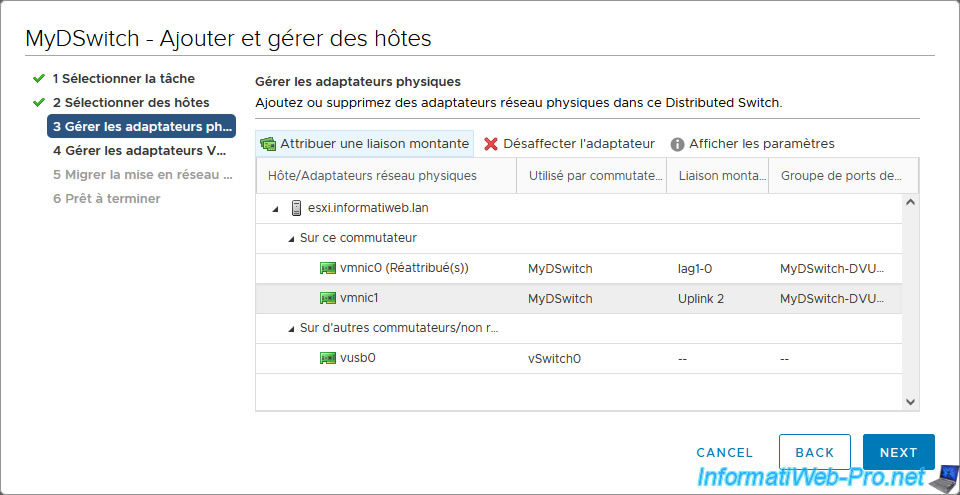
Cette fois-ci, sélectionnez la liaison montante "lag1-1" et cliquez sur OK.
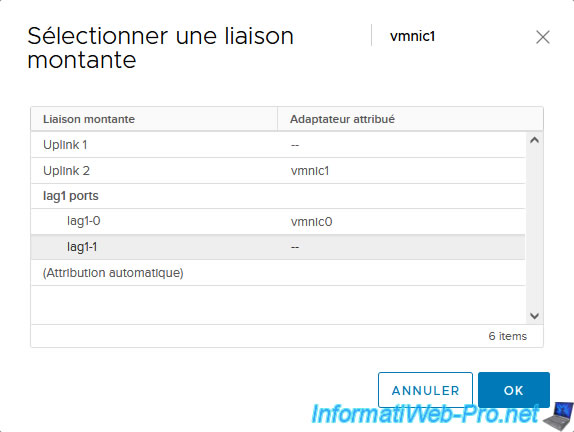
Une fois les adaptateurs réseau physiques réassignés aux ports de votre LAG, cliquez sur Next.
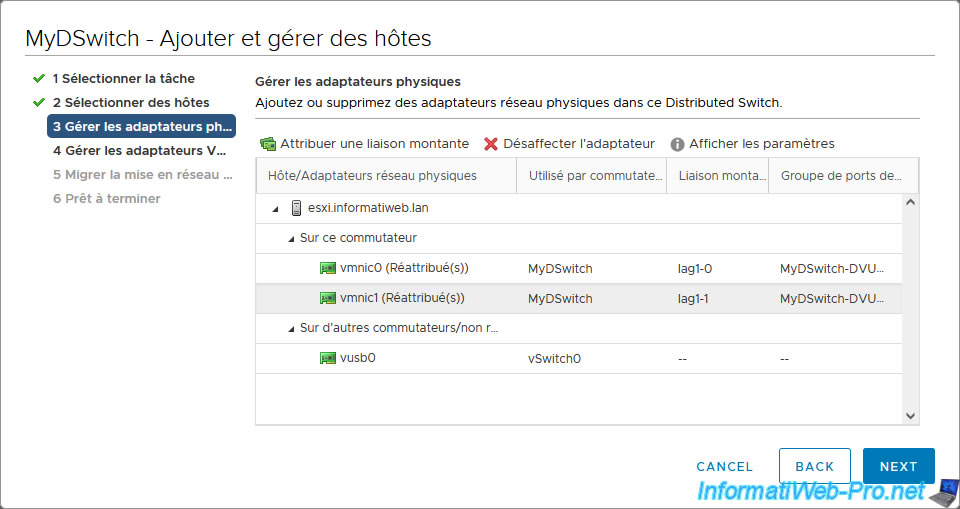
Ignorez la migration des adaptateurs VMkernel.
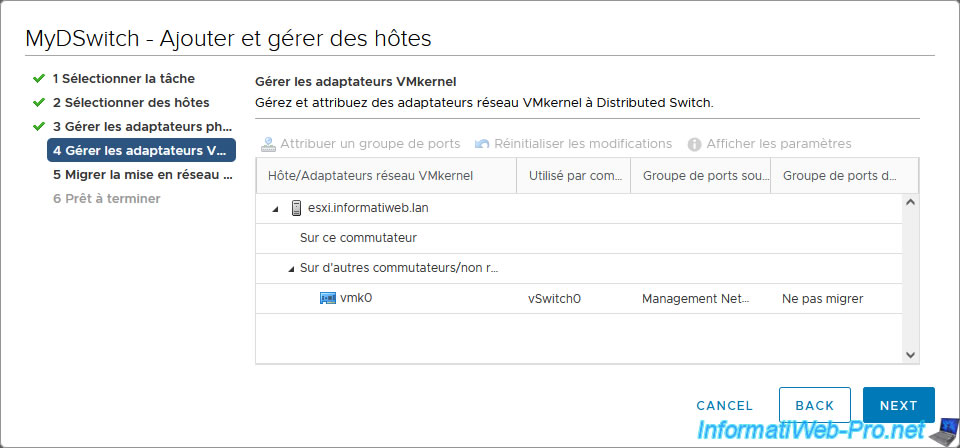
Ignorez également la migration du réseau des machines virtuelles étant donné que l'on a déjà migré les machines virtuelles vers le groupe de ports distribués de notre commutateur vDS précédemment.
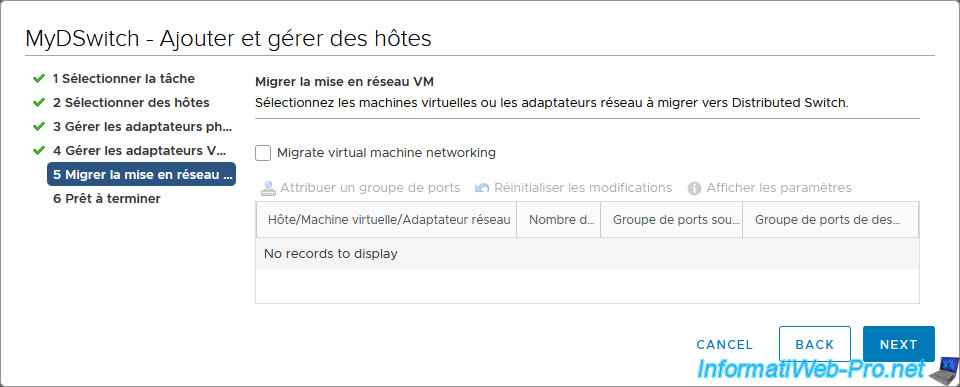
Cliquez sur Finish.
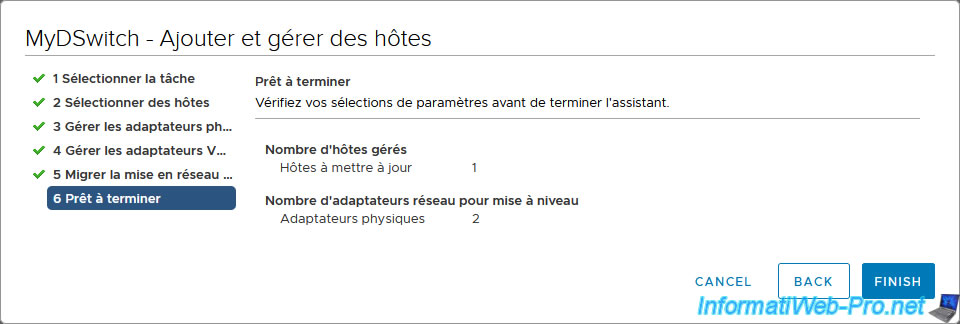
La tâche "Mettre à jour la conf. réseau" apparait en bas de la page.
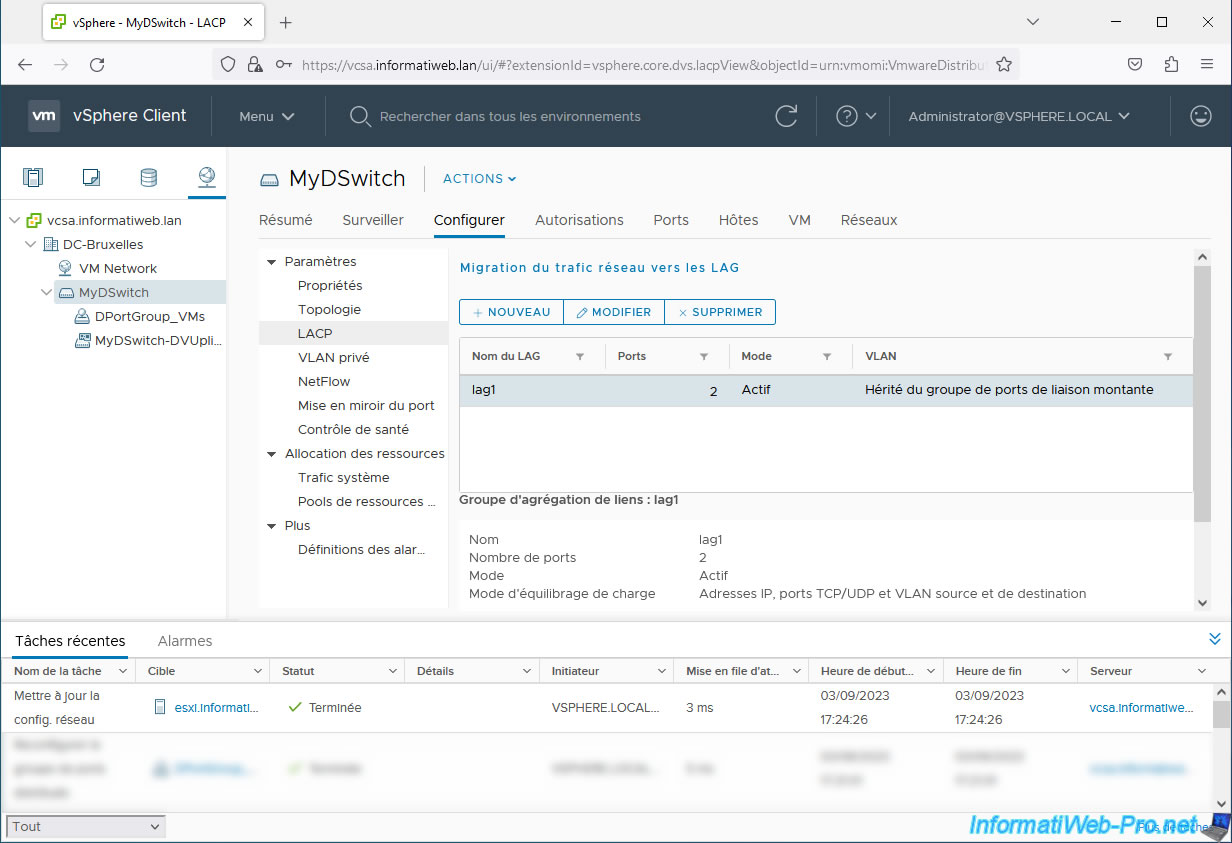
5.3. Définir uniquement le LAG comme liaison montante active sur le groupe de ports distribués
Pour finir la migration du trafic réseau vers votre LAG, vous devez définir le LAG comme seule liaison montante active sur le groupe de ports distribués.
Pour cela, le vSphere Client vous propose un lien : Gérer des groupes de ports distribués.
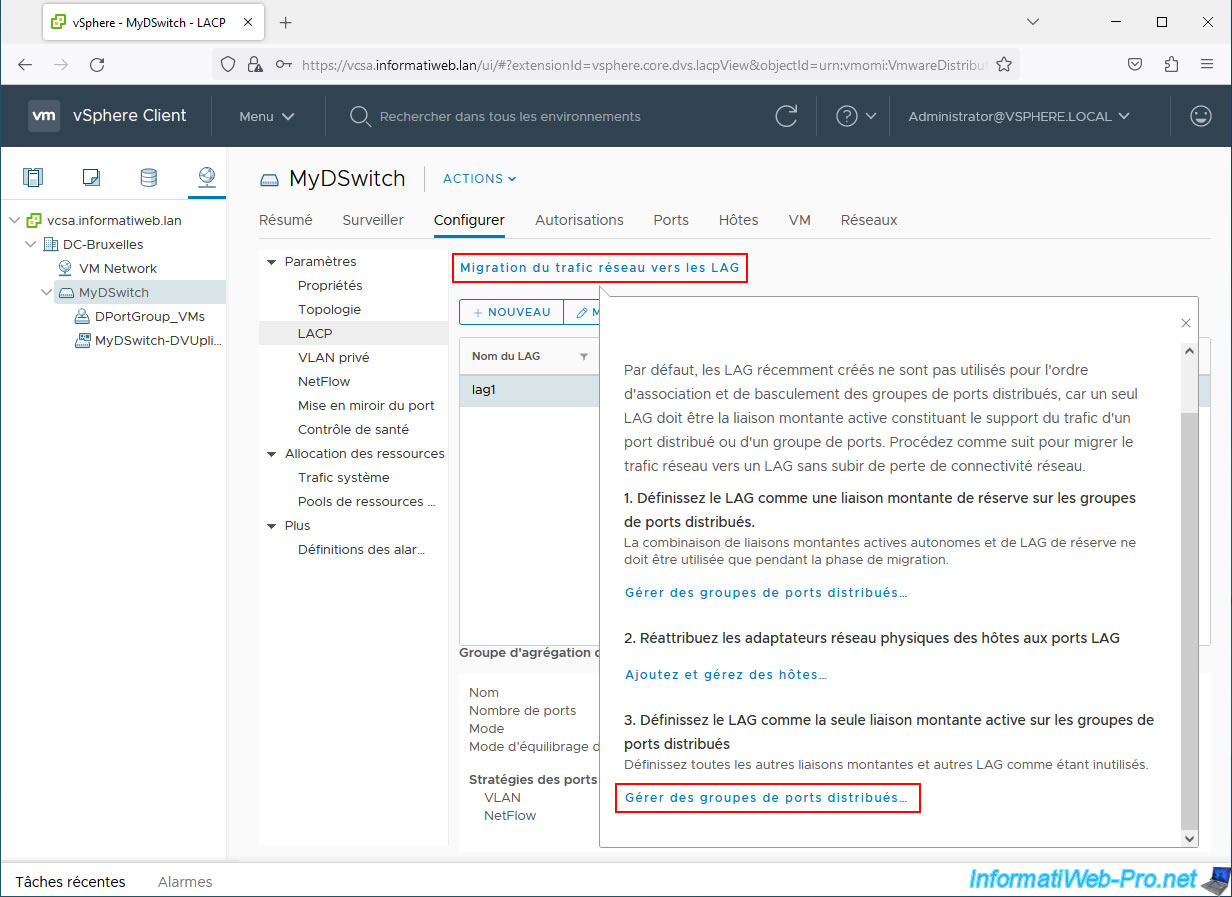
Le problème, c'est qui si vous passez par ce lien, le client vSphere vous affichera que votre LAG n'est pas utilisé sur votre groupe de ports distribués.
Alors que vous l'aviez défini en tant que "liaison montante en veille" tout à l'heure.
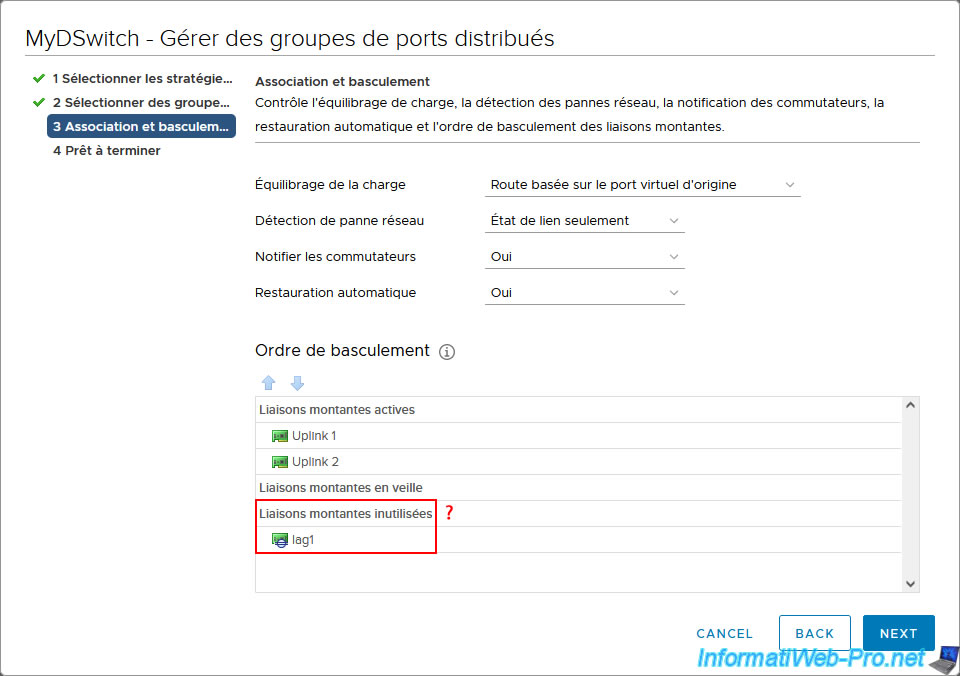
Si vous allez dans "Configurer -> Paramètres -> Topologie" et que vous cliquez sur le nom de votre groupe de ports distribués, vous pouvez voir que les liaisons montantes utilisées sont toujours les "Uplink 1" et "Uplink 2".
Ce qui est normal étant donné que ce sont ces liaisons montantes qui sont définies comme actives pour le moment sur votre groupe de ports distribués.
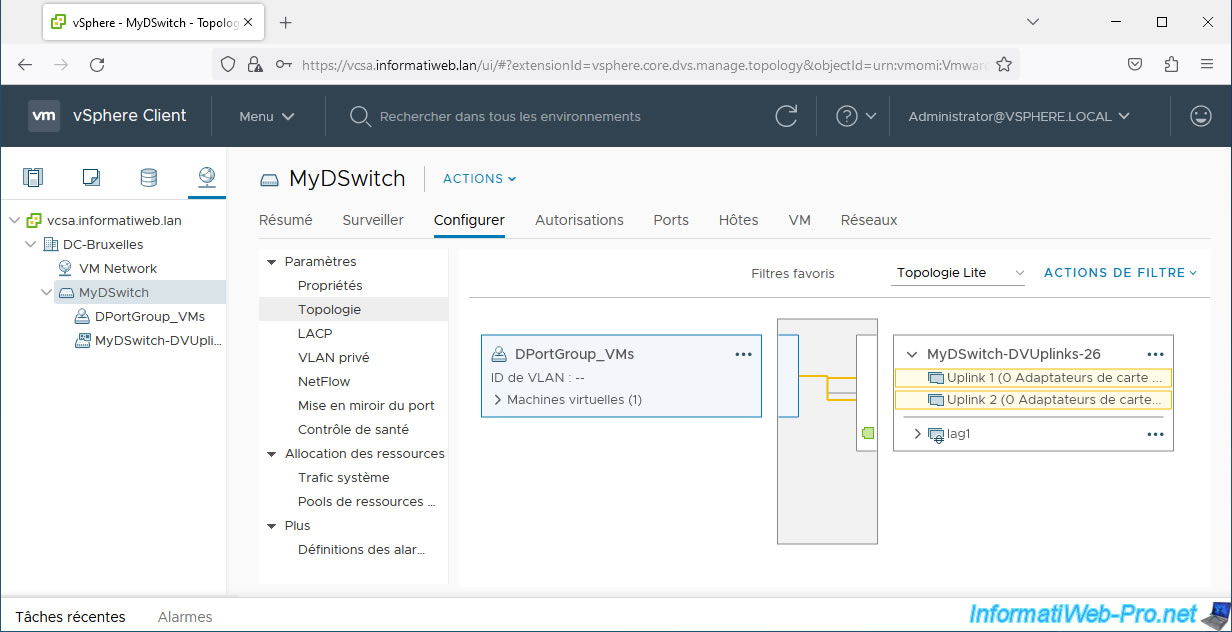
Cliquez sur l'icône "..." de votre groupe de ports distribués et cliquez sur : Modifier les paramètres.
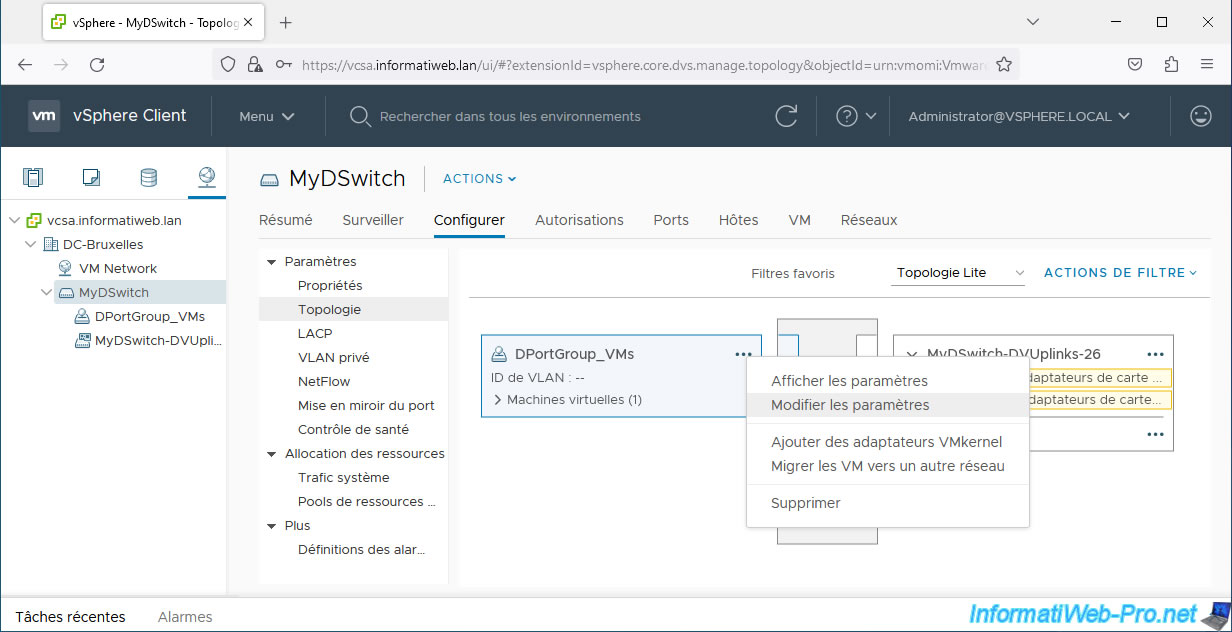
Dans la section "Association et basculement" des paramètres de votre groupe de ports distribués, vous verrez que votre LAG (lag1 dans notre cas) est bien défini en tant que "liaison montante en veille" pour le moment.
Sélectionnez les liaisons montantes "Uplink 1" et "Uplink 2" et cliquez sur la flèche "bas" pour les descendre dans la section "Liaisons montantes inutilisées".
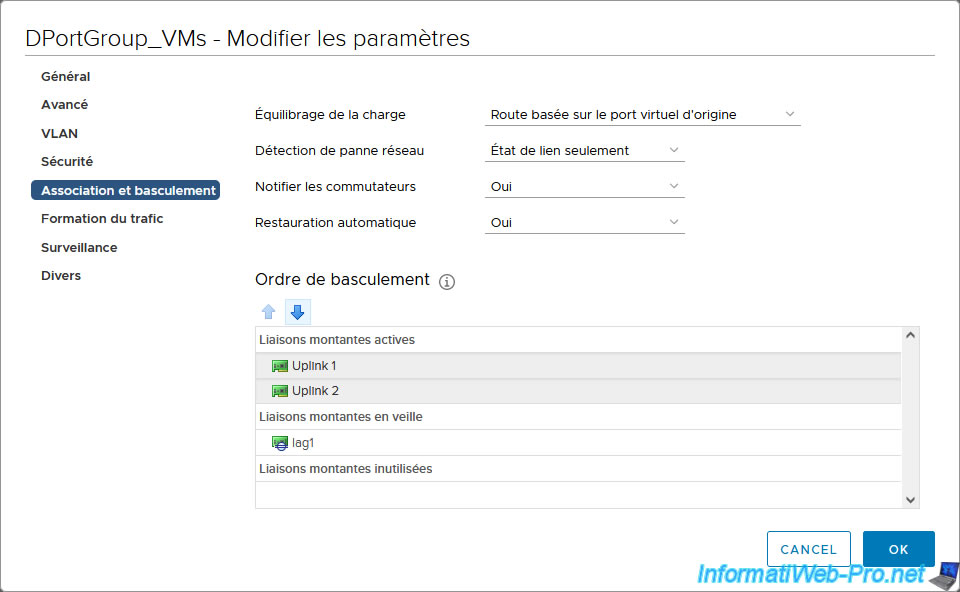
Les liaisons montantes "Uplink 1" et "Uplink 2" sont maintenant inutilisées.

Sélectionnez la liaison montante "lag1" (qui est actuellement en veille) et cliquez sur la flèche "haut" pour la remonter dans la section "Liaisons montantes actives".
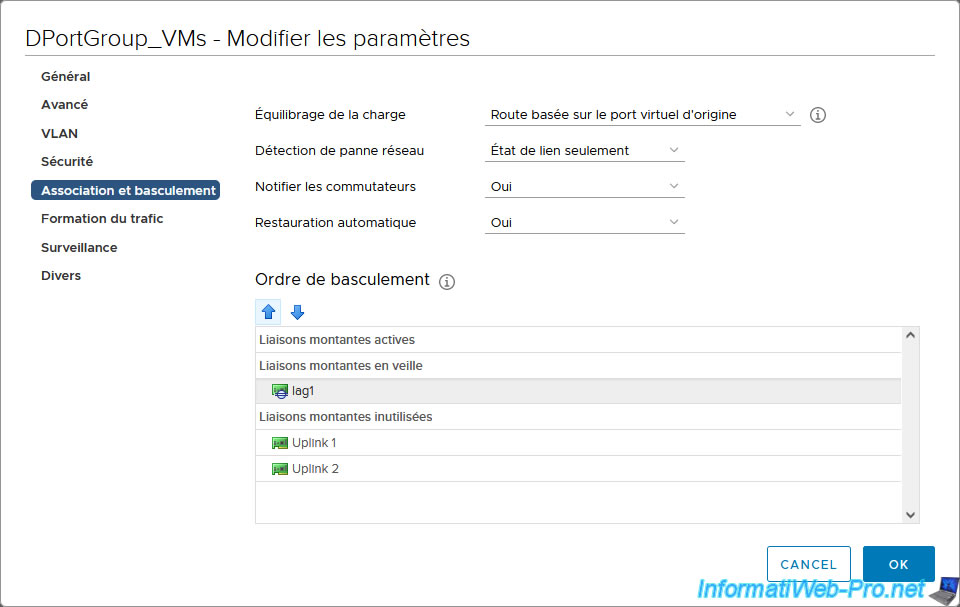
Maintenant, comme demandé par le client vSphere, la seule liaison montante active est votre LAG (lag1 dans notre cas).
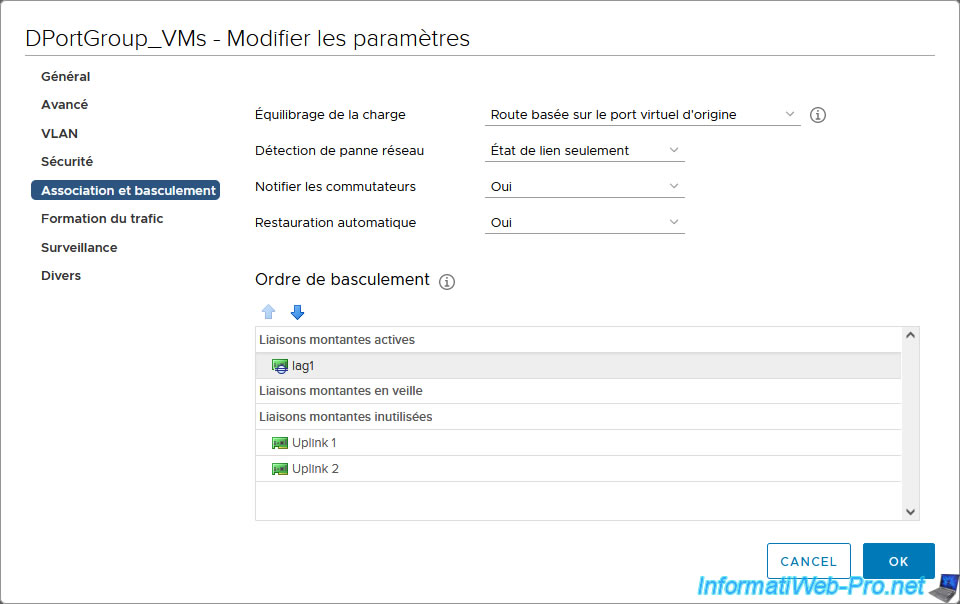
Comme indiqué dans la vidéo officielle de VMware lors de la migration du trafic réseau vers un LAG, vous devez modifier la méthode d'équilibrage de la charge en "Utiliser la commande de basculement explicite" (pour utiliser la méthode définie sur le LAG créé précédemment).
Source : Link Aggregation Groups - VMware vSphere Distributed Switch - VMware - Youtube.
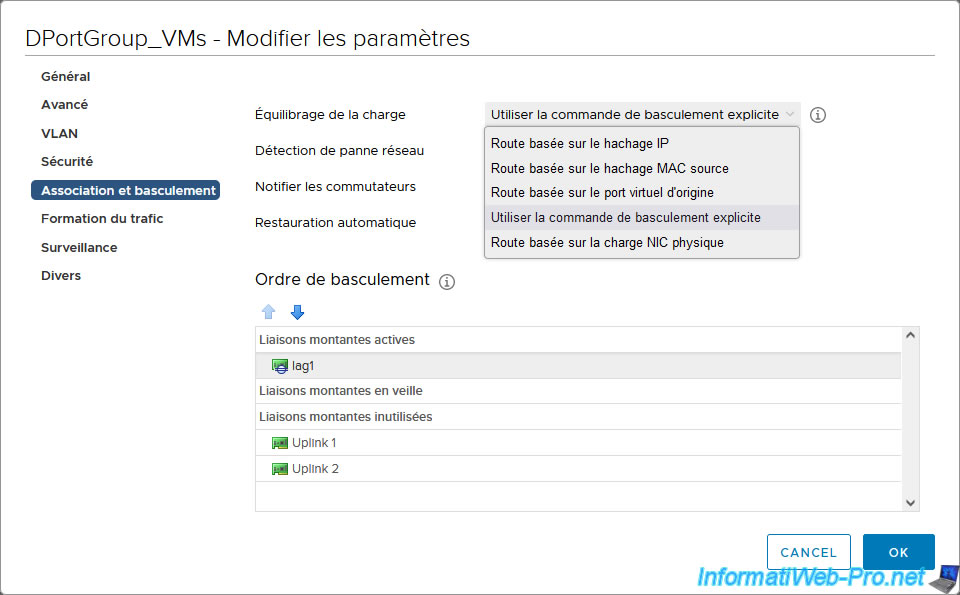
Cliquez sur OK.
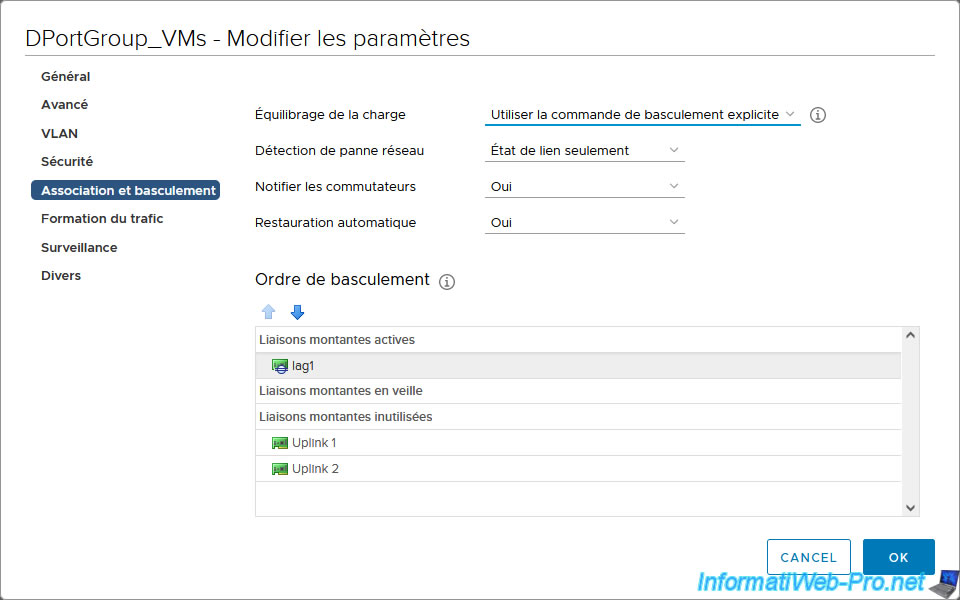
Retournez dans la topologie réseau de votre commutateur vDS et cliquez à nouveau sur le nom de votre groupe de ports distribués.
Comme vous pouvez le voir, la seule liaison montante utilisée est maintenant votre LAG (lag1 dans notre cas).
Ce qui correspond dans notre cas :
- aux adaptateurs réseau physiques "vmnic0" et "vmnic1" de notre hôte VMware ESXi.
- aux ports "lag1-0" et "lag1-1" de notre LAG créé sous vSphere.
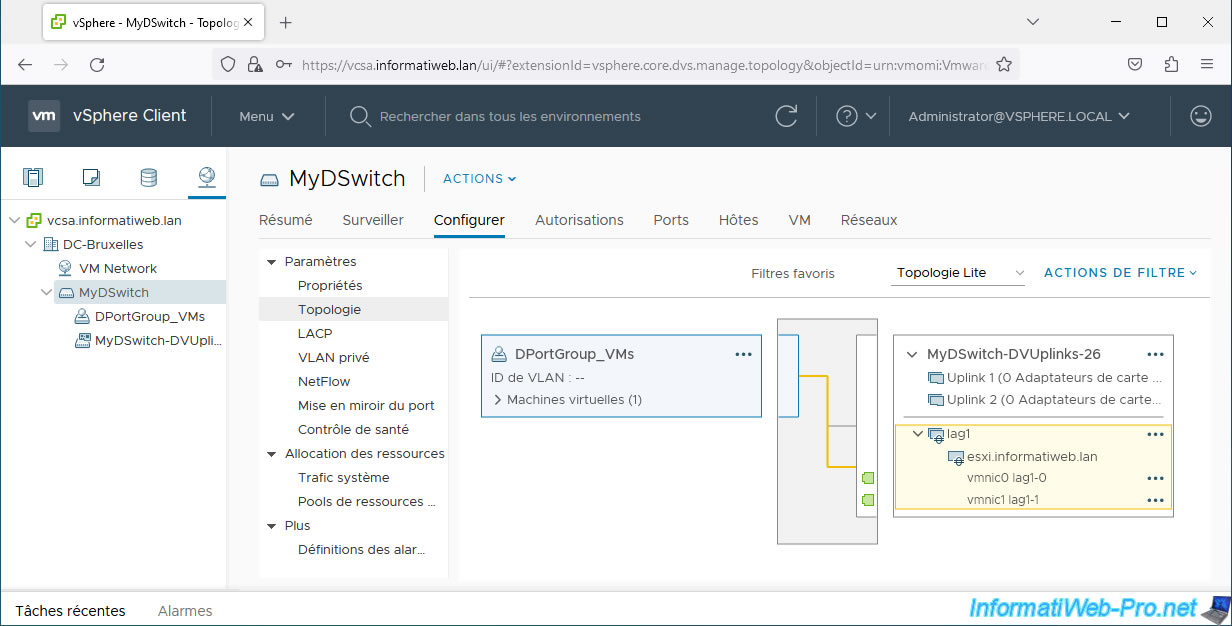
Vous pouvez également vérifier la configuration de votre groupe de ports distribués en cliquant sur son icône "...", puis sur : Afficher les paramètres.
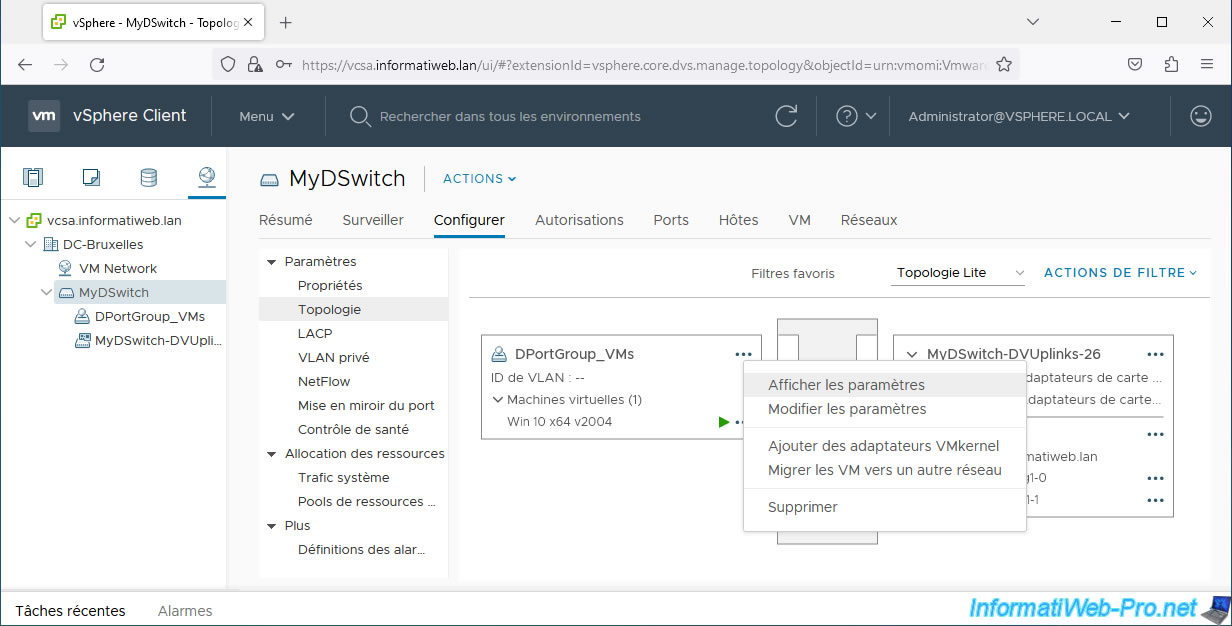
Comme vous pouvez le voir :
- les liaisons montantes actives sont : lag1.
- les liaisons montantes inutilisées sont : Uplink 1, Uplink 2.
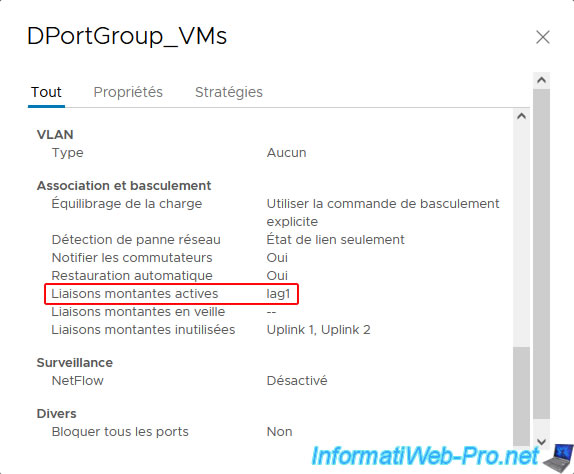
Partager ce tutoriel
A voir également
-

VMware 21/10/2022
VMware ESXi 6.7 - Utiliser un contrôleur SCSI paravirtuel (PVSCSI)
-

VMware 15/7/2022
VMware ESXi 7.0 / 6.7 - Modifier la configuration réseau (IP et DNS)
-

VMware 12/2/2025
VMware vSphere 6.7 - Créer un cluster de banques de données et activer SDRS
-

VMware 25/9/2024
VMware vSphere 6.7 - Stockage partagé (FC, iSCSI, NAS et SAS)

Pas de commentaire